MacBook Pro 둘러보기
참고: 이 설명서는 현재 판매 중인 MacBook Pro 모델 전용입니다. 보유 중인 모델이 어떤 모델인지 불확실하거나 다른 모델에 대한 정보 및 문서를 찾아보려는 경우, Apple 지원 문서 MacBook Pro 모델 식별하기의 내용을 참조하십시오.
일부 기능은 일부 MacBook Pro 모델에서 사용할 수 없습니다.


Thunderbolt 4(USB-C) 포트(M3 Pro 또는 M3 Max가 탑재된 MacBook Pro): 3개의 Thunderbolt 4(USB-C) 포트 중 하나를 사용하여 데이터를 Thunderbolt 속도로 전송하고(최대 40Gbit/s) 디스플레이, 프로젝터 또는 USB 4 주변 기기 등에 연결합니다. 이 포트는 또한 iPhone이나 충전식 트랙패드 또는 키보드와 같은 기기를 충전할 수 있을 뿐만 아니라 USB-C 충전 케이블을 사용하여 MacBook Pro를 충전할 수도 있습니다.
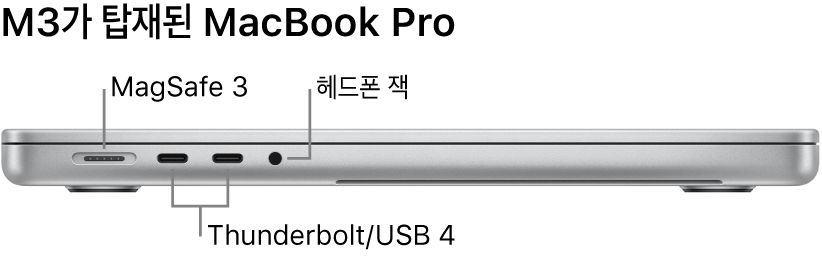

Thunderbolt/USB 4 포트(M3가 탑재된 MacBook Pro): 2개의 Thunderbolt/USB 4 포트 중 하나를 사용하여 데이터를 Thunderbolt 속도로 전송하고(최대 40Gbit/s) 디스플레이, 프로젝터 또는 USB 4 주변 기기 등에 연결합니다. 이 포트는 또한 iPhone이나 충전식 트랙패드 또는 키보드와 같은 기기를 충전할 수 있을 뿐만 아니라 USB-C 충전 케이블을 사용하여 MacBook Pro를 충전할 수도 있습니다.
팁: MacBook Pro에 연결할 수 있는 디스플레이 수에 대해 알아보려면 MacBook Pro로 외장 디스플레이 사용하기의 내용을 참조하십시오.
MagSafe 3 포트: USB-C-MagSafe 3 케이블을 포함된 전원 어댑터와 연결해 MacBook Pro의 배터리를 충전하십시오. 배터리가 충전 중인 경우 황색으로 빛나며 완전히 충전되면 초록색으로 빛납니다. MacBook Pro 14 모델은 96W USB-C 전원 어댑터로 MacBook Pro 16 모델은 140W USB-C 전원 어댑터로 약 30분 만에 최대 50퍼센트까지 배터리를 빠르게 충전할 수 있습니다.
3.5mm 헤드폰 잭: 스테레오 헤드폰 또는 외장 스피커를 연결하여 좋아하는 음악이나 동영상을 감상할 수 있습니다. MacBook Pro는 추가 헤드폰 증폭기가 없어도 하이 임피던스 헤드폰 사용을 지원합니다.
SDXC 카드 슬롯: 대용량 SD 4.0 카드를 사용하여 MacBook Pro에서 사진, 비디오 및 데이터를 전송할 수 있습니다.
HDMI 포트: MacBook Pro를 TV 또는 외장 디스플레이에 연결합니다. MacBook Pro로 외장 디스플레이 사용하기의 내용을 참조하십시오.

1080p FaceTime HD 카메라: FaceTime 영상 통화를 걸거나 사진 및 비디오를 촬영합니다. 카메라 시스템은 고품질 비디오 및 저조도 환경에서의 뛰어난 성능을 제공합니다. 카메라 옆의 녹색 표시등이 반짝이면 카메라가 켜진 상태입니다. macOS 사용 설명서에서 FaceTime 및 Mac에서 내장 카메라 사용하기의 내용을 참조하십시오.
스튜디오 품질의 마이크: 세 개의 마이크는 높은 신호 대 잡음비 및 지향성 빔 형성으로 화상 회의 및 전화 통화에서 고도로 선명한 음성을 전달하며 오디오 트랙, 팟캐스트 및 음성 메모에 고품질의 음성 녹음을 제공합니다.
스피커: 6개의 하이파이 스피커 사운드 시스템은 두 쌍의 듀얼 포스 캔슬링 우퍼 및 두 개의 트위터로 이루어져 있습니다. 비디오 및 노래를 위한 Dolby Atmos 공간 음향 지원을 비롯해 풍성한 고품질 오디오 환경을 즐겨 보십시오.
Touch ID(전원 버튼): 눌러서 MacBook Pro를 켤 수 있습니다(덮개만 열거나 아무 키나 눌러도 가능). 금속으로 가공된 동그란 원에 손가락을 대면 Touch ID 센서가 사용자의 손가락을 분석합니다. 처음 시작하거나 재시동하는 경우 암호를 입력하여 로그인해야 합니다. Touch ID를 사용하는 방법에 대해 자세히 알아보려면 MacBook Pro용 Magic Keyboard의 내용을 참조하십시오.
Force Touch 트랙패드: MacBook Pro를 제스처로 제어하십시오. 트랙패드 전체 표면이 버튼처럼 동작하기 때문에 아무 데나 쉽게 클릭할 수 있습니다. 제스처 사용에 대한 추가 정보를 보려면 MacBook Pro 트랙패드의 내용을 참조하십시오.