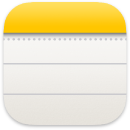 메모
메모
메모 앱은 순간적으로 떠오르는 생각을 신속히 적고, 체크리스트, 이미지, 웹 링크 등과 함께 메모를 오래 저장할 수 있는 최고의 도구입니다. 공유된 메모 및 폴더, 댓글 및 활동 보기와 같은 공동 작업 기능으로 더욱 쉽게 다른 사람과 함께 작업할 수 있고 메모에서 발생한 사항에 대해 최신 정보를 확인할 수 있습니다. 태그로 정리하여 구성하거나, 스마트 폴더를 사용하여 메모가 생성 또는 편집된 시간, 메모에 체크리스트 또는 첨부 파일이 있는지 여부 등과 같은 기준에 따라 자동으로 메모를 정렬할 수 있습니다. iCloud를 사용하는 경우, 모든 기기에서 쉽게 동기화하여 Apple ID로 로그인한 모든 기기에서 사용자의 메모를 언제나 볼 수 있습니다.
Siri에게 요청하기. 다음과 같이 요청하실 수 있습니다. "새로운 메모 생성해."
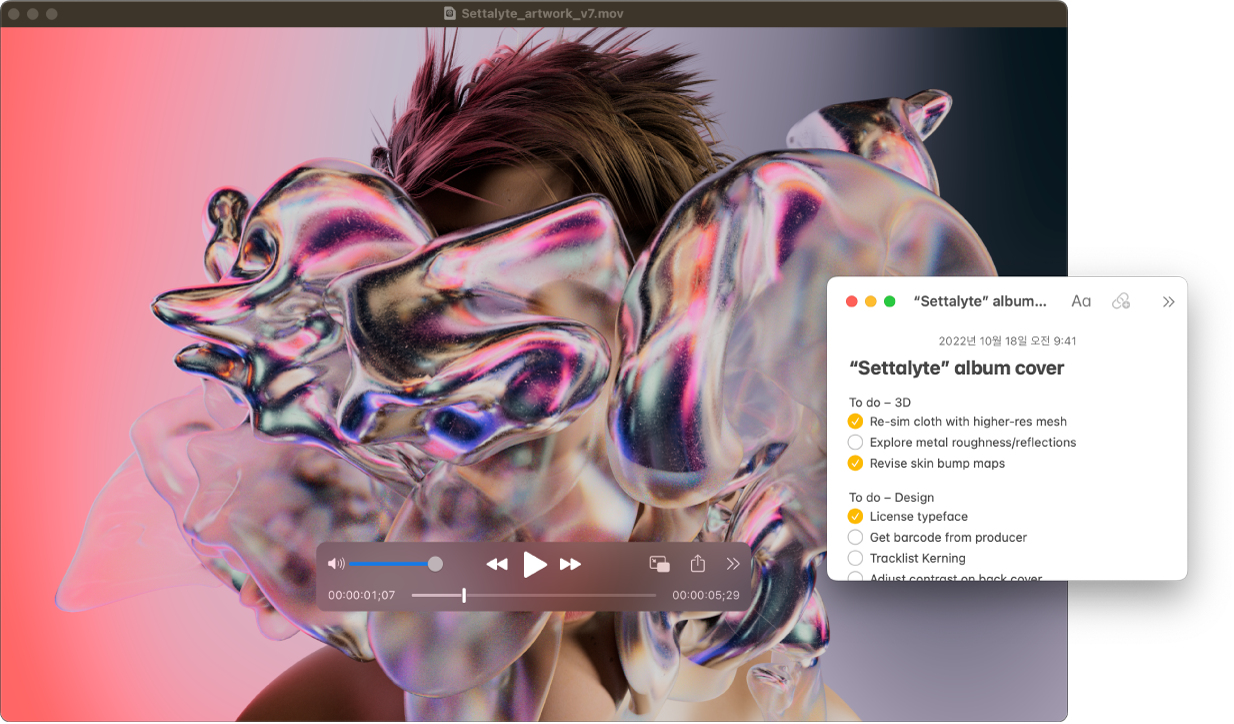
콘텐츠 추가, 메모 잠그기 및 공유하기 메모 도구막대를 사용하여 체크리스트, 사진, 비디오, 스케치, 표, 링크 등을 메모에 추가할 수 있습니다. ![]() 을 클릭하여 MacBook Pro 로그인 암호로 또는 개별 암호를 생성하여 메모를 잠글 수 있습니다. 메모를 Mail, 메시지, 미리 알림 또는 AirDrop으로 공유하려면
을 클릭하여 MacBook Pro 로그인 암호로 또는 개별 암호를 생성하여 메모를 잠글 수 있습니다. 메모를 Mail, 메시지, 미리 알림 또는 AirDrop으로 공유하려면 ![]() 을 클릭하고, 복사본 보내기를 선택한 다음, 공유할 방법을 선택하십시오.
을 클릭하고, 복사본 보내기를 선택한 다음, 공유할 방법을 선택하십시오.
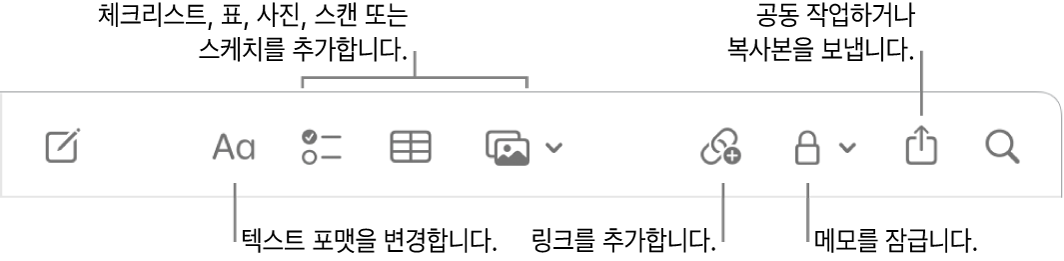
메모에서 공동 작업하기. 메모에서 공동 작업하도록 메시지 앱 또는 Mail 앱에서 초대를 보내거나, 링크를 복사하거나 공유할 수 있습니다. 도구 막대에서 ![]() 을 클릭하고, 메뉴에서 공동 작업을 선택한 다음, 메시지, Mail 또는 링크 복사를 선택하십시오. 메시지 앱에서 링크를 공유하면, 스레드에 있는 모든 사람이 자동으로 목록에 추가됩니다. 참여하도록 다른 사람을 초대하면,
을 클릭하고, 메뉴에서 공동 작업을 선택한 다음, 메시지, Mail 또는 링크 복사를 선택하십시오. 메시지 앱에서 링크를 공유하면, 스레드에 있는 모든 사람이 자동으로 목록에 추가됩니다. 참여하도록 다른 사람을 초대하면, ![]() 을 클릭하여 활동을 추적하고 공동 작업을 관리할 수 있습니다.
을 클릭하여 활동을 추적하고 공동 작업을 관리할 수 있습니다.
태그 추가하기. 메모의 본문 어디서든 태그를 사용하여 분류하고 정리할 수 있습니다. # 기호를 입력한 후 태그 텍스트를 입력하십시오. 사이드바에 있는 태그를 보고 특정 태그가 있는 메모로 빠르게 이동할 수 있습니다(예: #휴가 또는 #요리). 사용자 설정 스마트 폴더는 동일한 태그를 기반으로 하여, 자동으로 메모를 한 곳에 모읍니다.
멘션 사용하기. 멘션(@ 뒤에 이름 입력, 예: @Leslie)을 추가하여 프로젝트 또는 소셜 설정에서 공동 작업자와 바로 연결할 수 있습니다. 공동 작업자는 메모에서 멘션되었다는 알림을 받으며 바로 메모로 이동하여 참여할 수 있습니다.
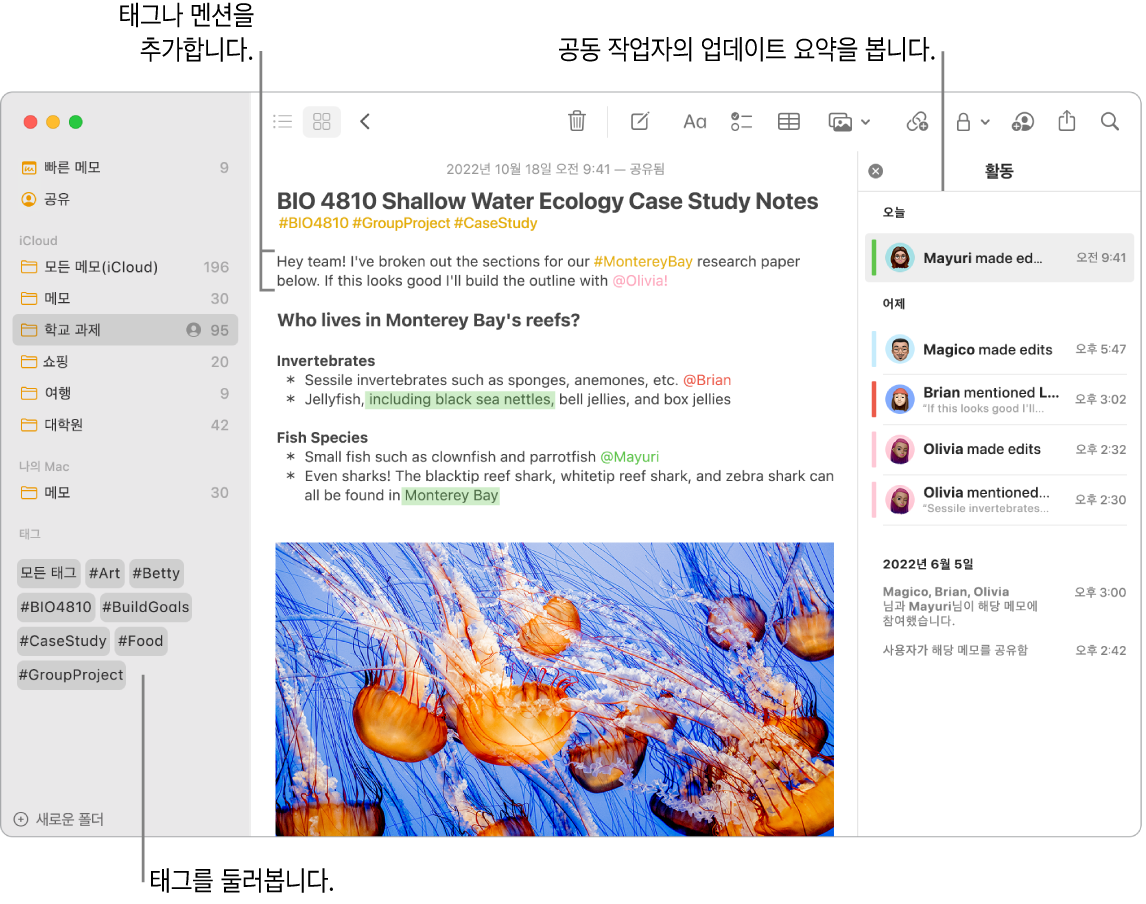
메모의 활동 요약 보기. 메모 윈도우의 오른쪽에 있는 활동 보기에서 누가 공유 메모에서 작업 중인지에 대한 최신 업데이트를 볼 수 있습니다. 하이라이트된 변경사항과 해당 메모가 편집된 날짜 및 시간을 표시하는 편집기 설명을 보려면 메모 텍스트를 오른쪽으로 쓸어넘기십시오.
스마트 폴더 구성하기. 스마트 폴더를 사용하면 사용자가 설정한 필터로 메모를 쉽고 빠르게 구성할 수 있습니다. 태그, 멘션, 메모 생성일 또는 편집일, 메모 잠금 또는 고정 여부, 빠른 메모 등으로 메모를 필터링할 수 있습니다. 스마트 폴더에 여러 필터를 추가하고 필터를 모두 또는 일부에 적용할지 선택할 수 있습니다. 시작하려면 윈도우 왼쪽 하단 모서리에서 ‘새로운 폴더’를 클릭하고 폴더 이름을 지정한 후, ‘스마트 폴더로 만들기’를 선택한 다음, 원하는 기준을 추가하십시오.
어디서든 빠른 메모를 추가하기. 빠른 메모를 사용하여 Mac의 앱이나 웹 사이트에서 메모를 생성하고 메모 사이드바의 빠른 메모 카테고리에서 볼 수 있습니다.
빠른 메모를 생성하려면, 키보드 단축키 ![]() -Q를 사용하거나 포인터를 화면의 오른쪽 하단 모서리로 옮기십시오. 빠른 메모는 기본적으로 핫코너에서 접근할 수 있습니다. Safari에서 웹 페이지의 텍스트를 하이라이트하여 빠른 메모를 생성한 다음, 공유
-Q를 사용하거나 포인터를 화면의 오른쪽 하단 모서리로 옮기십시오. 빠른 메모는 기본적으로 핫코너에서 접근할 수 있습니다. Safari에서 웹 페이지의 텍스트를 하이라이트하여 빠른 메모를 생성한 다음, 공유![]() > 빠른 메모 추가를 클릭하여 하이라이트한 텍스트를 메모로 추가하십시오.
> 빠른 메모 추가를 클릭하여 하이라이트한 텍스트를 메모로 추가하십시오.
참고: 다른 핫코너를 사용하여 빠른 메모를 생성하려면, 시스템 설정![]() > ‘데스크탑 및 Dock’으로 이동한 다음, 핫 코너를 클릭하고 빠른 메모에 지정할 모서리를 선택하십시오.
> ‘데스크탑 및 Dock’으로 이동한 다음, 핫 코너를 클릭하고 빠른 메모에 지정할 모서리를 선택하십시오.
보고 있는 항목을 가리지 않도록 빠른 메모의 크기 또는 위치를 조절(빠른 메모의 모서리를 드래그하여 크기를 조절하거나 제목 막대를 드래그하여 위치 이동)하십시오.
도구 막대 사용자화하기. 도구 막대의 아무 곳이나 Control-클릭하면 도구 막대 사용자화 윈도우가 열립니다. 즐겨찾는 항목을 도구 막대로 드래그하여 자신에게 맞게 사용자화하십시오.
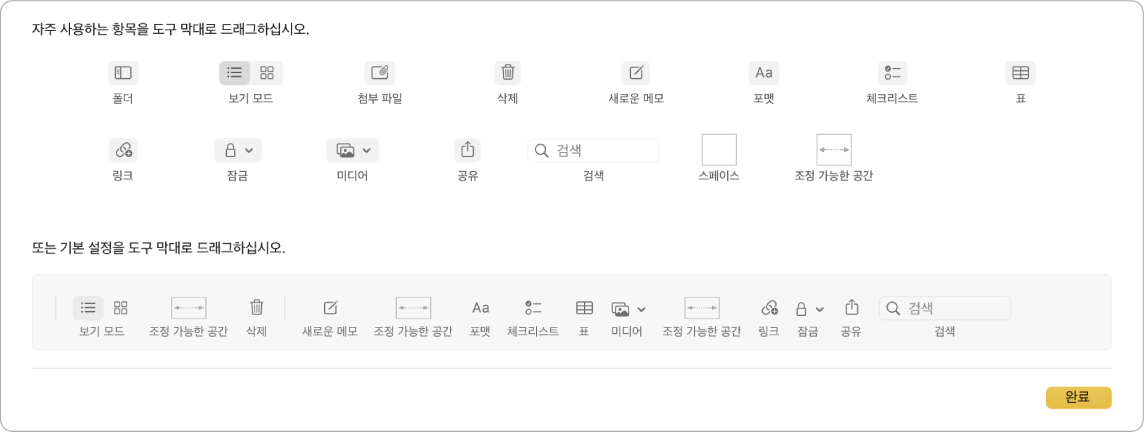
MacBook Pro 13의 Touch Bar 사용하기. 새로운 메모를 생성하려면 ![]() 을 탭하십시오. 메모에 체크 리스트 항목을 추가하려면
을 탭하십시오. 메모에 체크 리스트 항목을 추가하려면 ![]() 을 탭하십시오.
을 탭하십시오.

입력 제안 항목을 탭하여 텍스트를 추가할 수 있습니다.

텍스트를 왼쪽이나 오른쪽으로 정렬하거나 텍스트에 볼드체, 이탤릭체 또는 밑줄체 스타일을 적용하려면 ![]() 를 탭하여 텍스트 포맷 버튼을 표시하십시오.
를 탭하여 텍스트 포맷 버튼을 표시하십시오.

번호 목록, 구분점 목록 또는 머리말과 같은 메모 단락 스타일을 사용하려면 ![]() 을 탭하십시오.
을 탭하십시오.

더 알아보기. 메모 사용 설명서를 참조하십시오.