Mac 백업 및 복원하기
파일을 안전하게 보관하려면 MacBook Air를 정기적으로 백업하는 것이 중요합니다. MacBook Air에 내장된 Time Machine으로 백업하는 것이 가장 쉬운 방법입니다. Time Machine을 사용하려면 MacBook Air에 외장 저장 기기를 연결하십시오. 또한 Time Machine이 사용자의 Mac 콘텐츠를 지원되는 네트워크 볼륨에 백업합니다. Time Machine에서 지원하는 기기 목록을 보려면, Apple 지원 문서 Time Machine에서 사용할 수 있는 백업 디스크를 참조하십시오.
iCloud Drive에 저장된 파일 및 iCloud 사진에 저장된 사진은 iCloud에 자동으로 백업되기 때문에 외장 기기에 따로 백업할 필요가 없습니다. 기기에 백업하려면 다음을 수행하십시오.
iCloud Drive: 시스템 환경설정을 열고 Apple ID를 클릭한 다음 iCloud를 클릭하고 Mac 저장 공간 최적화를 선택 해제하십시오. iCloud Drive의 콘텐츠가 Mac에 저장되고 백업에 포함됩니다.
iCloud 사진: 사진 앱을 연 다음, 사진 > 환경설정을 선택하십시오. iCloud 패널에서 ‘원본을 이 Mac으로 다운로드’를 선택하십시오. 전체 사진 보관함의 최대 해상도 버전이 이 Mac에 저장되고 백업에 포함됩니다.
팁: 사용자의 MacBook Air와 동일한 네트워크에 있는 공유 Mac을 백업 대상으로 사용할 수 있습니다. 다른 Mac에서 시스템 환경설정의 공유 패널로 이동한 다음, 파일 공유를 켜십시오. 공유 폴더를 추가하고 해당 폴더를 보조 클릭(오른쪽 클릭)하여 고급 옵션을 선택한 다음, ‘Time Machine 백업 대상으로 공유하기’를 클릭하십시오.
Time Machine 설정하기. MacBook Air와 외장 저장 기기가 동일한 Wi-Fi 네트워크상에 있거나, 외장 저장 기기가 MacBook Air에 직접 연결되어 있어야 합니다. 시스템 환경설정을 열고 Time Machine을 클릭한 다음 자동으로 백업을 선택하십시오. 백업에 사용할 드라이브를 선택하면 모두 설정된 것입니다.
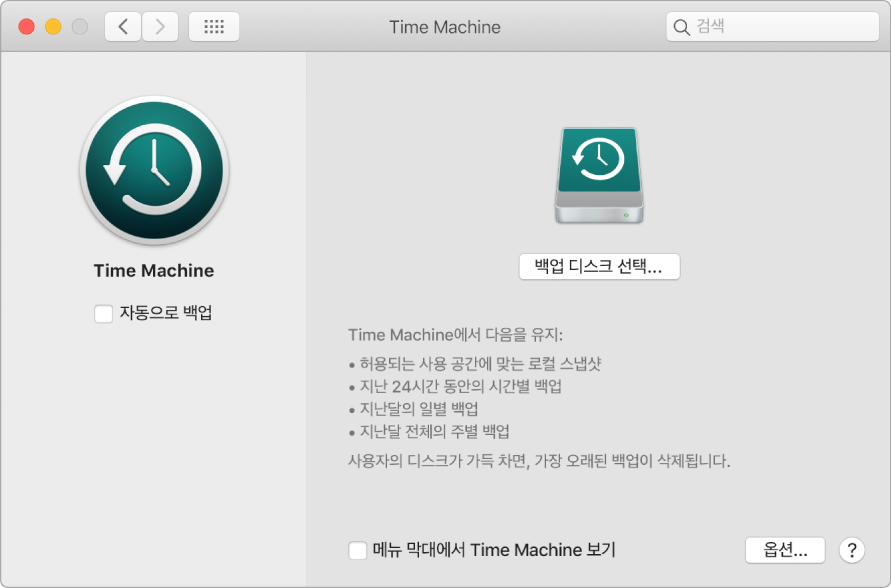
Time Machine으로 다음과 같은 작업을 할 수 있습니다.
시스템 파일, 앱, 계정, 환경설정, 음악, 사진, 동영상 및 문서를 비롯한 전체 MacBook Air를 자동으로 백업합니다.
지정된 날에 유지된 모든 항목을 기억하여 과거 모습의 MacBook Air에 다시 방문하거나 문서의 이전 버전을 탐색할 수 있습니다.
Time Machine 백업에서 MacBook Air를 복원할 수 있습니다. 따라서 MacBook Air에 어떤 일이 발생하더라도 사용자의 파일과 설정은 안전하며 손상되지 않습니다.
더 알아보기. macOS 사용 설명서에서 Mac에서 Time Machine으로 파일 백업하기를 참조하십시오.