Mac의 Dock
화면 하단에 있는 Dock은 가장 많이 사용하는 앱 및 문서를 간편하게 보관할 수 있는 장소입니다.
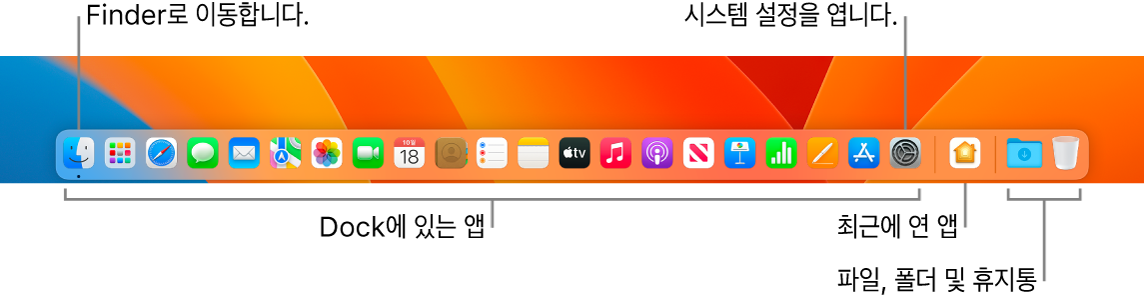
앱 또는 파일 열기. Dock에서 앱 아이콘을 클릭하거나 Dock에서 Launchpad 아이콘![]() 을 클릭하여 Mac에 있는 모든 앱을 나타낸 다음 원하는 앱을 클릭하십시오. 메뉴 막대의 오른쪽 상단 모서리에서 Spotlight
을 클릭하여 Mac에 있는 모든 앱을 나타낸 다음 원하는 앱을 클릭하십시오. 메뉴 막대의 오른쪽 상단 모서리에서 Spotlight![]() 를 사용하여 앱을 검색한 다음 Spotlight 검색 결과에서 직접 열 수도 있습니다. 최근에 연 앱이 Dock의 중간 섹션에 나타납니다.
를 사용하여 앱을 검색한 다음 Spotlight 검색 결과에서 직접 열 수도 있습니다. 최근에 연 앱이 Dock의 중간 섹션에 나타납니다.
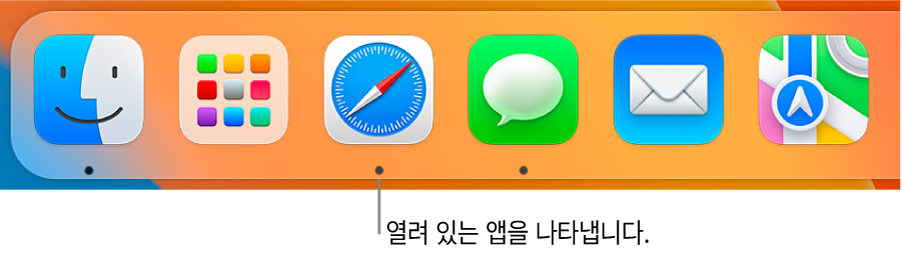
앱 닫기. 열린 윈도우의 왼쪽 상단 모서리에서 빨간색 점을 클릭하면 윈도우는 닫히지만, 앱은 계속해서 열려 있습니다. 열려 있는 앱은 Dock의 앱 아래 검은색 점이 표시됩니다. 앱을 닫으려면, Dock에 있는 앱 아이콘을 Control-클릭하여 종료를 클릭하십시오.
Dock에 항목 추가하기. 항목을 드래그하여 원하는 곳에 놓으십시오. Dock의 왼쪽 섹션에 앱을 놓고 파일이나 폴더를 오른쪽 섹션에 두십시오.
Dock에서 항목 제거하기. Dock 바깥으로 드래그하십시오. 해당 항목은 Dock에서만 제거되고 MacBook Air에서는 제거되지 않습니다.
Mac에 열려 있는 모든 항목 보기. 키보드에서 Mission Control 키![]() 를 누르거나 세 손가락으로 트랙패드를 쓸어넘겨 Mission Control을 여십시오. 열린 윈도우, 데스크탑 공간, 전체 화면 앱 등을 살펴보고 간편하게 서로를 전환할 수 있습니다. Dock에 Mission Control 아이콘
를 누르거나 세 손가락으로 트랙패드를 쓸어넘겨 Mission Control을 여십시오. 열린 윈도우, 데스크탑 공간, 전체 화면 앱 등을 살펴보고 간편하게 서로를 전환할 수 있습니다. Dock에 Mission Control 아이콘![]() 을 추가할 수도 있습니다. Apple 지원 문서 Mac에서 Mission Control 사용하기를 참조하십시오.
을 추가할 수도 있습니다. Apple 지원 문서 Mac에서 Mission Control 사용하기를 참조하십시오.
앱에서 열려 있는 모든 윈도우 보기. Dock에 있는 앱을 세게 클릭하여 열려 있는 모든 윈도우를 볼 수 있습니다. 세게 클릭하려면, 클릭한 다음 꾹 누르십시오.
팁: 시스템 설정에서 ‘데스크탑 및 Dock’을 클릭하여 Dock의 모양과 동작을 변경할 수 있습니다. Dock을 더 크게 또는 더 작게 만들거나, Dock을 화면의 왼쪽이나 오른쪽으로 이동하거나, 사용하지 않을 때 가리도록 설정하는 등의 작업을 할 수 있습니다.
더 알아보기. macOS 사용 설명서에서 Mac에서 Dock 사용하기를 참조하십시오.