Mac의 사진, Freeform, iMovie로 창의성 발휘하기
Mac Studio는 창의성을 발휘하도록 도와주는 내장 앱을 제공합니다. Freeform, 사진, iMovie로 시작하기에 대해 더 알아보려면 표의 링크를 클릭하십시오.
 사진 사진 앱으로 모든 기기의 사진과 비디오를 둘러보고 편집하고 공유할 수 있습니다. |  Freeform Freeform에서는 모든 요소를 각자 또는 함께 가져올 수 있는 유연한 캔버스를 제공합니다. |  iMovie iMovie에서 사용하기 쉬운 도구를 사용하여 멋진 홈비디오 및 트레일러를 생성할 수 있습니다. |
사진
사진 앱에서 모든 기기의 사진과 비디오를 보고 편집하고 공유할 수 있습니다. 최고의 사진과 추억을 찾아서 감상하고 공유할 수 있게 도와주는 개인 맞춤화된 지능형 기능을 사용해 보십시오.

모든 기기에서 감상하는 모든 사진. iCloud 사진을 사용하면 동일한 Apple 계정으로 로그인한 기기 전체에서 모든 사진과 비디오를 둘러보고, 검색하고, 공유할 수 있습니다. iPhone을 사용하여 찍은 사진은 사용자의 모든 기기에 자동으로 나타납니다. 또한, 사진을 편집하는 경우 편집 내용도 다른 모든 기기에 적용됩니다.
시작하려면 iCloud 사진 사용하기의 내용을 참조하십시오.
사진 가져오기. iPhone, iPad, 카메라 또는 파일에서 사진을 가져올 수 있습니다. Mac에서 사진 앱을 연 상태로 기기 또는 카메라를 연결한 다음 켜십시오. 카메라에서 가져오는 경우 사진을 다운로드하도록 설정하십시오. 파일 > 가져오기를 선택한 후 사이드바에서 기기를 선택하고 가져오려는 사진을 클릭한 다음, 선택 항목 가져오기([X]개)를 클릭하십시오.
팁: 사진을 여러 개 선택하려면 Command-클릭하여 목록의 사진 일부를 선택하거나 Shift-클릭하여 목록에서 사진 범위를 선택하십시오.
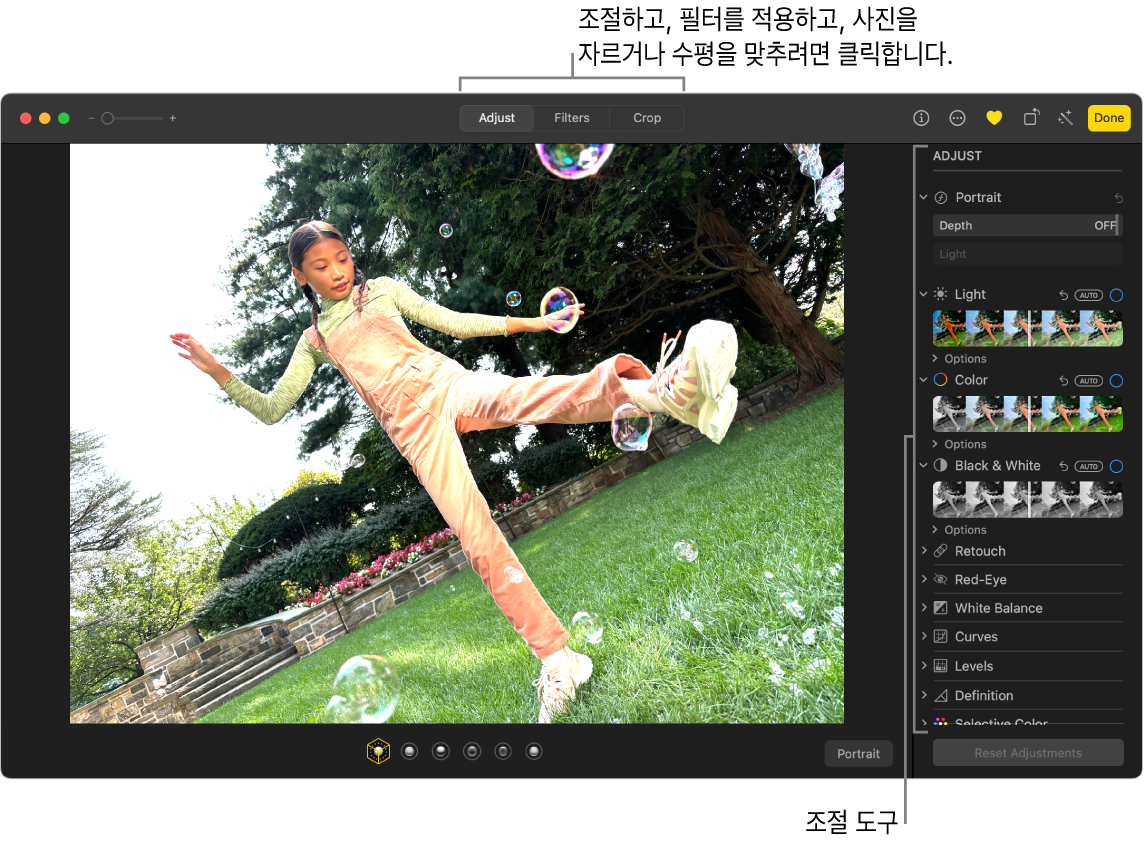
사진을 전문가처럼 편집해 보기. 간편하게 사용할 수 있으면서도 강력한 편집 도구로 시선을 사로잡는 사진을 만들 수 있습니다. 사진을 두 번 클릭한 다음, 도구 막대에서 버튼을 사용하여 ‘회전’ 또는 ‘색상과 대비 자동 조절’과 같은 빠른 보정을 적용할 수 있습니다. 보다 강력해진 편집 도구를 사용하려면 편집을 클릭하십시오. 그런 다음 스마트 슬라이더를 사용하여 전문가와 같은 결과물을 얻을 수 있습니다.
모음을 둘러보고 추억 감상하기. 모음을 통해 보관함의 항목을 날짜, 여행, 사람들, 추억 등 주제별로 자동 정리할 수 있습니다. 사진 보관함에서 중요한 사람, 장소 또는 이벤트를 엄선한 개인 맞춤형 사진 및 비디오 모음을 보려면 사진 사이드바에서 추억을 클릭하십시오. 사진 및 비디오 모음에 음악을 설정하여 영화처럼 감상할 수 있습니다. 가족, 친구와 공유하려면 추억을 두 번 클릭하고 
더 알아보기. 사진 앱 사용 설명서를 참조하십시오.
Freeform
Freeform 앱을 사용하여 프로젝트를 구상하고 여행 일정을 짜고 스토리보드를 제작하고 무드 보드를 디자인할 수 있습니다. 혼자서 작업하거나 혹은 비전을 공유하며 공동으로 작업하거나 상관없이, Freeform은 아이디어 구상을 위한 유연한 캔버스를 제공합니다.
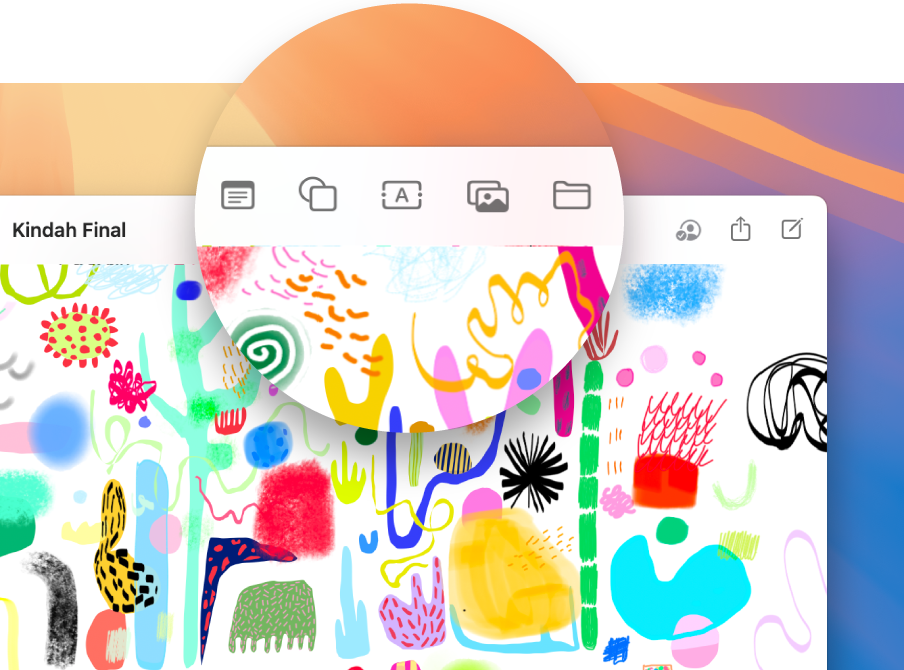
보드 생성하기. 새로운 보드를 생성하려면 도구 막대에서 

![]() 을 클릭하여 텍스트를 추가하거나
을 클릭하여 텍스트를 추가하거나 
Freeform에서 공동 작업하기. 공동 작업하도록 메시지 앱 또는 Mail 앱에서 초대를 보내거나, 링크를 복사하고 공유할 수 있습니다. 도구 막대에서 
보드로 이야기 전하기. 장면을 사용하면 보드를 섹션별로 원하는 순서대로 정리하고 표시할 수 있습니다. 

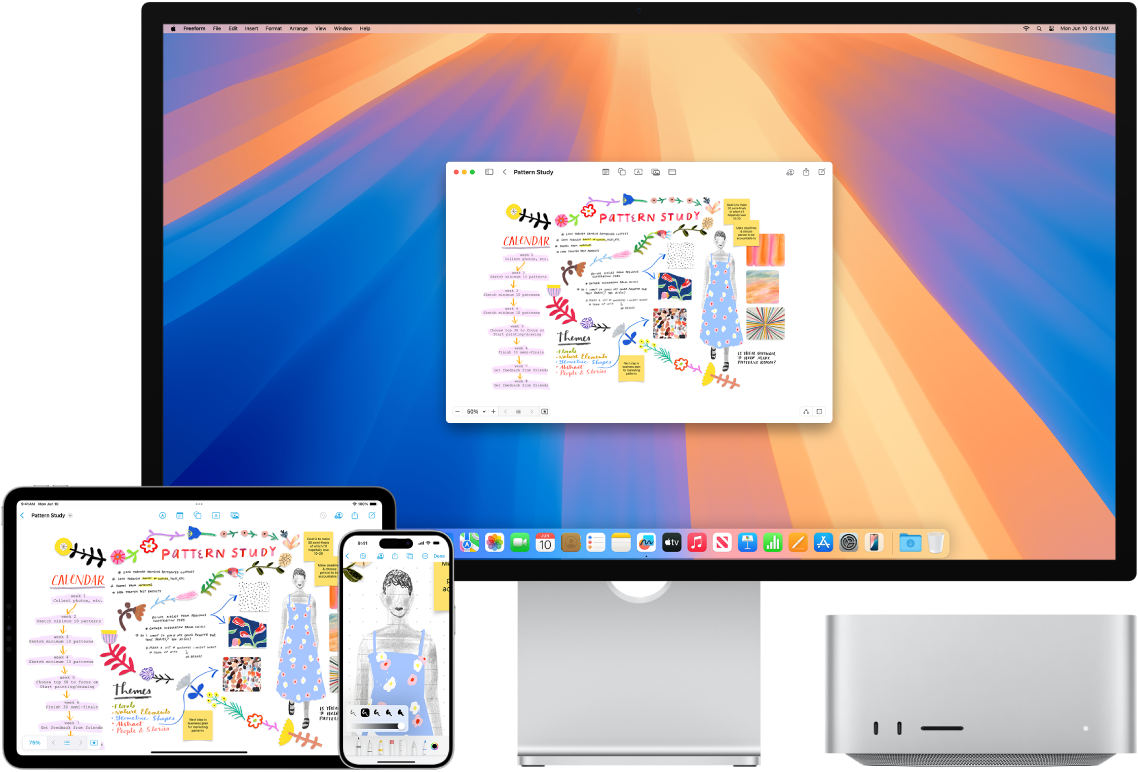
Mac에서 시작하여 iPad에서 끝내기. 모든 Apple 기기에 동일한 Apple 계정으로 로그인하면 장소와 시간에 구애받지 않고 보드에 접근할 수 있습니다. iCloud와 함께 Freeform을 사용하려면 
더 알아보기. Freeform 사용 설명서를 참조하십시오.
iMovie
iMovie를 사용하여 홈 비디오를 멋진 영화나 할리우드 스타일의 트레일러로 만들고 몇 번의 클릭만으로 공유할 수 있습니다.
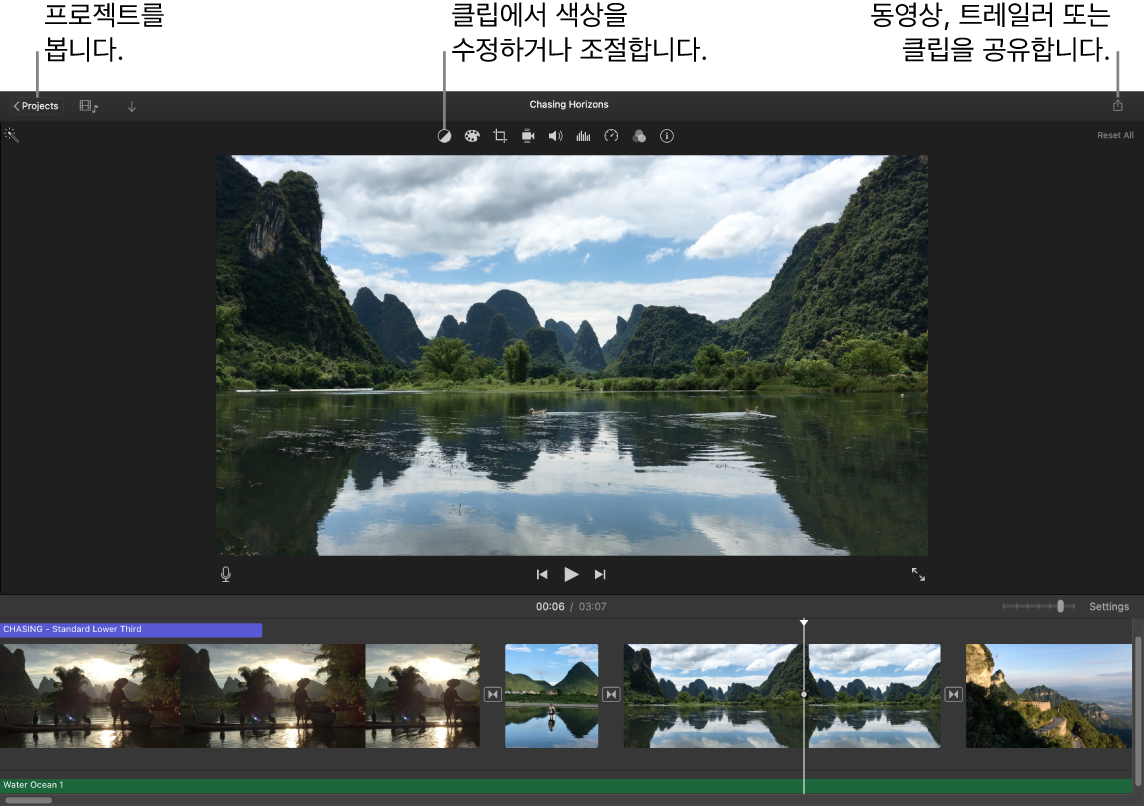
영화 또는 할리우드 스타일의 트레일러 만들기. 프로젝트를 시작하려면 프로젝트 패널에서 
사진 보관함에서 미디어 추가하기. 사진 앱 보관함의 사진 및 비디오 클립을 iMovie에서 자동으로 사용할 수 있습니다. 프로젝트에서 iMovie 사이드바의 사진 보관함을 선택하고 뷰어에서 미리 보는 데 사용하려는 사진 또는 클립을 선택한 다음, 타임라인으로 드래그하여 프로젝트에 추가하십시오. iMovie는 새로운 보관함과 이벤트를 생성합니다.
iPhone 또는 iPad, 카메라 또는 Mac에 이미 있는 미디어 파일에서 비디오를 가져올 수도 있습니다.
iMovie에서 비디오 녹화하기. 카메라 및 마이크를 Mac에 연결하여 iMovie에서 비디오를 녹화할 수 있습니다. 사이드바에서 이벤트를 선택하고 도구 막대에서 가져오기를 클릭하고 카메라를 선택한 다음, 기록 버튼을 클릭하여 기록을 시작 및 중단합니다.
팁: 휴대용 기기를 사용하여 비디오를 촬영하면 영상이 흔들릴 수 있지만 부드럽게 재생되도록 비디오를 안정화할 수 있습니다. 타임라인에서 클립을 선택하고 
더 알아보기. iMovie 사용 설명서와 iMovie 지원의 내용을 참조하십시오.