새로운 Mac Pro로 데이터 전송하기
다른 Mac 또는 PC에서 사용자의 Mac Pro로 파일 및 설정을 쉽게 이동할 수 있습니다. Mac Pro를 처음 설정할 때 데이터를 전송하려면 설정 지원을 사용하십시오. 나중에 데이터를 전송하려면 마이그레이션 지원을 사용하십시오. 두 대의 컴퓨터가 동일한 Wi-Fi 네트워크에 연결되어 있는 경우 무선으로 데이터를 전송할 수 있습니다.
팁: 최상의 결과를 위해 Mac Pro에서 최신 macOS 버전을 사용하십시오. 소프트웨어 업데이트를 확인하려면 Dock에서 시스템 환경설정 아이콘![]() 을 클릭한 다음 소프트웨어 업데이트를 클릭하십시오.
을 클릭한 다음 소프트웨어 업데이트를 클릭하십시오.
다른 Mac의 파일을 저장 기기(예: 외장 디스크)로 백업하는 데 Time Machine을 사용한 경우 해당 저장 기기에서 Mac Pro로 파일을 복사할 수 있습니다.
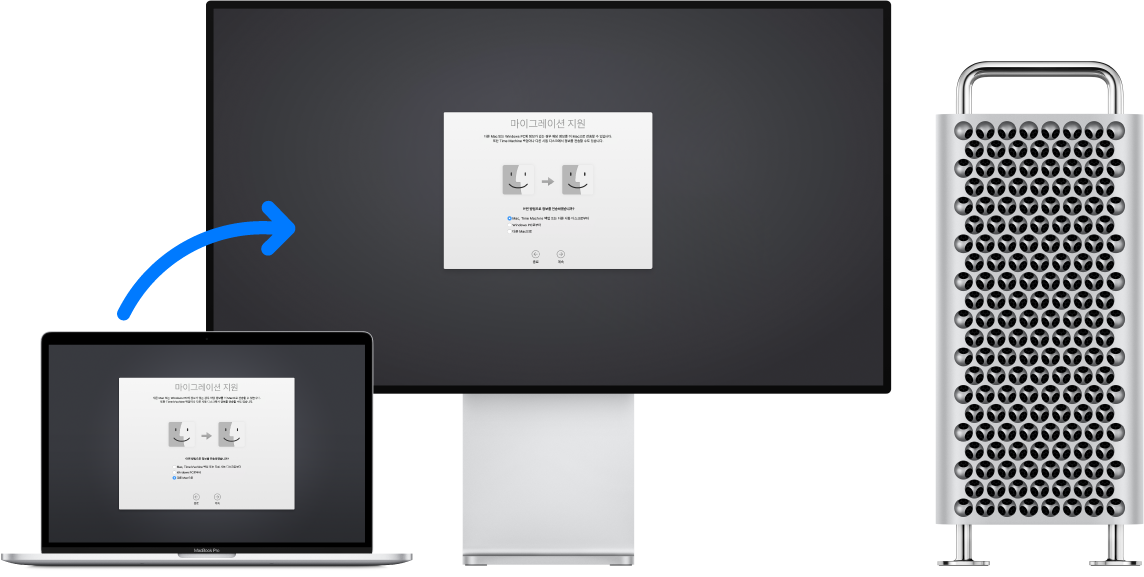
마이그레이션 지원 사용하기. Finder 윈도우를 열고 응용 프로그램 > 유틸리티로 이동한 다음 마이그레이션 지원을 이중 클릭하십시오. 화면 지침을 따르십시오. Apple 지원 문서 새로운 Mac으로 콘텐츠를 옮기는 방법을 참조하십시오.
팁: 마이그레이션을 빠르게 진행하려면 케이블을 사용하여 이전 컴퓨터를 Mac Pro에 연결하십시오(예: Thunderbolt 3(USB-C) 케이블). 무선으로 마이그레이션하려면 마이그레이션을 진행하는 동안 두 컴퓨터를 가까이 두어야 빠르게 진행됩니다.
저장 기기에서 파일 복사하기. Mac Pro의 Thunderbolt 3(USB-C) 포트![]() 또는 USB 3(Type A) 포트에 기기를 연결한 다음, 저장 장치에 있는 파일을 Mac Pro로 드래그하십시오.
또는 USB 3(Type A) 포트에 기기를 연결한 다음, 저장 장치에 있는 파일을 Mac Pro로 드래그하십시오.
대상 디스크 모드 사용하기. 이전 컴퓨터의 Thunderbolt 포트 유형에 따라 다른 케이블과 어댑터가 필요합니다.
Thunderbolt 3(USB-C) 포트: Thunderbolt 3(USB-C) 케이블이 필요합니다. 한쪽 끝을 이전 컴퓨터의 Thunderbolt 3(USB-C) 포트에 연결하고 다른 쪽 끝은 Mac Pro의 Thunderbolt 3(USB-C) 포트에 연결하십시오.
Thunderbolt 2 포트: Thunderbolt 3(USB-C)-Thunderbolt 2 어댑터 및 Thunderbolt 2 케이블이 필요합니다. Mac Pro의 Thunderbolt 3(USB-C) 포트에 어댑터를 연결하십시오. 그런 다음 Thunderbolt 2 케이블의 한쪽 끝을 어댑터에 연결하고 다른 쪽은 이전 컴퓨터의 Thunderbolt 2 포트에 연결하십시오.
T 키를 누른 상태에서 데이터를 마이그레이션하려는 대상 Mac을 재시동하여 해당 Mac에서 대상 디스크 모드에 진입하십시오. 그런 다음 위에서 설명한 옵션 중 하나를 사용하여 두 대의 컴퓨터를 연결하고 Mac Pro에서 마이그레이션 지원을 여십시오. 정보를 전송하는 방법에 관한 대화상자가 나타나는 경우 ‘Mac, Time Machine 백업 또는 다른 시동 디스크로부터’를 선택하고 계속을 클릭한 다음 정보를 전송할 대상 디스크를 선택하십시오.
참고: 이전 Mac에 FileVault가 활성화되어 있는 경우, 대상 디스크 모드를 사용하기 전에 관리자 암호 입력 요청을 받게 됩니다.