
전체 화면 또는 Split View에서 앱 사용하기
대부분의 앱을 사용할 때, 하나의 앱을 전체 화면으로(앱이 전체 화면으로 확장됨) 작업하거나 두 개의 앱을 Split View로 나란히 열어 화면을 최대한 활용할 수 있습니다. 데스크탑에서 산만하지 않도록 윈도우의 내용에 초점을 둘 수 있습니다.
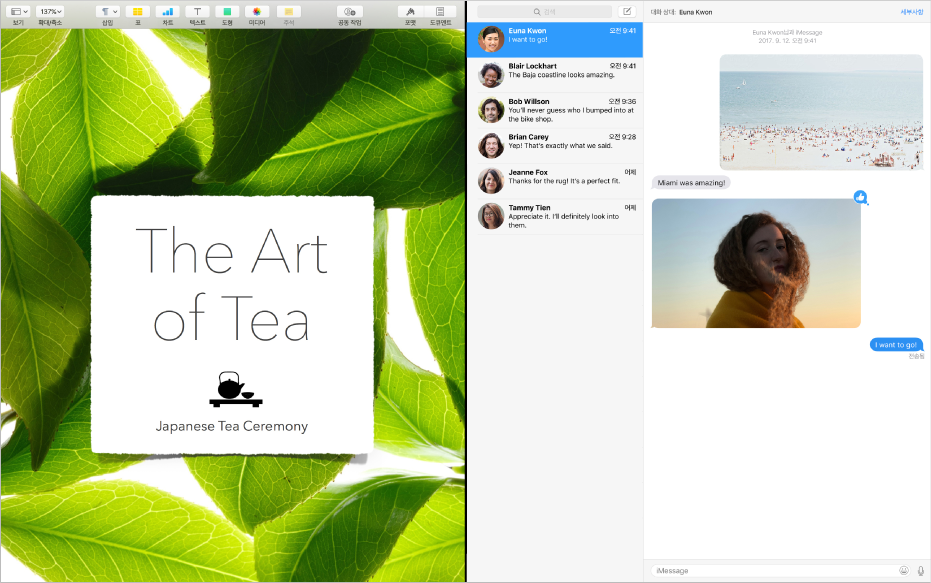
메뉴 막대 및 Dock은 필요할 때 쉽게 접근할 수 있으며 데스크탑, 전체 화면 또는 Split View의 다른 앱 및 생성한 모든 Spaces에 빠르게 접근할 수 있습니다.
전체 화면으로 앱 사용하기
일부 앱은 전체 화면을 지원하지 않습니다.
앱 윈도우의 왼쪽 상단 모서리에서 녹색 버튼을 클릭하거나 Control-Command-F를 누르십시오.
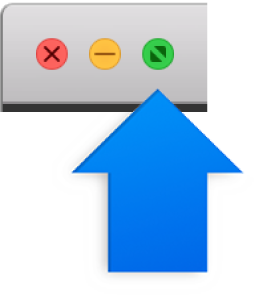
전체 화면에서 다음을 수행합니다.
메뉴 막대 보기 및 가리기: 포인터를 이동하거나 화면 상단에서 멀리 이동하여 앱의 메뉴에 접근합니다.
Dock 보기 및 가리기: Dock의 위치에 따라 포인터를 이동하거나 화면 하단이나 옆에서 멀리 이동합니다.
전체 화면에서 다른 앱 간 이동하기: 트랙패드나 Magic Mouse에서 왼쪽이나 오른쪽으로 쓸어넘기십시오. 추가 정보는 트랙패드와 마우스 제스처 사용하기를 참조하십시오.
앱 전체 화면 사용을 중단하려면, 포인터를 화면의 왼쪽 상단으로 이동한 다음 녹색 버튼을 클릭하거나 Control-Command-F를 누릅니다.
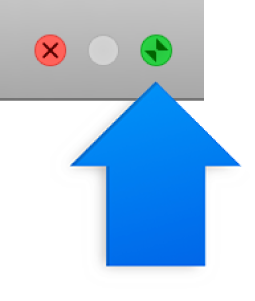
팁: 전체 화면으로 이동하지 않고 더 큰 화면으로 보기 Option 키를 누른 상태로 녹색 최대화 버튼![]() 을 클릭하여 윈도우를 최대화할 수 있습니다. 윈도우가 확장되지만 메뉴 막대 및 Dock은 표시됩니다. 이전 윈도우 크기로 돌아가려면 버튼을 다시 Option-클릭합니다.
을 클릭하여 윈도우를 최대화할 수 있습니다. 윈도우가 확장되지만 메뉴 막대 및 Dock은 표시됩니다. 이전 윈도우 크기로 돌아가려면 버튼을 다시 Option-클릭합니다.
앱의 제목 막대를 이중 클릭하여 윈도우를 최대화합니다. 대신 앱이 Dock으로 최소화되면 Dock 환경설정에서 제목 막대 설정을 변경할 수 있습니다.
Split View에서 두 앱 사용하기
일부 앱은 Split View를 지원하지 않습니다.
앱 윈도우의 상단 왼쪽 모서리에서 녹색 버튼을 클릭한 채로 원하는 쪽으로 윈도우를 드래그한 다음 버튼을 놓습니다.
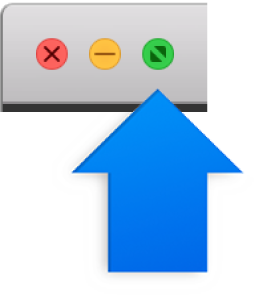
화면의 다른 쪽에서 작업할 두 번째 앱을 클릭합니다.
Split View에서 다음을 수행합니다.
윈도우 크기 변경하기: 왼쪽이나 오른쪽으로 중간에 있는 분리선을 드래그합니다.
반대 쪽으로 변경하기: 윈도우의 도구 막대를 사용하여 윈도우를 다른 쪽으로 드래그합니다. 도구 막대가 보이지 않는 경우 윈도우를 클릭한 다음 포인터를 화면 상단으로 이동합니다.
메뉴 막대 보기 및 가리기: 포인터를 이동하거나 화면 상단에서 멀리 이동하여 앱의 메뉴에 접근합니다.
Dock 보기 및 가리기: Dock의 위치에 따라 포인터를 이동하거나 화면 하단이나 옆에서 멀리 이동합니다.
Split View에서 앱 사용을 중단하려면, 윈도우를 클릭하고 메뉴 막대를 표시한 다음 윈도우의 상단 왼쪽 모서리에서 녹색 버튼
 을 클릭하거나 Control-Command-F를 누르십시오.
을 클릭하거나 Control-Command-F를 누르십시오. 나머지 앱이 전체 화면으로 확장되며 스페이스 바에서 접근할 수 있습니다. 앱 전체 화면 사용을 중단하려면, 포인터를 Spaces 막대의 축소판 위로 이동한 다음 축소판 상단 왼쪽 모서리에 표시되는 종료 버튼
 을 클릭하십시오.
을 클릭하십시오.
팁: 앱 전체 화면으로 이미 작업하고 있는 경우, 다른 앱을 선택하여 Split View로 작업할 수 있습니다. Control-위쪽 화살표를 누르거나 네 손가락으로 위로 쓸어넘긴 다음 Mission Control에서 윈도우를 Spaces 막대에 있는 전체 화면 앱의 축소판으로 드래그하십시오. 하나의 앱 축소판을 스페이스 바에서 다른 앱 축소판으로 드래그할 수도 있습니다.