
Mac에서 공유 메뉴 사용하기
Finder 및 Mac의 다양한 앱에서 지원되는 공유 메뉴를 사용하면 문서, 사진, 이메일, 최신 기사 등의 항목을 간편하게 공유할 수 있습니다. 공유 버튼![]() 을 클릭하기만 하면 AirDrop 또는 Mail 앱이나 메시지 앱을 사용하는 등 항목을 공유할 방법을 선택할 수 있습니다.
을 클릭하기만 하면 AirDrop 또는 Mail 앱이나 메시지 앱을 사용하는 등 항목을 공유할 방법을 선택할 수 있습니다.
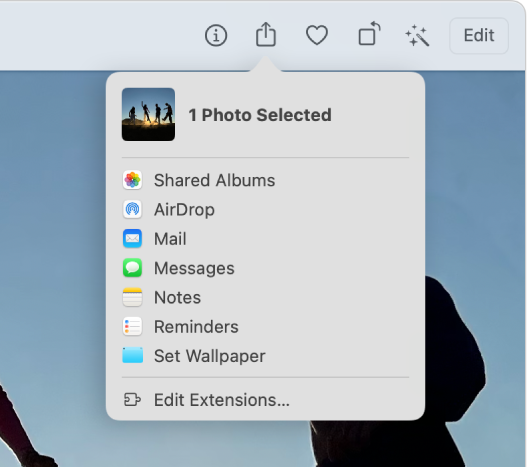
공유 메뉴로 항목 공유하기
Finder 또는 Mac의 앱에서 항목을 하나 이상 선택한 다음, 도구 막대에서 공유 버튼
 을 클릭하십시오.
을 클릭하십시오.해당 항목이 데스크탑에 있는 경우 Control-클릭한 다음 단축키 메뉴에서 공유를 선택하십시오.
공유 메뉴에서 항목을 공유할 방법을 선택하십시오.
공유 중인 항목 유형에 따라 다른 옵션이 나열됩니다. 예를 들어, 사진 앱에서 이미지를 선택하면 해당 이미지를 데스크탑 사진으로 설정하도록 ‘배경화면 설정’을 선택할 수 있습니다.
공동 작업을 지원하는 앱에서 생성된 문서를 공유 중인 경우, 공동 작업을 선택하여 문서에서 같이 작업할 수 있도록 초대를 보내거나 ‘복사본 보내기’를 선택하여 문서만 보낼 수 있습니다.
공유 메뉴를 사용자화하려면 ‘확장 프로그램 편집’을 선택하십시오.
메시지가 표시되는 경우 선택한 공유 방법에 필요한 추가 정보를 제공하십시오.
공유 메뉴 사용자화하기
Mac에서 Apple 메뉴

 을 클릭하십시오. (아래로 스크롤해야 할 수 있습니다.)
을 클릭하십시오. (아래로 스크롤해야 할 수 있습니다.)오른쪽에 있는 윈도우 하단에서 기타로 이동한 다음 확장 프로그램을 클릭하십시오.
공유를 클릭하십시오.
공유 메뉴에 포함하려는 공유 확장 프로그램을 선택하고 원하지 않는 확장 프로그램의 선택은 해제하십시오.
확장 프로그램 설정에서 확장 프로그램이 선택되어 있는데도 공유 메뉴에 표시되지 않는 경우, 공유하려는 모든 항목은 해당 확장 프로그램을 사용하여 공유할 수 없습니다. 예를 들어, AirDrop을 사용하여 Safari의 웹 페이지는 공유할 수 있지만, 선택한 텍스트는 공유할 수 없습니다.
완료를 클릭하십시오.