
Mac의 여러 Spaces에서 작업하기
열려 있는 앱 윈도우가 많아 Mac의 데스크탑이 지저분하게 되었을 때 Spaces라는 Mission Control을 통해 추가 데스크탑을 생성하여 윈도우를 구성할 수 있습니다. 한 Spaces에서 작업할 때, 해당 Spaces에 있는 윈도우만 보입니다.
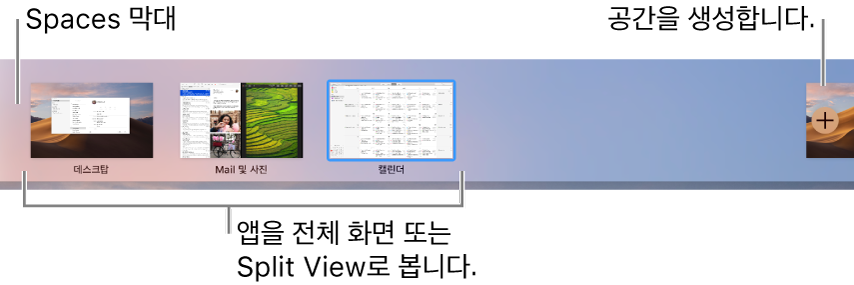
Spaces 생성하기
Mac에서 Mission Control을 입력하려면 세 손가락 또는 네 손가락으로 쓸어올리고 Mission Control 키
 를 누르거나 Control-위쪽 화살표를 누르십시오.
를 누르거나 Control-위쪽 화살표를 누르십시오.전체 화면 또는 Split View 상태에서 앱으로 작업 중인 경우, 축소판이 Spaces 막대에 나타납니다.
Spaces 막대에서 추가 버튼
 을 클릭하십시오.
을 클릭하십시오.최대 16개의 Spaces를 생성할 수 있습니다.
완료하면 Spaces용 축소판을 클릭하여 여십시오.
팁: Spaces마다 다른 데스크탑 그림을 할당하여 각각의 Spaces를 고유하게 만듭니다. 시스템 환경설정을 모든 데스크탑에 지정한 다음(아래에 있는 앱 할당하기에 관한 정보 참조), 각 Spaces에서 데스크탑 그림을 변경합니다.
Spaces 사이에서 이동하기
다음 중 하나를 수행하십시오.
또는 트랙패드에서 세 손가락이나 네 손가락으로 왼쪽 또는 오른쪽으로 쓸어넘기십시오. Magic Mouse에서 두 손가락으로 쓸어넘기십시오.
Control 키와 오른쪽 또는 왼쪽 화살표를 누르십시오.
Mac에서 Mission Control 키를 입력(세 손가락 또는 네 손가락으로 쓸어 올린 후 Mission Control 키
 를 누르거나 Control-위쪽 화살표를 누름)하고 화면 상단 가장자리로 포인터를 이동한 다음, Spaces 막대에서 Spaces를 클릭하십시오.
를 누르거나 Control-위쪽 화살표를 누름)하고 화면 상단 가장자리로 포인터를 이동한 다음, Spaces 막대에서 Spaces를 클릭하십시오.
다른 Spaces로 앱 윈도우 이동하기
Mac에서 다음 중 하나를 수행하십시오.
윈도우를 화면의 가장자리로 드래그하십시오. 잠시 후에 윈도우가 다음 Spaces로 이동합니다.
이동하려는 윈도우가 있는 Spaces에서 Mission Control을 입력(세 손가락 또는 네 손가락으로 쓸어 올린 후 Mission Control 키
 를 누르거나 Control-위쪽 화살표를 누름)한 다음, 사용하려는 Spaces로 윈도우를 드래그하여 올리십시오.
를 누르거나 Control-위쪽 화살표를 누름)한 다음, 사용하려는 Spaces로 윈도우를 드래그하여 올리십시오. 윈도우를 Spaces 영역에 있는 전체 화면 앱 위로 드래그하면 Split View로 앱을 사용할 수 있습니다.
Spaces에 앱 지정하기
앱(또는 시스템 환경설정)을 특정 Spaces에 지정하면 해당 앱은 그 Spaces에서 항상 열립니다.
Mac의 Dock에 있는 앱 아이콘을 길게 누르십시오.
먼저 앱을 열어야 해당 앱의 아이콘이 Dock에 나타납니다.
나타나는 단축 메뉴에서 옵션을 선택한 후 다음 중 하나를 선택합니다.
모든 데스크탑: 앱이 모든 Spaces에 나타납니다.
이 데스크탑: 앱이 현재 Spaces에서만 열립니다. 앱이 전체 화면에서 실행되는 경우 자체 Spaces로 표시됩니다.
디스플레이의 데스크탑 [숫자]: 앱은 특정 디스플레이의 현재 Spaces에서 열립니다(둘 이상의 디스플레이가 사용 가능한 경우).
없음: 해당 앱을 현재 사용 중인 Spaces에서 열리게 하기:
기본적으로 앱으로 전환하면 데스크탑은 해당 앱의 윈도우가 열린 Spaces로 자동으로 전환합니다. 예를 들어, 데스크탑 3에서 새 텍스트 편집기 도큐멘트를 생성했지만 텍스트 편집기 윈도우가 이미 데스크탑 2에서 열린 경우, 새 도큐멘트는 데스크탑 2에서 열립니다. 이 설정을 변경하려면, Apple 메뉴![]() > 시스템 환경설정을 선택하고 Mission Control을 클릭한 다음 전환 체크상자를 선택 해제하십시오.
> 시스템 환경설정을 선택하고 Mission Control을 클릭한 다음 전환 체크상자를 선택 해제하십시오.
Spaces 삭제하기
Mac에서 Mission Control 키를 입력(세 손가락 또는 네 손가락으로 쓸어 올린 후 Mission Control 키
 를 누르거나 Control-위쪽 화살표를 누름)한 다음, 포인터를 화면 상단 가장자리로 이동하십시오.
를 누르거나 Control-위쪽 화살표를 누름)한 다음, 포인터를 화면 상단 가장자리로 이동하십시오.Spaces 막대에서, 삭제할 Spaces 위로 포인터를 놓은 다음 나타나는 삭제 버튼
 을 클릭하십시오.
을 클릭하십시오.Spaces에 열린 윈도우가 포함된 경우 다른 Spaces로 이동됩니다.
포인터를 Spaces 막대의 축소판 위로 이동한 다음 나타나는 종료 버튼![]() 을 클릭하여 전체 화면 또는 Split View에서 앱을 사용하여 빨리 중단할 수 있습니다.
을 클릭하여 전체 화면 또는 Split View에서 앱을 사용하여 빨리 중단할 수 있습니다.