
Mac의 데스크탑 사진 사용자화하기
데스크탑에 표시되는 사진을 선택할 수 있습니다. Mac에는 선택할 수 있는 다양한 데스크탑 사진이 있지만 사용자의 사진을 사용하거나 단일 색상을 선택할 수도 있습니다.
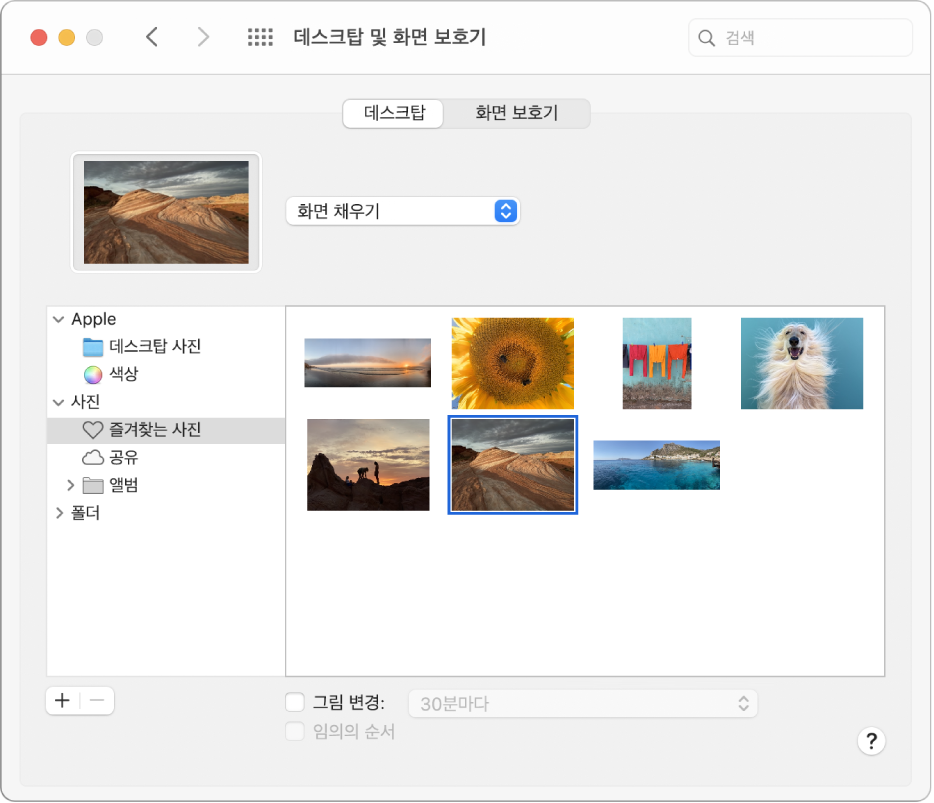
팁: 데스크탑 또는 폴더에서 이미지를 패널 상단의 축소판으로 드래그하면 해당 이미지를 데스크탑 그림으로 사용할 수 있습니다.
Mac에서 Apple 메뉴

왼쪽에서 그림이나 색상 찾기:
Mac과 함께 제공되는 그림 및 색상: Apple 옆의 화살표
 를 클릭한 다음, 데스크탑 사진 또는 색상과 같은 폴더를 선택하여 사용 가능한 사진이나 색상의 축소판을 볼 수 있습니다.
를 클릭한 다음, 데스크탑 사진 또는 색상과 같은 폴더를 선택하여 사용 가능한 사진이나 색상의 축소판을 볼 수 있습니다.다이내믹 데스크탑 사진은 현재 위치를 기반으로 하루 동안 자동으로 변화하는 사진입니다. 위치 서비스가 개인 정보 보호 환경설정에서 꺼져 있는 경우, 날짜 및 시간 환경설정에서 지정한 시간대를 기반으로 사진이 변경됩니다.
일부 다이내믹 데스크탑 사진은 데스크탑 사진이 라이트 모드 또는 다크 모드에서 사용자가 작업에 집중할 수 있도록 스틸 이미지를 제공할 수도 있습니다. 예를 들어 macOS를 설정할 때 다크 모드를 선택한 경우, 데스크탑 사진이 어두운 스틸 이미지로 설정됩니다. 스틸 이미지를 사용하거나 사용을 중단하려면(사용 가능한 경우), 팝업 메뉴를 클릭한 다음 옵션을 선택하십시오.
사용자의 사진: 사진 앱(사용 가능한 경우 iPhoto) 옆의 화살표
 를 클릭하십시오. 사진이 사진 또는 다른 폴더에 있는 경우 폴더 옆 화살표를 클릭한 다음, 폴더를 선택합니다.
를 클릭하십시오. 사진이 사진 또는 다른 폴더에 있는 경우 폴더 옆 화살표를 클릭한 다음, 폴더를 선택합니다.폴더를 추가하려면 추가 버튼
 을 클릭하고 폴더를 찾아 고른 다음, 선택을 클릭하십시오.
을 클릭하고 폴더를 찾아 고른 다음, 선택을 클릭하십시오.사진이 포함된 폴더를 선택해도 아무 사진도 보이지 않는 경우, 사진의 포맷(JPEG, PICT, TIFF, PNG 또는 HEIC)이 올바르지 않을 수 있습니다. 그림의 포맷을 변경하려면 미리보기 앱에서 연 다음 새로운 포맷으로 저장하십시오. 그림이 흐릿하게 표시되는 경우 1024 x 768 픽셀과 같은 더 큰 그림을 사용해 보십시오.
오른쪽에서 사용할 그림을 클릭합니다.
데스크탑이 즉시 변경되므로 그림이 표시되는 방식을 확인할 수 있습니다. 사용자의 사진 중 하나를 사용하는 경우, 해당 사진으로 화면을 채우거나, 중앙에 배치하거나, 정렬할 수 있습니다. 마음에 들 때까지 클릭하여 다른 그림과 정렬을 쉽게 시도할 수 있습니다.
폴더에 있는 모든 그림을 사용하려면 ‘그림 변경’ 체크상자를 선택한 다음 그림 변경 주기를 선택합니다(예: 매시간). 사진은 폴더에 나타나는 순서와 동일한 순서로 나타나지만 임의의 순서로 나타나도록 선택할 수 있습니다.
사진 앱에 있는 그림을 빨리 사용하려면 사진 앱에서 그림을 선택하고 사진 도구 막대의 공유 버튼![]() 을 클릭한 다음 데스크탑 그림 설정을 선택하십시오.
을 클릭한 다음 데스크탑 그림 설정을 선택하십시오.
웹에서 본 사진을 데스크탑 그림으로 사용할 수 있습니다. 브라우저 윈도우에서 이미지를 이중 클릭한 다음, 이미지를 데스크탑 사진으로 사용을 선택하십시오.