
Mac의 윈도우에서 탭 사용하기
많은 앱에서는 항목별로 윈도우를 여는 대신 하나의 윈도우에서 탭으로 항목을 열어 데스크탑에 열리는 윈도우 수를 줄일 수 있습니다.
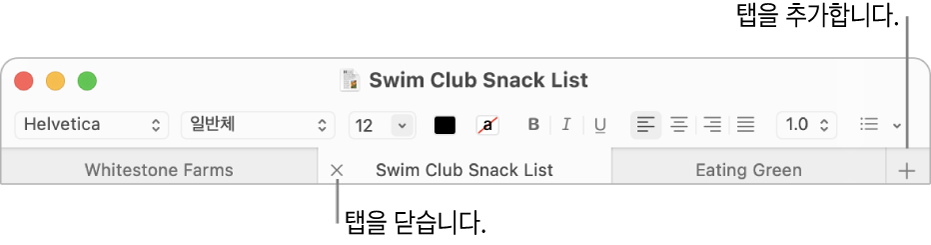
언제 문서를 탭에서 열지 지정하기
Mac에서 Apple 메뉴

 을 클릭하십시오.
을 클릭하십시오.‘문서를 열 때 탭 사용’ 팝업 메뉴를 클릭한 다음, ‘안 함’, ‘전체 화면일 때’ 또는 ‘항상’ 중에서 옵션을 선택하십시오.
팁: 일반 환경설정의 탭 옵션이 ‘항상’으로 설정되어 있는 경우에도 앱에서 새로운 윈도우를 빠르게 열려면 Option-Command-N을 누르십시오.
탭 추가
Mac에서 문서를 여십시오.
예를 들어, 문서를 텍스트 편집기 앱에서 엽니다.
문서의 탭 막대에서 새로운 탭 버튼
 을 클릭하거나 파일 > 새로운 탭(사용 가능한 경우)을 선택하십시오.
을 클릭하거나 파일 > 새로운 탭(사용 가능한 경우)을 선택하십시오.탭 막대가 표시되지 않는 경우, 보기 > 탭 막대 보기를 선택하십시오.
문서를 저장하십시오. 문서의 이름이 탭 이름으로 표시됩니다.
일부 앱의 경우 일반 환경설정에서 설정된 탭 옵션에 따라 키보드 단축키를 사용하여 탭을 추가할 수 있습니다. 옵션이 ‘전체 화면일 때’ 또는 ‘항상’으로 설정되어 있으면 Command-N을 누르십시오. 옵션이 ‘안 함’으로 설정되어 있으면 Option-Command-N을 누릅니다.
탭 보기 및 탐색하기
Mac의 탭이 있는 앱에서 다음 중 하나를 수행하십시오.
하나의 윈도우에서 모든 탭 보기: 열려 있는 모든 탭의 축소판을 보려면 보기 > 모든 탭 보기를 선택하십시오. 탭 개요에서, 이동할 탭을 클릭하십시오. 현재 탭으로 돌아가려면, 보기 > 탭 개요 종료를 선택하십시오.
탭 사이에서 이동하기: 탭을 클릭하거나 탭 막대에서 두 손가락으로 왼쪽 또는 오른쪽으로 쓸어넘기십시오. Control-Tab 또는 Control-Shift-Tab을 눌러 다음 또는 이전 탭으로 이동할 수도 있습니다.
탭 재정렬하기: 탭을 왼쪽 또는 오른쪽으로 드래그하십시오.
탭을 개별 윈도우로 분리하려면, 해당 탭을 선택한 다음 윈도우 > 새로운 윈도우로 탭 이동을 선택하거나 해당 탭을 윈도우 밖으로 드래그하십시오.
탭 닫기
Mac의 탭이 있는 앱에서 다음 중 하나를 수행하십시오.
탭 닫기: 포인터를 탭 위로 이동한 다음 닫기 버튼
 을 클릭하십시오.
을 클릭하십시오.다른 모든 탭 닫기: 포인터를 열린 상태로 유지하려는 탭 위로 이동한 다음 닫기 버튼
 을 Option-클릭하십시오.
을 Option-클릭하십시오.
Command-H 또는 Command-Q를 눌러 활성화된 앱을 가리거나 종료할 수 있습니다.