
Mac의 Finder에서 빠른 동작 수행하기
빠른 동작을 통해 데스크탑의 Finder에서 앱을 열지 않고도 바로 PDF 생성 또는 이미지 회전과 같은 특정 작업을 수행할 수 있습니다. 또한 Automator 앱을 사용하여 빠른 동작의 사용자 설정 작업흐름을 생성하거나, Mac App Store에서 타사 개발자로부터 마음에 드는 빠른 동작을 다운로드할 수 있습니다.
빠른 동작 메뉴 및 미리보기 패널 하단에서 수행할 수 있는 작업의 유형은 파일 유형 및 활성화된 Finder(빠른 동작 및 미리보기 패널) 확장 프로그램에 따라 다릅니다.
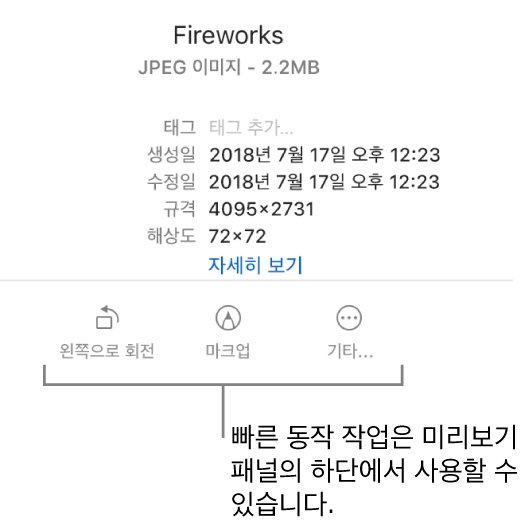
Mac의 Dock에서 Finder 아이콘
 을 클릭하여 Finder 윈도우를 여십시오.
을 클릭하여 Finder 윈도우를 여십시오.파일을 선택하십시오.
데스크탑에서 파일을 선택할 수도 있습니다.
해당 파일을 Control-클릭한 다음, 빠른 동작을 선택하십시오. 파일 유형(옵션은 유형에 따라 다름)에 따라 다음을 수행할 수 있습니다.
이미지 또는 동영상 회전하기: 왼쪽으로 회전을 선택하거나 옵션 키를 길게 누른 다음, 오른쪽으로 회전을 선택하십시오. 항목을 계속 회전하려면 반복하십시오.
도큐멘트 또는 이미지 마크업하기: 마크업을 선택하십시오. 마크업 도구를 사용하여 메모 추가, 텍스트 편집 등을 수행할 수 있는 훑어보기 윈도우에서 파일이 열립니다. 파일 마크업하기를 참조하십시오.
동영상 또는 오디오 파일 다듬기: 다듬기를 선택한 다음 다듬기 막대에서 노란색 핸들을 드래그하십시오. 변경사항을 테스트하려면 재생을 클릭하십시오. 복귀를 클릭하여 다시 시작할 수 있습니다. 변경사항을 저장할 준비가 되면 완료를 클릭한 다음 기존 파일을 대치할지 또는 새로운 파일을 생성할지 선택하십시오.
PDF 생성하기: PDF 생성을 선택한 다음 이름을 입력하십시오. 여러 개의 파일을 PDF로 결합하려면 파일을 PDF로 결합하기를 참조하십시오.
사용자화 및 더 많은 옵션 추가하기: 사용자화를 선택하십시오. 데스크탑 사진 설정과 같은 추가 Finder 확장 프로그램을 추가할 수 있는 확장 프로그램 시스템 환경설정 패널이 열립니다. 확장 프로그램 환경설정 변경하기를 참조하십시오.
Automator 앱을 사용하여 확장 프로그램으로 활성화하고 Finder, Touch Bar 또는 서비스 메뉴에서 접근할 수 있는 빠른 동작의 사용자 설정 작업흐름을 생성할 수 있습니다. 또한 Mac App Store에서 타사 개발자로부터 마음에 드는 빠른 동작을 다운로드할 수 있습니다.
팁: Finder 윈도우의 미리보기 패널에 있는 빠른 동작 버튼을 사용할 수 있습니다. 오른쪽에 미리보기 패널이 보이지 않을 경우, 보기 > 미리보기 보기를 선택하십시오.