
Mac에서 Finder 사이드바 사용자화하기
Finder 사이드바에서 보려는 항목을 선택할 수 있습니다.
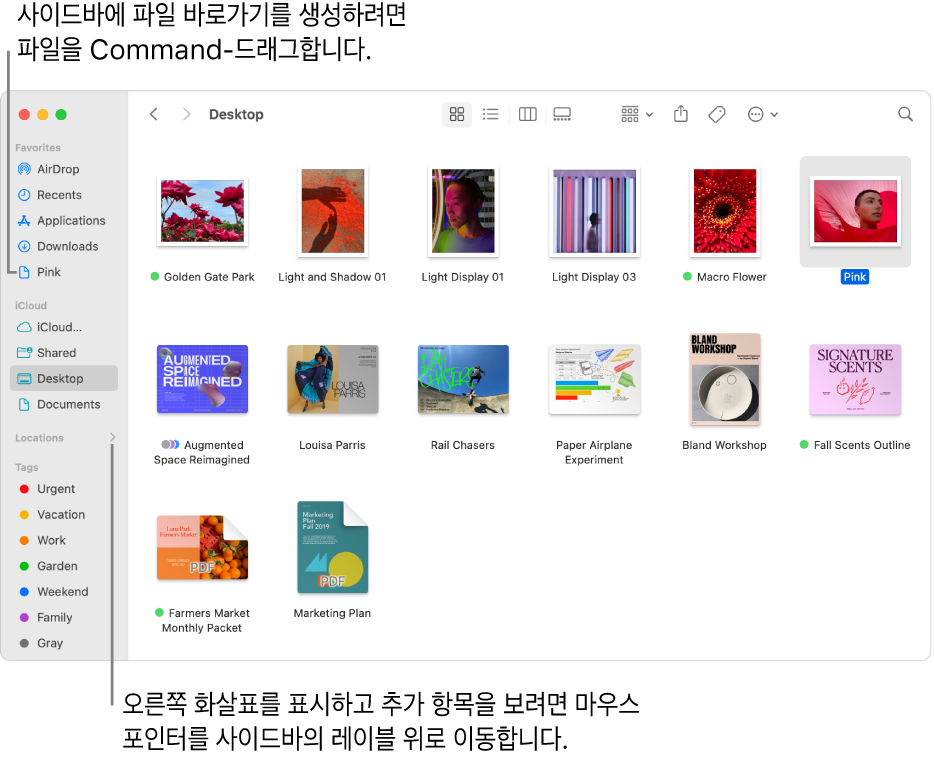
Mac의 Dock에서 Finder 아이콘
 을 클릭하여 Finder 윈도우를 여십시오.
을 클릭하여 Finder 윈도우를 여십시오.다음 중 하나를 수행하십시오.
사이드바 가리기 또는 보기: 메뉴 막대에서 보기 > 사이드바 가리기 또는 보기 > 사이드바 보기를 선택하십시오. (사이드바 보기가 흐리게 보이는 경우 보기 > 도구 막대 보기를 선택하십시오.)
사이드바 크기 조절하기: 구분선의 오른편을 오른쪽이나 왼쪽으로 드래그하십시오.
사이드바의 항목 변경하기: Finder > 설정을 선택하고 사이드바를 클릭한 다음 항목을 선택하거나 선택 해제하십시오.
사이드바에서 항목 재정렬하기: 항목을 새로운 위치로 드래그하십시오.
사이드바 섹션에서 모든 항목 보기 또는 가리기: 가리기 버튼
 또는 보기 버튼
또는 보기 버튼 이 나타날 때까지 포인터를 섹션 머리말 위에 놓은 다음, 원하는 버튼을 클릭하십시오. 예를 들어, 일시적으로 즐겨찾기를 가리려면 포인터를 사이드바의 즐겨찾기 머리말 위에 놓은 다음 가리기 버튼
이 나타날 때까지 포인터를 섹션 머리말 위에 놓은 다음, 원하는 버튼을 클릭하십시오. 예를 들어, 일시적으로 즐겨찾기를 가리려면 포인터를 사이드바의 즐겨찾기 머리말 위에 놓은 다음 가리기 버튼 을 클릭하십시오.
을 클릭하십시오.사이드바에 폴더 또는 디스크 추가하기: 항목을 즐겨찾기 섹션으로 드래그하십시오. 즐겨찾기 섹션이 보이지 않는 경우 Finder > 설정을 선택하고 사이드바를 클릭한 다음, 즐겨찾기 섹션에서 한 개 이상의 항목을 선택하십시오.
Finder 사이드바에 항목을 추가하기만 하면 해당 항목에 대한 단축키가 생성됩니다. 해당 항목은 원래 위치에서 이동하지 않습니다.
사이드바에 파일 추가하기: Command 키를 누른 상태에서 파일을 즐겨찾기 섹션으로 드래그하십시오. 즐겨찾기 섹션이 보이지 않는 경우 Finder > 설정 > 사이드바를 선택한 다음, 즐겨찾기 섹션에서 한 개 이상의 항목을 선택하십시오.
Finder 사이드바에 파일을 추가하기만 하면 해당 파일에 대한 단축 메뉴가 생성됩니다. 해당 파일은 원래 위치에서 이동하지 않습니다.
사이드바에 앱 추가하기: Command 키를 누른 상태로 앱 아이콘을 즐겨찾기 섹션으로 드래그하십시오.
항목 제거하기: 회색 제거 기호
 가 나타날 때까지 사이드바 밖으로 항목 아이콘을 드래그하십시오.
가 나타날 때까지 사이드바 밖으로 항목 아이콘을 드래그하십시오.사이드바에 있는 항목으로 연결된 링크는 사라지지만 해당 항목은 Mac의 원래 위치에 남아 있습니다.
다른 Finder 설정을 변경하려면 Finder > 설정을 선택하십시오. Finder 설정 변경하기를 참조하십시오.