
이동성 지원을 위한 macOS 손쉬운 사용 기능
macOS에는 손쉬운 사용 기능이 있어 말하기 명령, 화면상의 키보드, 보조 기기 및 기타의 포인터 제어 대체 방법을 사용하여 사용자가 Mac을 탐색하고 Mac과 상호작용할 수 있습니다. 마우스 또는 트랙패드 사용을 쉽게 해 주는 옵션을 설정할 수도 있습니다.
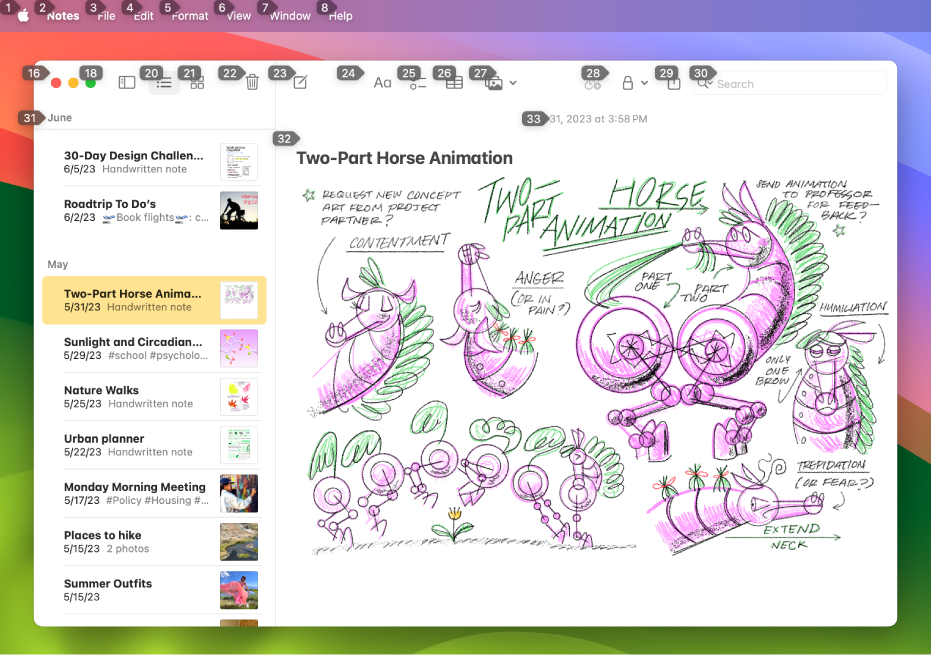
음성 명령 기능
‘음성 명령’을 사용하면 명령을 말하여 데스크탑과 앱을 탐색하고, 화면상의 항목과 상호작용하고, 텍스트를 받아쓰게 하거나 편집하는 등의 작업을 수행할 수 있습니다. 음성 명령 시작하기의 내용을 참조하십시오.
화면의 항목 이름이 분명하지 않거나 화면의 특정 영역과 상호작용하려는 경우, 화면상 항목에 레이블을 지정하거나 번호가 매겨진 격자를 표시하여 손쉽게 항목을 선택하거나 화면을 탐색할 수 있습니다.
macOS에는 표준적인 음성 명령 모음이 제공되지만 사용자가 자신만의 명령을 생성하고 사용자 설정 어휘를 사용할 수 있습니다. 음성 명령 사용자화하기의 내용을 참조하십시오.
키보드 기능
전체 키보드 접근을 켜면 마우스 또는 트랙패드 대신 Tab 키와 다른 키를 사용하여 Mac에서 모든 UI 요소를 탐색할 수 있습니다. 전체 키보드 접근을 사용하여 Mac 탐색하기를 참조하십시오.
고정 키 및 느린 키를 사용하면 실제 키보드에서 키를 누르기 쉬워집니다. 손쉬운 사용의 키보드 설정 변경하기를 참조하십시오.
손쉬운 사용 키보드를 켜면 화면상에 표시되는 키보드로 물리적 키보드 없이도 Mac을 사용할 수 있습니다. 자주 사용하는 앱의 사용을 사용자화할 수 있는 고급 입력(예: 입력 제안) 및 탐색 기능이 제공됩니다. 손쉬운 사용 키보드 사용하기를 참조하십시오.
손쉬운 사용 키보드를 사용하면 시선 또는 머리 추적 기술을 사용하여 마우스 동작을 수행하도록 잠시 멈춤 기능을 켤 수 있습니다. 잠시 멈춤을 사용하여 포인터 제어하기를 참조하십시오.
포인터 제어 기능
마우스 및 트랙패드를 사용하기 쉽게 해 주는 옵션을 설정할 수 있습니다. 예를 들어, 항목을 이중 클릭할 때 마우스나 트랙패드의 반응 시간을 조절하십시오. 또는 드래그 잠금을 사용하거나 사용하지 않고 항목을 드래그하거나, 세 손가락 드래그로 항목을 드래그하십시오.
대체 포인터 동작을 사용하면 키보드 키, 보조 스위치 또는 표정(예: 미소 또는 입 벌리기)을 사용하여 왼쪽 클릭이나 드래그 앤 드롭 동작과 같은 마우스 동작을 수행할 수 있습니다. 손쉬운 사용의 포인터 제어기 설정 변경하기를 참조하십시오.
마우스 키를 사용하면 포인터를 이동하고 키보드나 숫자 키패드를 사용하여 마우스 버튼을 누를 수 있습니다. 마우스 키를 사용하여 포인터 제어하기를 참조하십시오.
헤드 포인터를 사용하여 Mac에 내장되어 있거나 연결된 카메라로 감지한 사용자의 얼굴 또는 머리 움직임에 기반하여 포인터를 이동할 수 있습니다. 헤드 포인터를 사용하여 포인터 이동하기를 참조하십시오.
스위치 제어
스위치 제어를 사용하면 하나 이상의 보조용 액세서리를 사용하여 텍스트를 입력하고, 화면의 항목과 상호 작용하며, Mac을 제어할 수 있습니다. 스위치 제어는 스위치를 사용하여 항목을 선택하거나 동작을 수행할 때까지 패널 또는 사용자 인터페이스를 검색합니다. 스위치 제어 사용하기를 참조하십시오.