
Mac에서 데스크뷰 사용하기
iPhone을 웹캠으로 사용하면 복잡한 설정 없이도 FaceTime 및 기타 앱과 함께 데스크뷰를 사용하여 사용자의 얼굴과 책상 위의 모습을 동시에 보여줄 수 있습니다.
참고: 데스크뷰는 iPhone 11 또는 이후 모델(iPhone SE 제외)에서만 사용 가능합니다.
FaceTime과 함께 데스크뷰 사용하기
Mac에서 FaceTime 앱
 을 여십시오.
을 여십시오.스탠드 액세서리를 사용하여 iPhone을 Mac에 부착한 다음, iPhone을 웹캠으로 사용하십시오.
비디오 통화를 시작한 다음 비디오 윈도우의 오른쪽 상단 모서리에 있는 데스크뷰 버튼을 클릭하십시오.
오버헤드 카메라를 모방하여 위에서 책상을 내려다 보는 화면을 표시하는 데스크뷰가 열립니다.
데스크뷰 설정 윈도우를 사용하여 책상을 카메라에 맞게 정렬하십시오. 확대 또는 축소하려면 윈도우 하단의 화면상의 제어기를 드래그하십시오. 화상 통화에서 데스크뷰를 공유할 준비가 되었으면 데스크뷰 공유를 클릭하십시오.
데스크뷰를 끄려면 데스크뷰 윈도우 상단 왼쪽에서 화면 공유 버튼
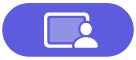 을 클릭한 다음 윈도우 닫기를 선택하십시오. (또는 메뉴 막대에서 데스크뷰 > 데스크뷰 종료를 선택하십시오.)
을 클릭한 다음 윈도우 닫기를 선택하십시오. (또는 메뉴 막대에서 데스크뷰 > 데스크뷰 종료를 선택하십시오.)
다른 앱과 함께 데스크뷰 사용하기
Mac에서 비디오를 캡처할 수 있는 앱을 여십시오.
스탠드 액세서리를 사용하여 iPhone을 Mac에 부착한 다음, iPhone을 웹캠으로 사용하십시오.
메뉴 막대에서 비디오 아이콘
 을 클릭한 다음, 데스크뷰를 클릭하십시오.
을 클릭한 다음, 데스크뷰를 클릭하십시오.오버헤드 카메라를 모방하여 위에서 책상을 내려다 보는 화면을 표시하는 데스크뷰가 열립니다.
팁: Spotlight에서 검색하여 데스크뷰를 열 수도 있습니다.
데스크뷰 설정 윈도우를 사용하여 책상을 카메라에 맞게 정렬하십시오. 확대 또는 축소하려면 윈도우 하단의 화면상의 제어기를 드래그하십시오. 준비가 되면 데스크뷰 시작을 클릭하십시오.
사용자의 책상 위를 타사 앱에서 공유하려면 앱의 화면 공유 기능을 사용하여 공유할 데스크뷰 윈도우를 선택하십시오. 사용 방법을 알아보려면 개발자 지침을 확인하거나 앱의 메뉴 및 설정을 찾아보십시오.
데스크뷰를 끄려면 데스크뷰 윈도우를 닫거나 메뉴 막대에서 데스크뷰 > 데스크뷰 종료를 선택하십시오.