iPad용 Logic Pro 사용 설명서
- Copyright
iPad용 Logic Pro에서 Track Stack 생성 및 편집하기
트랙 영역에서 트랙을 선택하여 Track Stack을 생성합니다. 인접하지 않은 트랙은 이동하여 모든 트랙이 Track Stack에서 함께 그룹화되도록 합니다. 폴더 스택과 서밍 스택 모두 트랙 유형의 조합을 서브 트랙으로 포함할 수 있습니다. 또한, 폴더 스택은 서브 트랙으로서 서밍 스택을 포함할 수도 있습니다.
Track Stack의 서브 트랙을 가려서 공간을 확보한 다음 녹음 또는 편집을 위해 표시할 수 있습니다. Track Stack에 트랙을 추가하고, Track Stack에서 트랙을 제거하고, Track Stack에서 트랙을 재정렬할 수 있습니다(트랙 재정렬은 사운드에 영향을 주지 않음).
서밍 스택을 생성한 후, 개별 서브 트랙을 다른 대상으로 라우팅할 수 있습니다. 반면, 그렇게 하면 라우팅된 서브 트랙은 더 이상 메인 트랙의 채널 스트립으로 제어할 수 없습니다.
서브 트랙을 추가, 제거 및 재정렬하고, Track Stack을 다른 Track Stack 내부에 중첩하고, Track Stack을 평탄화할 수 있습니다. 이 경우 서브 트랙은 다시 일반 트랙이 됩니다.
폴더 스택을 평탄화할 때, 볼륨 페이더가 0dB(유니티 게인)로 설정되어 있고 오토메이션 데이터를 포함하지 않은 경우 메인 트랙이 삭제됩니다.
서밍 스택을 평탄화할 때, 메인 트랙 Aux에서 오디오 처리가 없다면(플러그인 없음, 0dB로 설정된 볼륨 페이더, 중립으로 설정된 패닝/밸런스, 오토메이션 데이터 없음) 오디오 서브 그룹화가 유지됩니다. 이 경우, 모든 서브 트랙(또는 오디오 서브 그룹)은 스테레오(또는 서라운드) 메인 출력으로 라우팅되며, 메인 트랙 Aux는 삭제됩니다.
Track Stack 생성하기
Logic Pro의 트랙 영역 메뉴 막대에서 다중 선택 버튼
 을 탭하십시오.
을 탭하십시오.Track Stack에서 서브 트랙으로 사용할 트랙을 선택하십시오.
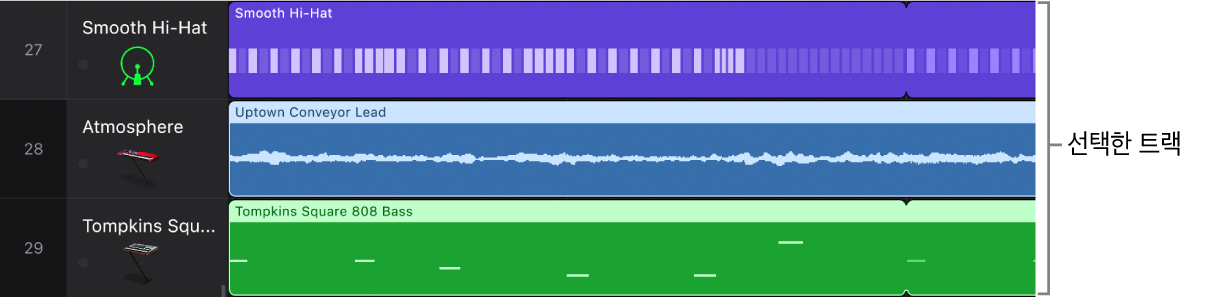
다중 선택 버튼을 다시 탭하여 선택 해제하십시오.
선택한 트랙 중 하나의 아이콘을 탭하고 다음 중 하나를 수행하십시오.
폴더 스택을 생성하려면 폴더 스택 생성을 탭하십시오.
서밍 스택을 생성하려면 서밍 스택 생성을 탭하십시오.
Track Stack이 트랙 영역에 나타나며 선택한 트랙이 서브 트랙으로 표시됩니다.
추가 트랙을 Track Stack으로 드래그하여 서브 트랙으로 추가할 수 있습니다.
서브 트랙 보기 또는 가리기
Logic Pro에서 메인 스택의 트랙 아이콘에서 펼침 삼각형을 탭하십시오.

서브 트랙 재정렬하기
Logic Pro에서 서브 트랙의 트랙 아이콘을 길게 터치한 다음 세로로 드래그하여 서브 트랙을 위 또는 아래로 이동하십시오.
Track Stack에 트랙 추가하기
Logic Pro에서 트랙 아이콘을 길게 터치한 다음 Track Stack의 두 서브 트랙 사이에서 트랙을 드래그하십시오.
Track Stack에서 서브 트랙 제거하기
Logic Pro에서 Track Stack 외부로 서브 트랙을 드래그하십시오(마지막 서브 트랙 아래 또는 메인 트랙 위).
서밍 스택에서 서브 트랙을 제거하면, 트랙의 출력 라우팅은 메인 트랙으로 사용된 Aux에서 메인 출력으로 변경됩니다.
다른 Track Stack에 Track Stack 중첩하기
Logic Pro에서 인접시키려는 Track Stack의 트랙 아이콘을 길게 터치한 다음 인접시키려는 Track Stack의 두 서브 트랙 사이로 드래그하십시오.
Track Stack 평탄화하기
Logic Pro에서 Track Stack의 트랙 아이콘을 이중 탭한 다음 ‘스택 평탄화’를 탭하십시오.