iPad용 Logic Pro 사용 설명서
- 저작권
iPad용 Logic Pro의 패턴 생성 기본 사항
iPad용 Logic Pro의 스텝 시퀀서를 사용하면 소프트웨어 악기를 사용하여 리듬 기반 드럼 패턴과 노트 기반 악기 패턴을 생성할 수 있습니다. 비어 있는 패턴으로 시작하거나 기존 패턴이나 템플릿을 시작점으로 사용할 수 있습니다.
스텝을 켜고 끄고, 편집 모드를 사용하여 스텝을 수정하며, 패턴 길이, 패턴의 스텝 속도 및 패턴 키 등 전체적인 패턴의 요소를 편집하여 패턴을 생성합니다. 행을 추가하고 행 할당을 선택하여 패턴의 노트 또는 드럼 사운드의 수를 늘릴 수 있습니다. 학습 모드를 활성화하면 노트를 연주하거나 오토메이션 파라미터를 조작하여 행을 빠르게 추가할 수 있습니다. 드래그 앤 드롭을 사용하여 나만의 샘플을 추가할 수도 있습니다.
트랙 영역에 비어 있는 패턴 리전 생성하기
Logic Pro에서 비어 있는 소프트웨어 악기 트랙을 탭한 다음 패턴 리전 생성을 탭하십시오.
Live Loops 그리드에 비어 있는 패턴 셀 생성하기
Logic Pro에서 비어 있는 소프트웨어 악기 셀을 탭한 다음 패턴 셀 생성을 탭하십시오.
스텝 시퀀서 열기
패턴 리전을 탭한 다음 보기 컨트롤 막대의 중앙에 있는 편집기 버튼
 을 탭하여 편집기 영역의 스텝 시퀀서에 해당 리전을 표시합니다.
을 탭하여 편집기 영역의 스텝 시퀀서에 해당 리전을 표시합니다.
스텝 켜기 또는 끄기
Logic Pro의 스텝 시퀀서 메뉴 막대에서 스텝 켬/끔 버튼
 을 탭한 다음 그리드에서 비활성 스텝을 탭하여 켜십시오.
을 탭한 다음 그리드에서 비활성 스텝을 탭하여 켜십시오.활성화된 스텝을 탭하면 꺼집니다.
스텝을 모노포닉으로 입력하기
모노 모드를 사용하면 스텝 위치당 하나 이상의 노트가 생성되지 않도록 하여 모노포닉 라인을 쉽게 생성할 수 있습니다. 스텝이 켜져 있고 다른 스텝이 동일한 수직 위치에서 이미 활성화된 경우 이전에 활성화된 스텝이 꺼집니다. 이는 예를 들어 모노포닉 악기에 대한 패턴을 생성할 때 유용할 수 있습니다.
모노 모드를 켜도 이미 활성화된 스텝은 꺼지지 않지만, 새로운 스텝을 활성화하면 스텝 시퀀서가 동일한 수직의 스텝 위치에 있는 그 외 모든 활성화된 스텝을 끕니다.
모노 모드를 켜려면 스텝 시퀀서 메뉴 막대에서 모노 모드 버튼
 을 탭하십시오.
을 탭하십시오.
패턴 미리 듣기
Logic Pro에서 프로젝트가 정지된 상태에서 스텝 시퀀서 메뉴 막대에서 미리 듣기 버튼
 을 탭하십시오.
을 탭하십시오.미리 듣기 버튼을 다시 탭하면 패턴 재생이 정지됩니다.
행 추가하기
행을 추가하고 행 추가 버튼을 사용하여 키트 피스(키트 피스 행), 피치(노트 행) 또는 오토메이션 파라미터(오토메이션 행)를 선택할 수 있습니다. 학습 모드를 사용하여 행을 추가할 수도 있습니다.
Logic Pro의 패턴 컨트롤 옆에 있는 행 추가 버튼
 을 탭한 후, 다음 중 하나를 수행하십시오.
을 탭한 후, 다음 중 하나를 수행하십시오.키트 피스 행 추가하기: 키트 피스를 선택한 다음 하위 메뉴에서 키트 피스를 선택하십시오.
노트 행 추가하기: 노트를 선택한 후 다음 중 하나를 수행하십시오.
노트 하위 메뉴에서 행에 대한 고정 피치 또는 드럼 사운드를 선택하십시오.
다른 피치로 설정된 스텝이 있는 노트 행을 추가하려면 멜로디를 선택하십시오.
오토메이션 행 추가하기: 오토메이션을 선택한 다음 하위 메뉴 중 하나에서 행의 오토메이션 파라미터를 선택하십시오.
학습 모드 활성화하기: 학습(추가) 또는 학습(할당)을 선택하십시오.
행을 추가한 후 스텝을 켜거나 끄고 편집 모드를 사용하여 다른 설정을 편집할 수 있습니다.
브라우저에서 사운드 추가하기
Drum Machine Designer를 사용하는 트랙에 패턴 영역이 있으면 브라우저에서 키트 피스, 루프 또는 샘플 등의 사운드를 스텝 시퀀서에 빠르게 추가할 수 있습니다.
Logic Pro의 브라우저에서 키트 피스 또는 샘플을 길게 터치한 다음, 스텝 시퀀서의 행 헤더 상단 영역으로 드래그하십시오.
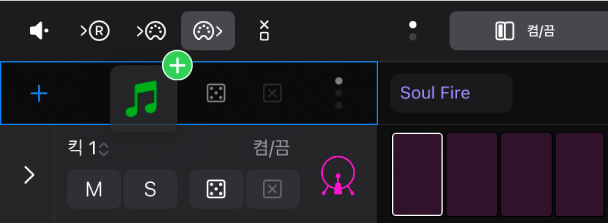
해당 사운드로 새로운 행이 생성됩니다.
나만의 샘플 또는 오디오 파일 추가하기
Slide Over 보기의 파일 앱에서 나만의 샘플 또는 오디오 파일을 스텝 시퀀서에 빠르게 추가할 수 있습니다.
Logic Pro에서 화면 상단의 멀티태스킨 버튼
 을 탭한 다음 Split View를 탭하십시오.
을 탭한 다음 Split View를 탭하십시오.Logic Pro가 옆으로 이동하고 홈 화면이 표시됩니다.
홈 화면에서 파일 앱을 탭하십시오.
파일 앱은 Logic Pro와 나란히 표시됩니다.
파일 앱 윈도우에서 가져오려는 샘플이 화면에서 약간 떠오를 때까지 길게 터치하십시오. 여러 샘플을 선택하려면 하나를 길게 터치하고 약간 드래그한 다음, 다른 손가락으로 추가 샘플을 탭하는 동안 계속 유지하십시오. 배지는 선택된 항목의 수를 나타냅니다.
파일 앱에서 하나 이상의 샘플을 스텝 시퀀서의 행 헤더 위 영역으로 드래그하십시오.
각 샘플에 새로운 행이 생성됩니다.
완료되면 파일 앱 윈도우 상단에 있는 멀티태스킹 버튼을 탭한 다음 닫기를 탭하십시오.
여러 노트 행 추가하기
특정 범위에 여러 노트 행을 동시에 추가할 수 있습니다. 패턴의 키 및 음계의 범위에 있는 각 노트에 대한 행이 추가됩니다.
Logic Pro의 패턴 컨트롤 옆에 있는 행 추가 버튼
 , 노트, 범위를 차례로 탭하십시오.
, 노트, 범위를 차례로 탭하십시오.하위 노트 및 상위 노트를 선택하여 추가할 노트 행의 범위를 설정한 다음, 생성을 탭하십시오.
학습(추가) 모드를 사용하여 행 추가하기
MIDI 노트를 연주하거나 학습 모드를 사용하여 오토메이션 가능한 파라미터를 조작하여 행을 추가할 수 있습니다. 학습(추가) 모드가 활성화되면 스텝 시퀀서는 행이 아직 존재하지 않는 재생된 MIDI 노트 또는 파라미터에 대해 새로운 노트 행을 생성합니다. 마찬가지로 행이 존재하지 않는 수신된 파라미터 컨트롤러 이벤트에 대해 새로운 오토메이션 행을 생성합니다. 학습 모드는 패턴에 사용하려는 노트, 드럼 사운드 및 오토메이션 파라미터로 스텝 그리드를 만드는 프로세스를 단순화합니다.
학습(추가) 모드를 활성화하려면 행 추가 버튼
 을 탭한 다음 학습(추가)을 탭하십시오.
을 탭한 다음 학습(추가)을 탭하십시오.학습(추가) 모드가 활성화되어 있는 동안 행 추가 버튼은 빨간색으로 표시됩니다.
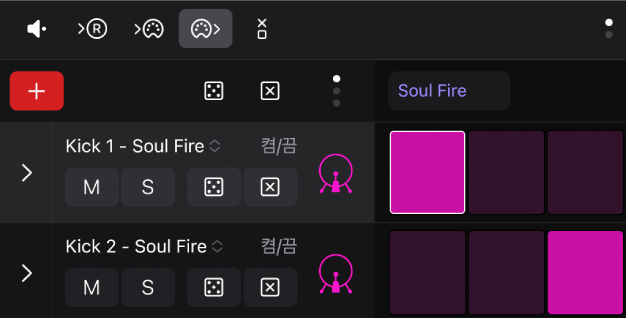
다음 중 하나를 수행하십시오.
노트 행 추가하기: Logic Pro의 플레잉 서피스 또는 연결된 MIDI 키보드나 다른 MIDI 컨트롤러에서 노트를 재생하십시오.
오토메이션 행 추가하기: Logic Pro 또는 연결된 MIDI 컨트롤러를 사용하여 오토메이션 가능한 파라미터(예: 플러그인 파라미터)의 컨트롤을 조절하십시오.
학습(추가) 모드를 끄려면 행 추가 버튼을 탭하십시오.
행을 추가한 후 스텝을 켜거나 끄고 편집 모드를 사용하여 다른 설정을 편집할 수 있습니다.
학습(할당) 모드를 사용하여 행 다시 할당하기
MIDI 노트를 연주하거나 학습(할당) 모드를 사용하여 오토메이션 가능한 파라미터를 조작하여 기존 행을 할당할 수 있습니다. 학습(할당) 모드가 활성화되면 스텝 시퀀서는 선택된 행을 다시 할당하여 행이 존재하지 않는 재생 MIDI 노트와 일치하거나 행이 존재하지 않는 수신된 파라미터 컨트롤러 이벤트와 일치시킵니다.
학습(할당) 모드를 활성화하려면 행 추가 버튼
 을 탭한 다음 학습(할당)을 탭하십시오.
을 탭한 다음 학습(할당)을 탭하십시오.학습(할당) 모드가 활성화된 상태에서는 행 추가 버튼이 노란색으로 표시됩니다.
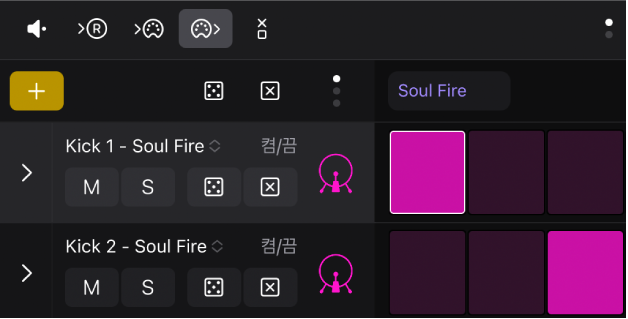
다시 할당하고자 하는 행의 아이콘을 탭하십시오.
다음 중 하나를 수행하십시오.
노트 행 다시 할당하기: Logic Pro의 플레잉 서피스 또는 연결된 MIDI 키보드나 MIDI 컨트롤러에서 노트를 재생하십시오.
오토메이션 행 다시 할당하기: Logic Pro 또는 연결된 MIDI 컨트롤러를 사용하여 오토메이션 가능한 파라미터(예: 플러그인 파라미터)의 컨트롤을 조절하십시오.
학습(할당) 모드를 끄려면 행 추가 버튼을 탭하십시오.
행을 추가한 후 스텝을 켜거나 끄고 편집 모드를 사용하여 다른 설정을 편집할 수 있습니다.
스텝 시퀀서는 패턴 작업을 위한 다양한 컨트롤과 기능을 제공합니다. 인스펙터에서 패턴 재생을 수정하고, 스텝과 행을 편집할 뿐만 아니라 패턴, 행, 스텝 설정을 편집할 수 있습니다. 또한 스텝 시퀀서의 다양한 인터페이스를 작업흐름에 맞게 사용자화할 수도 있습니다. 스텝 시퀀서 인터페이스 사용자화하기의 내용을 참조하십시오.