iPad용 Logic Pro 사용 설명서
- Copyright
iPad용 Logic Pro의 Beat Breaker 메인 편집기
메인 편집기는 Beat Breaker의 작업 영역에 있으며 이펙트와 상호 작용할 수 있습니다. 왼쪽 끝에는 들어오는 오디오가 입력 버퍼로 입력됩니다. 중앙에는 출력 파형이 표시되고, 슬라이스는 오디오에 이펙트를 추가할 수 있는 위치를 나타냅니다. 이 슬라이스는 유연하게 설계되어, 출력 파형 상단에 있는 슬라이스 편집기 스트립의 슬라이스 마커를 사용하여 스냅 값에 비례해 추가하고, 삭제하고, 움직일 수 있습니다.
이펙트 또는 편집 모드에는 세 가지 유형이 있습니다. Time, Repeat 및 Volume. 편집 모드 버튼을 사용할 때 이펙트를 선택할 수 있습니다. 선택하면 각 모드가 다음과 같이 색상으로 표시됩니다. Time 모드는 주황색, Repeat 모드는 자주색, Volume 모드는 노란색입니다.
편집 모드를 선택하고 슬라이스를 탭하면 선택한 슬라이스의 파라미터가 메인 편집기 상단에 표시됩니다. 제스처를 사용하거나 직접 파라미터 값 슬라이더를 드래그하여 파라미터 레벨을 조정할 수 있습니다.
Time 모드에서 슬라이스에 제스처를 사용하면 매핑 라인은 입력 버퍼의 어느 인스턴스가 출력 패턴을 재생할지 표시하여, 오디오를 ‘초핑’하고 속도를 변경하는 방법을 선택할 수 있게 해줍니다. Repeat 모드를 사용하면 반복되는 리듬을 가진 작은 오디오 조각인 스터터 이펙트를 생성할 수 있도록, 선택한 슬라이스를 최대 8번 반복할 수 있습니다. Volume 모드를 사용하면 스웰을 생성하거나 다이나믹에 변화를 주기 위해 슬라이스의 길이 동안 볼륨을 변경할 수 있습니다.
마지막으로, 패턴 슬롯 메뉴를 사용하여 패턴을 저장하고 구성할 수 있습니다. iPad용 Logic Pro에서 패턴 슬롯으로 작업하기의 내용을 참조하십시오.
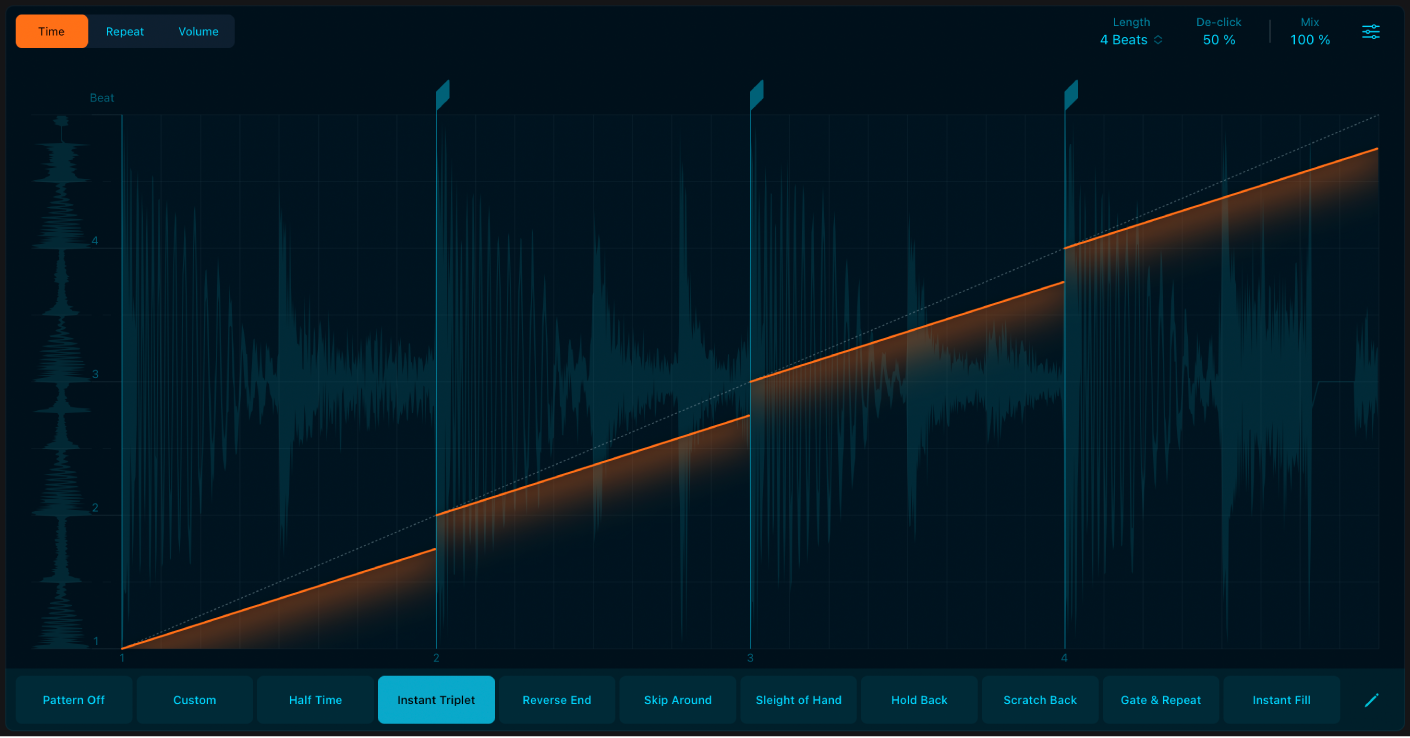
메인 편집기 파라미터
편집 모드 버튼: 탭하여 3개의 편집 모드 중 하나를 선택합니다. 편집 모드 버튼을 선택하면 메인 편집기에서 해당 이펙트 파라미터를 편집할 수 있습니다. 편집 모드의 내용을 참조하십시오.
Time 버튼: 슬라이스의 입력 위치 및 속도를 변경합니다. 입력 비트 파라미터 설정하기의 내용을 참조하십시오.
Repeat 버튼: 슬라이스의 반복 횟수를 변경하여 스터터 이펙트를 생성합니다. Repeat 파라미터 설정하기의 내용을 참조하십시오.
Volume 버튼: 슬라이스의 볼륨을 변경합니다. 볼륨 파라미터 설정하기의 내용을 참조하십시오.
입력 버퍼: 재생 중에 왼쪽의 입력 버퍼는 들어오는 오디오를 표시하고, 재생헤드는 입력 버퍼의 어느 부분이 현재 재생 중인지 보여줍니다.
슬라이스 편집기 스트립: 이 영역은 슬라이스 마커를 포함합니다. 여기서는 선택한 패턴의 슬라이스 마커를 추가하고, 이동하고, 삭제할 수 있습니다. Beat Breaker 슬라이스로 작업하기의 내용을 참조하십시오.
Output Beat: 선택한 슬라이스 마커의 위치를 설정합니다. 이는 입력 비트가 재생되는 위치의 비트를 정의합니다. 슬라이스 이동하기의 내용을 참조하십시오.
글로벌 컨트롤: Length, De-click 및 Mix 등의 컨트롤 모음을 사용하면 패턴을 미세 조정할 수 있습니다.
Length 메뉴: 패턴의 길이를 1/4비트부터 16비트의 범위로 설정합니다. 패턴은 노래 내에서 패턴 길이의 배수로 동기화됩니다. 각 패턴의 기본값은 4 비트로 설정되어 있으며, 별도의 값으로 설정될 수 있습니다.
De-click 값: 빠른 페이드 아웃 및 페이드 인으로 재생헤드가 이동(점프)하는 위치의 클릭을 감소합니다. 일반적으로 50%로 설정되어 있습니다.
Mix 값: wet/dry 밸런스를 설정합니다(0% = dry만, 50% = 동일 믹스, 100% = wet만). 일반적으로 100%로 설정되어 있습니다.
설정 버튼: 설정 버튼
 을 탭하여 Snap Output Beat, Snap Input Beat 및 Snap Speed 값을 선택합니다.
을 탭하여 Snap Output Beat, Snap Input Beat 및 Snap Speed 값을 선택합니다.Snap Output Beat: 슬라이스 편집기 스트립을 사용할 때 출력 비트 파라미터가 어느 값으로 설정될지 제어합니다. 예를 들어, Snap Output Beat가 1/16로 설정된 경우 슬라이스 핸들을 왼쪽 및 오른쪽으로 드래그하면 출력 비트 값을 Length의 1/16로 퀀타이즈합니다.
Snap Input Beat: 메인 편집기를 사용할 때, 입력 비트 파라미터가 어느 값으로 설정될지 제어합니다. 예를 들어, Snap Input Beat가 1/8로 설정된 경우 슬라이스를 위아래로 드래그하면 입력 비트 값을 Length의 1/8로 퀀타이즈합니다.
Snap Speed: 메인 편집기를 사용할 때, 속도 파라미터가 어느 값으로 설정될지 제어합니다. 예를 들어, Time으로 설정된 경우 슬라이스를 왼쪽/오른쪽으로 드래그하면 속도를 100%, 75%, 66% 또는 50% 등의 음악적으로 의미 있는 비율로 퀀타이즈합니다.
 Pattern 버튼: 활성화할 패턴을 선택합니다. 각 Pattern 버튼은 Time 모드, Repeat 모드, Volume 모드 및 Length에 대한 설정을 포함합니다. 퍼포먼스 또는 녹음 중에 Pattern 버튼을 사용하여 빠르게 Beat Breaker 설정을 전환할 수 있습니다.
Pattern 버튼: 활성화할 패턴을 선택합니다. 각 Pattern 버튼은 Time 모드, Repeat 모드, Volume 모드 및 Length에 대한 설정을 포함합니다. 퍼포먼스 또는 녹음 중에 Pattern 버튼을 사용하여 빠르게 Beat Breaker 설정을 전환할 수 있습니다.Pattern Off 버튼: 모든 패턴 이펙트를 끕니다. 이 버튼을 사용하면 Beat Breaker의 오디오를 프로세싱 없이 들을 수 있습니다.
패턴 슬롯 편집 버튼: 패턴 슬롯 편집 버튼
 을 탭하여 패턴 슬롯 편집 모드를 켭니다. 이 모드에서는 Pattern 팝업 메뉴를 사용하여 각 패턴에서 패턴을 로드하고, 저장하고, 이름을 변경할 수 있습니다. Beat Breaker 패턴으로 작업하기의 내용을 참조하십시오.
을 탭하여 패턴 슬롯 편집 모드를 켭니다. 이 모드에서는 Pattern 팝업 메뉴를 사용하여 각 패턴에서 패턴을 로드하고, 저장하고, 이름을 변경할 수 있습니다. Beat Breaker 패턴으로 작업하기의 내용을 참조하십시오.