
Mac용 iTunes에서 노래 재생하기
iTunes 윈도우에 있는 제어기를 사용하여 노래를 반복하거나 재생 순서 등을 변경하는 등 원하는 방식으로 음악을 들을 수 있습니다.
Siri에게 요청하기. 다음과 같이 말해보십시오.
“음악을 재생해”
“헤이즈의 ‘돌아오지마’ 틀어줘”
“내가 좋아하는 노래 틀어줘”
“[아티스트 또는 앨범] 임의 재생해.”
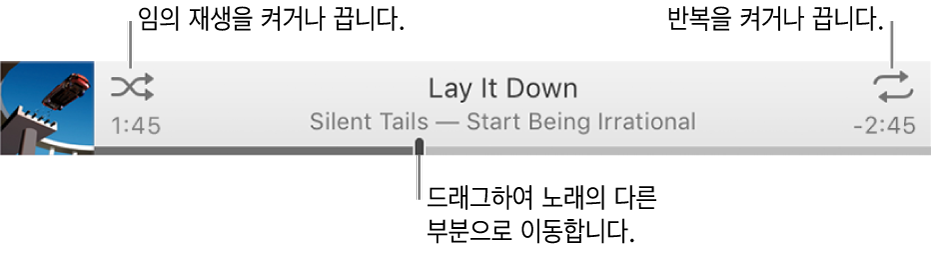
음악 보관함을 보려면 왼쪽 상단의 팝업 메뉴에서 음악을 선택하십시오.
노래 임의 재생 또는 반복하기
Mac용 iTunes 앱
 에서 왼쪽 상단의 팝업 메뉴에서 음악을 선택한 다음, 보관함을 클릭하십시오.
에서 왼쪽 상단의 팝업 메뉴에서 음악을 선택한 다음, 보관함을 클릭하십시오.
iTunes 보관함에 있는 노래를 재생하려면 이중 클릭하거나 노래를 선택하고 재생 버튼
 을 클릭하십시오. 또는 Touch Bar를 사용하여 재생할 수 있습니다.
을 클릭하십시오. 또는 Touch Bar를 사용하여 재생할 수 있습니다.다음 중 하나를 수행하십시오.
임의 재생 켜거나 끄기: 임의 재생 버튼
 을 클릭하십시오.
을 클릭하십시오.회색 상자가 나타나면 임의 재생이 켜진 상태
 입니다.
입니다.앨범 또는 그룹짓기를 임의 재생하기: 제어기 > 임의 재생 > 앨범별(또는 그룹짓기별)을 선택하면 iTunes에서 해당 앨범이나 그룹짓기에 나타나는 순서대로 노래를 재생한 다음 다른 앨범이나 그룹짓기를 임의의 순서로 선택하십시오.
앨범에서 노래 임의 재생하기: 앨범 표지 아래에 있는 임의 재생 버튼
 을 클릭하십시오.
을 클릭하십시오.현재 보기에 있는 모든 노래 반복하기(예: 플레이리스트): 반복 버튼
 을 클릭하십시오. 회색 상자가 나타나면 반복이 켜진 상태
을 클릭하십시오. 회색 상자가 나타나면 반복이 켜진 상태 입니다.
입니다.현재 재생 중인 노래 반복하기: 숫자 1이 나타날 때까지 반복 버튼
 을 클릭하십시오.
을 클릭하십시오.반복 끄기: 회색 상자가 없어질 때까지 반복 버튼
 을 클릭하십시오.
을 클릭하십시오.
재생 대기 목록에서 재생하는 노래 변경하기
음악을 듣는 동안 재생 대기 목록을 사용하여 다음에 재생할 곡을 보고 변경할 수 있습니다. 예를 들어 플레이리스트를 듣는 경우 재생 대기 목록을 사용하여 현재 재생 중인 곡 다음에 앨범으로 전환할 수 있습니다. 앨범 재생이 끝나면 iTunes에서 플레이리스트를 다시 재생합니다.
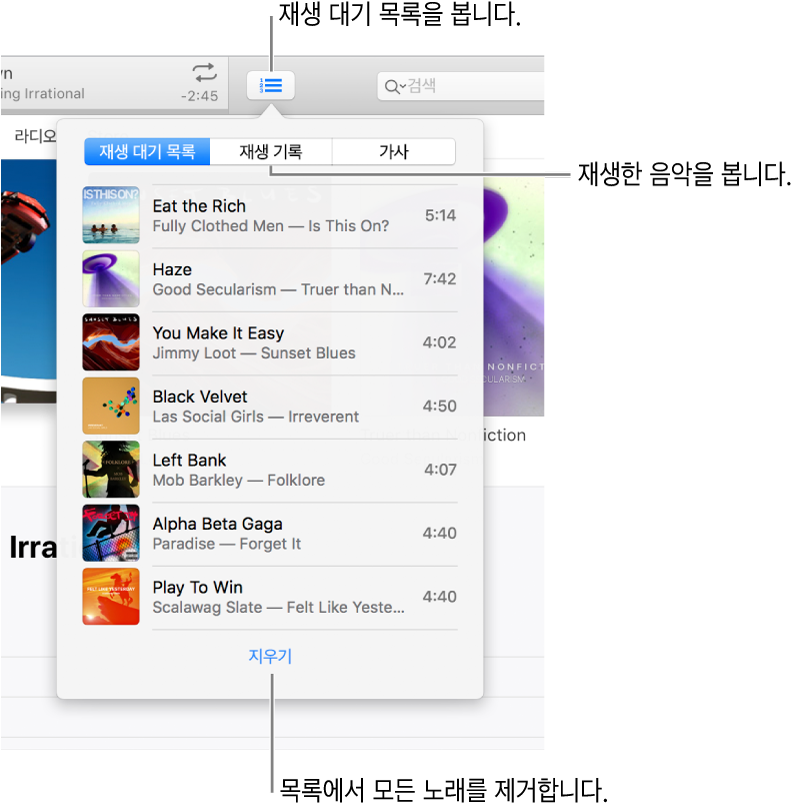
Mac용 iTunes 앱
 에서 왼쪽 상단의 팝업 메뉴에서 음악을 선택한 다음, 보관함을 클릭하십시오.
에서 왼쪽 상단의 팝업 메뉴에서 음악을 선택한 다음, 보관함을 클릭하십시오.
iTunes 보관함에 있는 노래를 재생하려면 이중 클릭하거나 노래를 선택하고 재생 버튼
 을 클릭하십시오. 또는 Touch Bar를 사용하여 재생할 수 있습니다.
을 클릭하십시오. 또는 Touch Bar를 사용하여 재생할 수 있습니다.재생 대기 목록 버튼
 을 클릭한 다음, 재생 대기 목록을 클릭하십시오.
을 클릭한 다음, 재생 대기 목록을 클릭하십시오.다음 중 하나를 수행하십시오.
목록에 있는 노래 재생하기: 노래를 이중 클릭하십시오.
목록 상단으로 노래를 추가하거나 이동하기: 항목을 Control-클릭하고 다음 재생을 선택하십시오.
목록에서 노래 순서 변경하기: 노래를 원하는 순서로 드래그하십시오.
목록에서 노래 제거하기: 노래를 선택한 다음 Delete 키를 누르십시오.
목록에서 모든 노래 제거하기: 목록의 하단에서 지우기 버튼을 한 번 이상 클릭하십시오.
팁: 노래 또는 앨범을 재생 대기 목록에 추가하려면 파란색 테두리가 나타날 때까지 노래 목록에 있는 항목을 iTunes 윈도우 상단 중앙으로 드래그하십시오(또는 Touch Bar 사용).
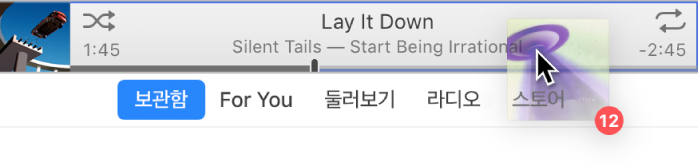
재생 대기 목록에 있는 재생 기록을 클릭하여 이전에 재생한 노래를 볼 수 있습니다.
iTunes를 종료하면 다음에 iTunes를 열 때를 대비해서 재생 대기 목록이 자동으로 저장됩니다.
다음에 재생하기 위해 대기 목록에 음악 추가하기를 참조하십시오.
노래를 특정 순서로 재생하기
Mac용 iTunes 앱
 에서 왼쪽 상단의 팝업 메뉴에서 음악을 선택한 다음, 보관함을 클릭하십시오.
에서 왼쪽 상단의 팝업 메뉴에서 음악을 선택한 다음, 보관함을 클릭하십시오.
왼쪽에 있는 사이드바에서 노래를 선택하십시오.
열 제목을 클릭하여 노래 제목, 아티스트 또는 앨범을 알파벳 순으로 노래를 재생할 수 있습니다(또는 기타 카테고리별로 정렬하기).
더 많은 카테고리를 선택하려면 보기 > 보기 옵션을 선택하십시오.
노래 사이에 페이드 인, 페이드 아웃하기
iTunes가 이전 노래를 페이드 아웃하면서 각각의 노래를 페이드 인(서서히 음량 높이기)하도록 설정할 수 있습니다. 크로스페이딩이라고 불리는 이 기능은 노래 간에 발생하는 무음을 방지합니다.
Mac용 iTunes 앱
 에서 iTunes > 환경설정을 선택한 다음, 재생을 클릭하십시오.
에서 iTunes > 환경설정을 선택한 다음, 재생을 클릭하십시오.노래 크로스페이드를 선택하십시오.
현재 음악이 끝나갈 무렵에 페이드 아웃되고 새로운 음악이 페이드 인되는 시간을 변경하려면 초 슬라이더를 드래그하십시오.
iTunes가 같은 앨범에서 트랙을 연속적으로 재생하면 노래(또는 트랙) 사이에 페이드 인 및 페이드 아웃 없이 크로스페이드가 자동으로 꺼집니다.
페이딩 없이 노래를 재생시키려면 노래 크로스페이드를 선택 해제하십시오.
노래를 재생하지 않도록 하기
Mac용 iTunes 앱
 에서 왼쪽 상단의 팝업 메뉴에서 음악을 선택한 다음, 보관함을 클릭하십시오.
에서 왼쪽 상단의 팝업 메뉴에서 음악을 선택한 다음, 보관함을 클릭하십시오.
왼쪽에 있는 사이드바에서 노래를 선택하십시오.
노래 옆에 있는 체크상자를 선택 해제하십시오.
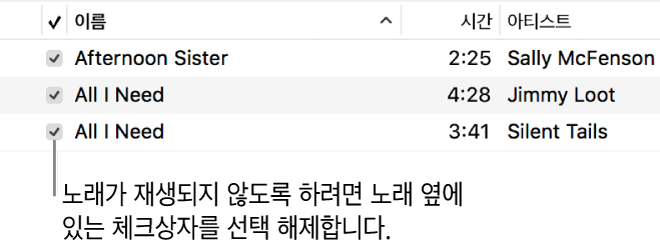
노래 옆에 체크상자가 없는 경우 iTunes > 환경설정을 선택하고 일반을 클릭한 다음 ‘체크상자가 있는 목록 보기’가 선택되어 있는지 확인하십시오.
중요사항: 노래의 체크상자를 선택 해제하면 모든 플레이리스트에서 노래의 체크표시가 제거됩니다.