iPhone 사용 설명서
- 시작하기
-
- 지원되는 모델
- iPhone 13 mini
- iPhone 13
- iPhone 13 Pro
- iPhone 13 Pro Max
- iPhone 12 mini
- iPhone 12
- iPhone 12 Pro
- iPhone 12 Pro Max
- iPhone 11
- iPhone 11 Pro
- iPhone 11 Pro Max
- iPhone XR
- iPhone XS
- iPhone XS Max
- iPhone X
- iPhone SE(3세대)
- iPhone SE(2세대)
- iPhone SE(1세대)
- iPhone 8
- iPhone 8 Plus
- iPhone 7
- iPhone 7 Plus
- iPhone 6s
- iPhone 6s Plus
- iOS 15의 새로운 기능
-
- 계산기
- 나침반
-
- 사진 보기
- 비디오 및 슬라이드쇼 재생
- 사진이나 비디오를 삭제하거나 가리기
- 사진 및 비디오 편집하기
- 비디오 길이 다듬고 슬로 모션 조절하기
- 시네마틱 모드 비디오 편집하기
- Live Photo 편집하기
- 인물 사진 모드 편집하기
- 사진 앨범 만들기
- 앨범 편집 및 구성하기
- 앨범에서 사진 필터링 및 정렬하기
- 사진 앱에서 검색하기
- 사진 및 비디오 공유하기
- 사용자와 공유된 사진 및 비디오 보기
- 사진과 함께 라이브 텍스트 및 ‘시각 자료 찾아보기’ 사용하기
- 추억 시청하기
- 추억 개인화하기
- 사진 앱에서 사람 찾기
- 사람 또는 장소 적게 표시하기
- 위치별로 사진 탐색하기
- iCloud 사진 사용하기
- iCloud 공유 앨범으로 사진 공유하기
- 사진 및 비디오 가져오기
- 사진 프린트하기
- 단축어
- 주식
- 팁
- Copyright
iPhone의 건강 앱에서 사용자 데이터 보기
건강 앱![]() 에서 건강 및 피트니스 정보를 모아 볼 수 있습니다. 예를 들어, 증상이 시간의 경과에 따라 호전되는지 추적하고 활동, 수면, 마음 챙기기 등에 대한 목표를 얼마나 잘 충족하는지 확인할 수 있습니다.
에서 건강 및 피트니스 정보를 모아 볼 수 있습니다. 예를 들어, 증상이 시간의 경과에 따라 호전되는지 추적하고 활동, 수면, 마음 챙기기 등에 대한 목표를 얼마나 잘 충족하는지 확인할 수 있습니다.
건강 추세 보기
오랜 시간 동안 데이터를 수집하면 휴식기 심박수, 걸음 수, 수면 시간과 같은 유형의 데이터에 주요 변경사항이 있는 경우 건강 앱이 알림을 보낼 수 있습니다. 추세 그래프는 이러한 수치가 얼마나 변했는지, 얼마나 오랫동안 변해왔는지 표시합니다.
왼쪽 하단에서 요약을 탭한 다음 아래로 스크롤해서 추세로 이동하여 최근 추세를 볼 수 있습니다.
건강 앱이 추세를 감지한 경우 다음을 수행할 수 있습니다.
추세에 관한 데이터 더 보기: 그래프를 탭하십시오.
더 많은 추세 보기: 건강 추세 보기를 탭하십시오.
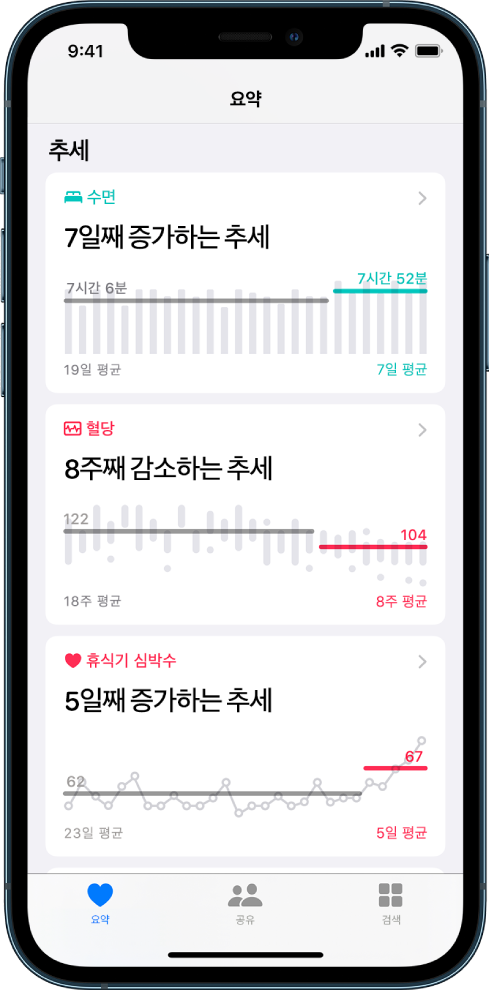
건강 추세에 관한 알림을 받으려면 요약 화면의 건강 추세 보기를 탭한 다음 알림 관리를 탭하고 추세를 켜십시오.
하이라이트 보기
최근 건강 및 피트니스 데이터의 하이라이트를 보려면 왼쪽 하단의 요약을 탭한 다음 아래로 스크롤하십시오.
하이라이트에 대한 세부사항을 확인하려면 ![]() 을 탭하십시오.
을 탭하십시오.
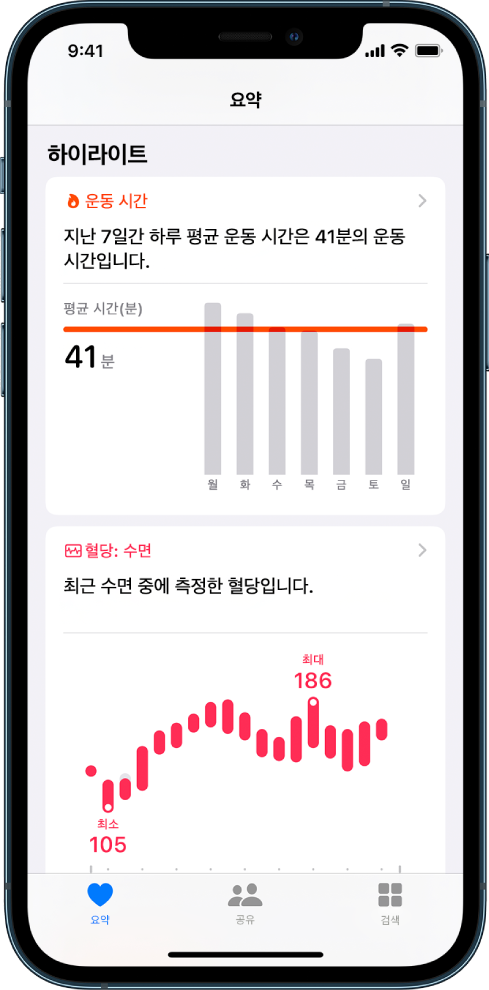
요약 화면의 즐겨찾기에서 건강 카테고리 추가 또는 제거하기
왼쪽 하단에서 요약을 탭하십시오.
편집을 탭하여 즐겨찾기 섹션을 보십시오.
카테고리를 탭하여 켜거나 끄고 완료를 탭하십시오.
특정 건강 카테고리에 관한 추세, 하이라이트 및 세부사항 보기
오른쪽 하단의 검색을 탭하여 건강 카테고리 화면을 표시한 다음, 다음 중 하나를 수행하십시오.
카테고리를 탭하십시오. (모든 카테고리를 보려면 위아래로 스크롤하십시오.)
검색 필드를 탭하고 카테고리 이름(예: 신체 측정) 또는 특정 유형의 데이터(예: 체온)를 입력하십시오.
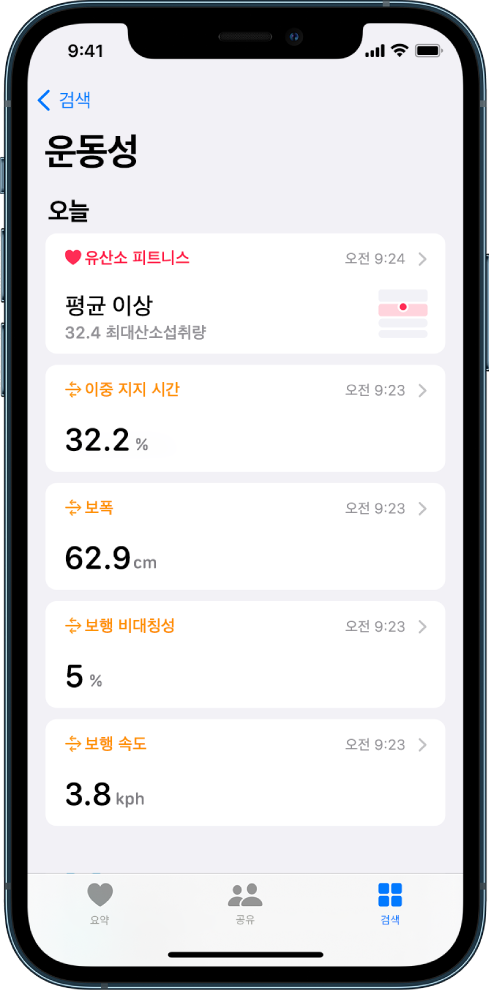
데이터 유형에 따라 다음과 같은 작업을 수행할 수도 있습니다.
데이터의 세부사항 보기:
 을 탭하십시오.
을 탭하십시오.데이터를 주별, 월별 및 연도별 보기로 보기: 화면 상단에서 탭을 탭하십시오.
데이터 수동으로 입력하기: 화면 오른쪽 상단 모서리에서 데이터 추가를 탭하십시오.
요약 화면에서 데이터 유형을 즐겨찾기에 추가하기: 즐겨찾기에 추가를 켜십시오. 아래로 스크롤해야 할 수 있습니다.
데이터 공유가 허용된 앱과 기기 확인하기: 옵션 아래에서 데이터 소스 및 접근을 탭하십시오. 아래로 스크롤해야 할 수 있습니다.
데이터 삭제하기: 옵션 아래에서 모든 데이터 보기를 탭하고, 데이터 기록을 왼쪽으로 쓸어넘긴 다음, 삭제를 탭하십시오. 모든 데이터를 삭제하려면 편집을 탭한 다음, 모두 삭제를 탭하십시오.
측정 단위 변경하기: 옵션 아래에서 단위를 탭한 후 단위를 선택하십시오.
건강 및 피트니스에 대해 더 알아보기
요약 화면 하단에서 특별 기사, 앱 제안 및 기타 정보를 제공받을 수 있습니다. 더 알아보려면 해당 항목을 탭하십시오.
여러 건강 카테고리에서 세부사항을 보면 사용자 데이터와 함께 추천 앱이 표시됩니다.