iPhone 사용 설명서
- 환영합니다
-
- 지원되는 모델
- iPhone 8
- iPhone 8 Plus
- iPhone X
- iPhone XR
- iPhone XS
- iPhone XS Max
- iPhone 11
- iPhone 11 Pro
- iPhone 11 Pro Max
- iPhone SE(2세대)
- iPhone 12 mini
- iPhone 12
- iPhone 12 Pro
- iPhone 12 Pro Max
- iPhone 13 mini
- iPhone 13
- iPhone 13 Pro
- iPhone 13 Pro Max
- iPhone SE(3세대)
- iPhone 14
- iPhone 14 Plus
- iPhone 14 Pro
- iPhone 14 Pro Max
- iOS 16의 새로운 기능
-
- 계산기
- 나침반
-
- 메시지 앱 설정하기
- 메시지 보내기 및 답장하기
- 메시지 전송 취소 및 편집하기
- 메시지 및 대화 추적하기
- 메시지 전달 및 공유하기
- 그룹 대화 시작하기
- 사진 및 비디오 추가하기
- 콘텐츠 주고받기
- SharePlay를 사용하여 함께 항목을 시청하거나, 듣거나 즐기기
- 프로젝트 공동 작업하기
- 메시지 움직이기
- iMessage 앱 사용하기
- 미모티콘 사용하기
- 녹음된 오디오 메시지 보내기
- Digital Touch 효과 보내기
- Apple Cash로 송금하기, 송금 받기 및 송금 요청하기
- 알림 변경하기
- 메시지 차단, 필터링 및 리포트하기
- 메시지 삭제하기
- 삭제된 메시지 복구하기
-
- 사진 보기
- 비디오 및 슬라이드쇼 재생
- 사진 또는 비디오를 삭제하거나 가리기
- 사진 및 비디오 편집하기
- 비디오 길이 다듬고 슬로 모션 조절하기
- 시네마틱 모드 비디오 편집하기
- Live Photo 편집하기
- 인물 사진 모드 편집하기
- 사진 앨범 사용하기
- 앨범 편집 및 구성하기
- 앨범에서 사진 및 비디오 필터링 및 정렬하기
- 사진과 비디오 복제 및 복사하기
- 중복된 사진과 비디오 찾기 및 삭제하기
- 사진 앱에서 검색하기
- 사진 앱에서 사람 찾기 및 식별하기
- 위치별로 사진 탐색하기
- 사진 및 비디오 공유하기
- 길이가 긴 비디오 공유하기
- 사용자와 공유된 사진 및 비디오 보기
- 라이브 텍스트를 사용하여 사진 또는 비디오에 있는 콘텐츠와 상호 작용하기
- 시각 자료 찾아보기 기능으로 사진 속의 사물 식별하기
- 사진 배경에서 피사체 분리하기
- 추억 시청하기
- 추억 개인 맞춤화하기
- 추억 및 추천 사진 관리하기
- 사진 및 비디오 가져오기
- 사진 프린트하기
- 단축어
- 팁
- Copyright
보안 키를 사용하여 iPhone에서 Apple ID 계정에 로그인하기
보안 키에 관하여
Apple ID용 보안 키는 자신의 계정을 노리는 공격(피싱 및 사회공학기법 사기)에 대한 추가적인 보호를 원하는 사람(유명인, 언론인 및 정부 인사)을 위해 설계된 선택적 보안 기능입니다.
보안 키는 사용자의 iPhone에 연결하여, Apple ID 계정에 로그인할 경우 신원을 확인하는 데 사용할 수 있는 작은 타사 하드웨어 기기입니다. 이 실물 키는 일반적으로 이중 인증에 사용되는 6자리 확인 코드를 대치하여, 공격자가 이 정보를 탈취하거나 요청하는 것을 방지합니다.
보안 키 요구 사항에 대한 자세한 정보는 Apple 지원 문서 About security keys for Apple ID를 참조하십시오.
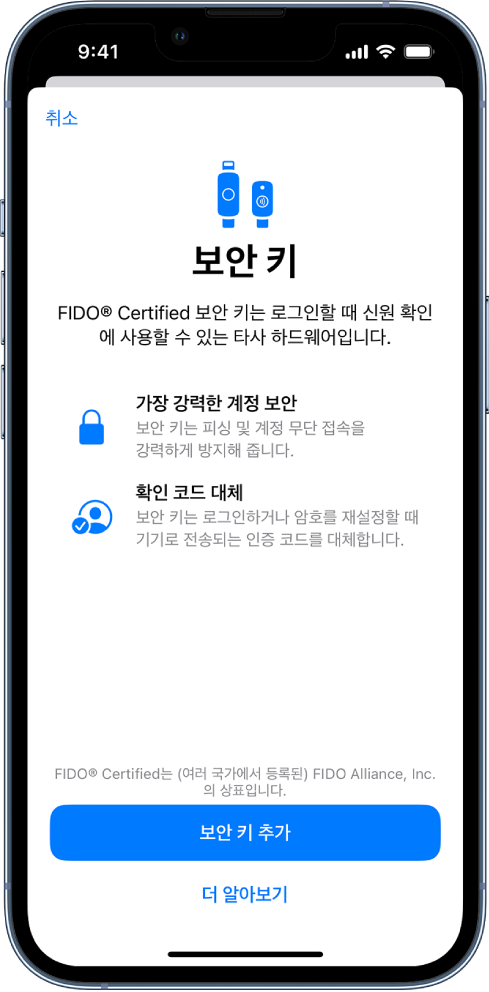
보안 키 설정하기
사용자는 보안 키가 분실되거나, 손상되거나, 도난당할 경우에 대비해 백업용으로 사용할 수 있도록 최소 두 개 이상의 보안 키를 설정해야 합니다. 최대 여섯 개의 키를 사용자의 계정과 페어링할 수 있습니다.
설정
 > [사용자 이름] > 암호 및 보안으로 이동하십시오.
> [사용자 이름] > 암호 및 보안으로 이동하십시오.보안 키 추가를 탭한 다음 화면상의 지침을 따르십시오.
보안 키를 사용하여 기기, 웹 사이트 또는 앱에 로그인하기
요청을 받으면, 보안 키를 삽입하십시오. NFC 키인 경우에는 iPhone 상단 근처에 가져다 대거나 놓으십시오.
화면상의 지침을 따르십시오.
보안 키를 사용하여 Apple ID 암호 재설정하기
Apple ID 암호를 잊어버린 경우 사용자의 계정과 페어링된 보안 키를 사용하여 암호를 재설정할 수 있습니다.
설정
 > [사용자 이름] > 암호 및 보안으로 이동하십시오. (아직 iPhone에서 Apple ID로 로그인하지 않았을 경우, 먼저 페어링된 보안 키를 사용하여 로그인하십시오.)
> [사용자 이름] > 암호 및 보안으로 이동하십시오. (아직 iPhone에서 Apple ID로 로그인하지 않았을 경우, 먼저 페어링된 보안 키를 사용하여 로그인하십시오.)암호 변경을 탭한 다음, 화면상의 지침을 따르십시오.
보안 키를 사용하여 Apple ID 잠금 해제하기
Apple ID 계정에 로그인할 때 연속으로 6번 실패하거나 iPhone이 기타 의심스러운 활동을 감지하는 경우, Apple ID가 잠겼다는 알림이 화면에 나타납니다. 보안 키를 사용하여 이러한 잠금을 해제할 수 있습니다.
계정 잠금 해제를 탭한 다음, 화면상의 지침을 따라 Apple ID의 잠금을 해제하십시오.
다른 사람이 사용자의 암호를 알아내 사용자의 계정이 잠겼다고 생각되는 경우, ‘암호 변경’을 탭하고 암호를 새로 입력하십시오.
‘완료’를 탭하십시오.
보안 키 제거하기
최대 여섯 개의 보안 키를 Apple ID와 페어링할 수 있습니다. 한도에 도달한 상태에서 키를 추가로 페어링하려는 경우, 하나 이상의 페어링된 키를 제거할 수 있습니다. 언제든지 제거한 키를 대치할 수 있습니다.
설정
 > [사용자 이름] > 암호 및 보안으로 이동하십시오.
> [사용자 이름] > 암호 및 보안으로 이동하십시오.‘보안 키’를 탭하십시오.
모든 키를 제거하려면 ‘모든 키 삭제’를 탭한 다음, ‘삭제’를 탭하십시오.
키를 개별적으로 제거하려면 제거하려는 키를 탭한 다음, ‘키 삭제’를 탭하십시오.
참고: 기기에서 보안 키를 모두 제거하면, 이전처럼 이중 인증에 여섯 자리 확인 코드를 사용하게 됩니다.