iPhone 사용 설명서
- 시작하기
-
- 지원되는 모델
- iPhone 13 mini
- iPhone 13
- iPhone 13 Pro
- iPhone 13 Pro Max
- iPhone 12 mini
- iPhone 12
- iPhone 12 Pro
- iPhone 12 Pro Max
- iPhone 11
- iPhone 11 Pro
- iPhone 11 Pro Max
- iPhone XR
- iPhone XS
- iPhone XS Max
- iPhone X
- iPhone SE(3세대)
- iPhone SE(2세대)
- iPhone SE(1세대)
- iPhone 8
- iPhone 8 Plus
- iPhone 7
- iPhone 7 Plus
- iPhone 6s
- iPhone 6s Plus
- iOS 15의 새로운 기능
-
- 계산기
- 나침반
-
- 사진 보기
- 비디오 및 슬라이드쇼 재생
- 사진이나 비디오를 삭제하거나 가리기
- 사진 및 비디오 편집하기
- 비디오 길이 다듬고 슬로 모션 조절하기
- 시네마틱 모드 비디오 편집하기
- Live Photo 편집하기
- 인물 사진 모드 편집하기
- 사진 앨범 만들기
- 앨범 편집 및 구성하기
- 앨범에서 사진 필터링 및 정렬하기
- 사진 앱에서 검색하기
- 사진 및 비디오 공유하기
- 사용자와 공유된 사진 및 비디오 보기
- 사진과 함께 라이브 텍스트 및 ‘시각 자료 찾아보기’ 사용하기
- 추억 시청하기
- 추억 개인화하기
- 사진 앱에서 사람 찾기
- 사람 또는 장소 적게 표시하기
- 위치별로 사진 탐색하기
- iCloud 사진 사용하기
- iCloud 공유 앨범으로 사진 공유하기
- 사진 및 비디오 가져오기
- 사진 프린트하기
- 단축어
- 주식
- 팁
- Copyright
iPhone에서 주식 확인하기
주식 앱![]() 을 사용하여 주식 시장을 확인하거나, 관심 있는 주식의 실적을 보거나, 최신 비즈니스 뉴스를 받아 볼 수 있습니다.
을 사용하여 주식 시장을 확인하거나, 관심 있는 주식의 실적을 보거나, 최신 비즈니스 뉴스를 받아 볼 수 있습니다.
Siri: 다음과 같이 요청할 수 있습니다. “오늘 주식 시장 어때?” 또는 “오늘 Apple 주식 어때?” Siri에게 요청하는 방법 알아보기.
관심 종목 관리하기
관심 있는 주식을 관심 종목에 추가하여 빠르게 시세, 일일 시세, 등락률 및 시가 총액을 볼 수 있습니다.
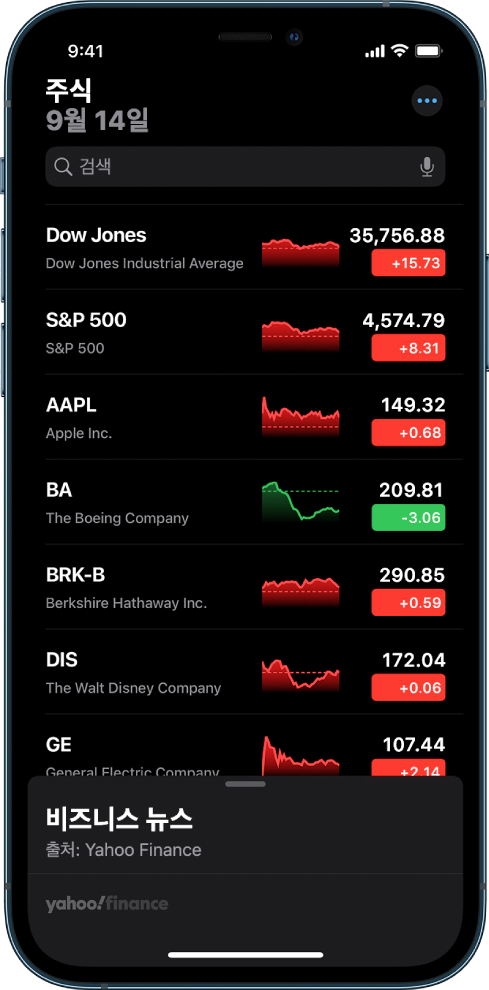
관심 종목에 종목 추가하기: 검색 필드에 주식 종목, 회사 이름, 펀드 이름 또는 지수를 입력하십시오. 검색 결과에서 추가하려는 종목을 탭한 다음 ‘추가’ 또는 ‘관심 종목에 추가’를 탭하십시오. 또는
 을 탭하고 ‘관심 종목 편집’을 탭한 다음 동일한 단계를 따르십시오.
을 탭하고 ‘관심 종목 편집’을 탭한 다음 동일한 단계를 따르십시오.종목 삭제하기: 관심 종목에서 종목을 왼쪽으로 쓸어넘긴 다음,
 을 탭하십시오. 또는
을 탭하십시오. 또는  , ‘관심 종목 편집’, 종목 옆에 있는
, ‘관심 종목 편집’, 종목 옆에 있는  을 차례로 탭한 다음,
을 차례로 탭한 다음,  을 탭하십시오.
을 탭하십시오.종목 순서 변경하기: 관심 종목에 있는 종목을 길게 터치한 다음, 새로운 위치로 드래그하십시오. 또는
 을 탭하고 ‘관심 종목 편집’을 탭하고
을 탭하고 ‘관심 종목 편집’을 탭하고  을 길게 터치한 다음, 해당 종목을 새로운 위치로 드래그하십시오.
을 길게 터치한 다음, 해당 종목을 새로운 위치로 드래그하십시오.통화 보기:
 을 탭하고 ‘통화 보기’를 탭하여 종목이 거래되는 통화를 표시하십시오(iOS 15.2 이상).
을 탭하고 ‘통화 보기’를 탭하여 종목이 거래되는 통화를 표시하십시오(iOS 15.2 이상).
주식 차트, 세부사항 및 뉴스 보기
관심 종목에서 종목을 탭하여 대화식 차트, 추가 세부사항 및 관련 뉴스 기사를 볼 수 있습니다.
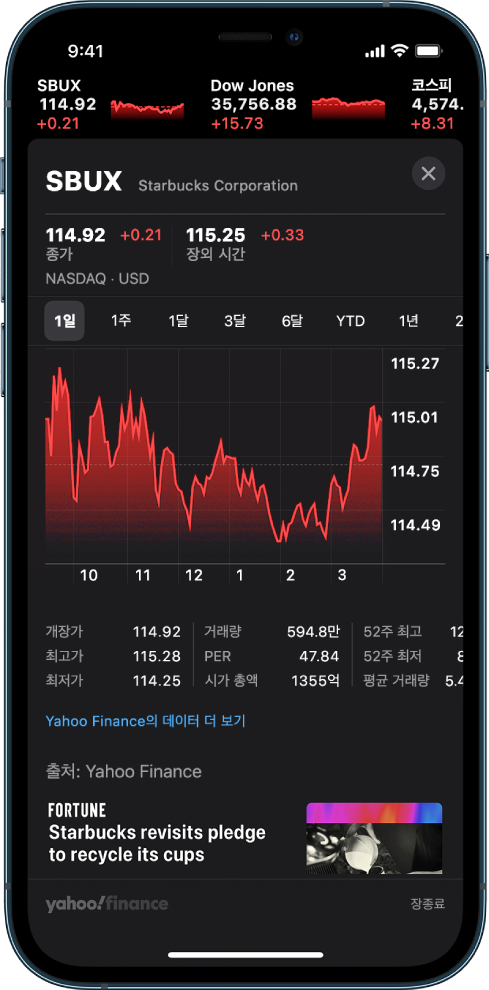
시간 경과에 따른 주식 실적 보기: 차트 상단의 시간 범위 옵션 중 하나를 탭하십시오.
특정 날짜 또는 시간에 대한 값 보기: 차트를 한 손가락으로 길게 터치하십시오.
시간 경과에 따른 값의 차이 보기: 차트를 두 손가락으로 길게 터치하십시오.
더 많은 세부사항 보기: 차트 아래에 있는 데이터를 쓸어넘겨서 52주 최고가, 52주 최저가, 베타, EPS 및 평균 거래량과 같은 추가 주식 세부사항을 보십시오.
뉴스 읽기: 추가 뉴스 기사를 보려면 쓸어올린 다음 기사를 탭하십시오.
관심 종목으로 돌아가려면 ![]() 을 탭하십시오.
을 탭하십시오.
모든 기기에서 관심 종목 보기
동일한 Apple ID로 로그인한 경우 iPhone, iPad, iPod touch와 Mac 모두에서 관심 종목을 볼 수 있습니다.
iPhone, iPad, iPod touch에서 설정![]() > [사용자 이름] > iCloud로 이동하여 주식 앱을 켜십시오.
> [사용자 이름] > iCloud로 이동하여 주식 앱을 켜십시오.
Mac에서 Apple 메뉴![]() > 시스템 환경설정을 선택하고 다음 중 하나를 수행하십시오.
> 시스템 환경설정을 선택하고 다음 중 하나를 수행하십시오.
macOS 10.15 이상 버전: Apple ID를 클릭하고, iCloud를 선택한 다음 주식 앱을 켜십시오.
macOS 10.14 또는 이전 버전: iCloud를 선택한 다음 주식 앱을 켜십시오.
비즈니스 뉴스 읽기
비즈니스 뉴스 또는 주요 기사를 쓸어올려 최신 뉴스에서 시장의 주요 소식을 알아볼 수 있습니다. 사용자의 관심 종목 기업에 관한 기사는 종목 코드별로 그룹화됩니다. Apple News가 지원되는 국가에서는 또한 Apple News 에디터가 엄선한 기사 및 Apple News+ 기사를 볼 수 있습니다. Apple News 및 Apple News+ 콘텐츠는 일부 국가 또는 지역에서만 지원됩니다.
참고: Apple News+ 구독자가 아닌 경우 Apple News+ 기사를 탭하여 보려면 구독이나 무료 체험 버튼을 탭하고 화면상의 지침을 따르십시오. Apple News+에 관해 더 알아보려면 Apple News+ 구독하기를 참조하십시오.
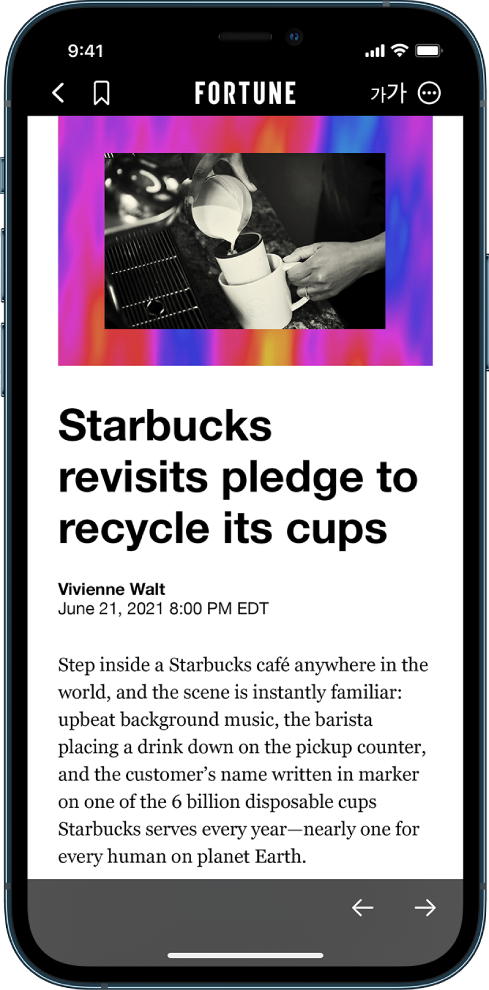
기사를 읽으려면 탭하십시오. 기사를 볼 때 다음 3개의 옵션이 나타납니다.
주식 앱의 뉴스 피드로 돌아가기: 왼쪽 상단 모서리에서
 또는 ‘완료’를 탭하십시오.
또는 ‘완료’를 탭하십시오.Apple News의 발행물에서 더 많은 기사 보기: 화면 상단에서 발행사 로고를 탭하십시오.
Apple News에 기사 저장하기: 왼쪽 상단 모서리에서
 을 탭하십시오.
을 탭하십시오.참고: Apple News에 기사를 저장하려면 Apple ID로 로그인한 다음, 설정
 > [사용자 이름] > iCloud로 이동하여 News를 켜십시오.
> [사용자 이름] > iCloud로 이동하여 News를 켜십시오.텍스트 크기 변경하기: 오른쪽 상단 모서리에서
 을 탭한 다음, 작거나 큰 문자를 탭하여 기사의 텍스트 크기를 변경하십시오.
을 탭한 다음, 작거나 큰 문자를 탭하여 기사의 텍스트 크기를 변경하십시오.기사 공유하기: 오른쪽 상단 모서리에서
 을 탭하고 기사 공유를 탭한 다음, 메시지 또는 Mail 앱과 같은 공유 옵션을 선택하십시오.
을 탭하고 기사 공유를 탭한 다음, 메시지 또는 Mail 앱과 같은 공유 옵션을 선택하십시오.
Apple News에서 차단한 발행물의 기사는 뉴스 피드에 표시되지 않습니다. iPhone에서 사용자를 위해 엄선된 기사 보기를 참조하십시오.
오디오 기사 재생하기
일부 기사에는 주식 앱에서 듣거나 News 앱 에서 나중에 들을 수 있는 오디오 버전이 포함되어 있습니다(iOS 15.4, 일부 국가 또는 지역에서만 지원).
기사의 오디오 버전을 들으려면 Play Now를 탭하십시오. 또는 기사를 탭하여 읽은 다음 기사 상단에서 Play Now를 탭하십시오.
화면 하단의 미니 플레이어를 사용하여 기사를 일시 정지하거나 15초 뒤로 이동할 수 있습니다. 전체 화면 플레이어를 열려면 미니 플레이어를 탭하십시오.
미니 플레이어로 돌아가려면 전체 화면 플레이어를 쓸어내려서 축소하십시오.
미니 플레이어를 닫으려면 플레이어를 길게 터치한 다음, Close Audio Player를 탭하십시오.
Apple News+를 구독하면 주식 앱의 오디오 기사를 News 앱의 Up Next 목록에 추가할 수 있습니다.
주식 앱 뉴스 피드에서 추가하기: 기사를 길게 터치하고 Play Later in News를 탭한 다음, Play Next 또는 Play Last를 선택하십시오.
기사에서 추가하기: 기사를 연 다음 기사 상단에 있는 Play Now를 길게 터치하십시오. Play Later in News를 탭한 다음 Play Next 또는 Play Last를 선택하십시오.
참고: News에 기사를 추가하려면 Apple ID로 로그인한 다음 설정![]() > [사용자 이름] > iCloud로 이동하고 News를 켜십시오.
> [사용자 이름] > iCloud로 이동하고 News를 켜십시오.
iPhone 홈 화면에 주식 위젯 추가하기
주식 위젯을 사용하여 iPhone 홈 화면에서 주식을 한눈에 확인할 수 있습니다. 홈 화면의 관심 종목에서 여러 종목을 살펴보려면 ‘관심 종목’을 선택하고, 단일 종목의 실적을 확인하려면 ‘종목’을 선택하십시오. 홈 화면에 위젯 추가하기를 참조하십시오.