iPhone 사용 설명서
- 환영합니다
-
- 지원되는 모델
- iPhone 8
- iPhone 8 Plus
- iPhone X
- iPhone XR
- iPhone XS
- iPhone XS Max
- iPhone 11
- iPhone 11 Pro
- iPhone 11 Pro Max
- iPhone SE(2세대)
- iPhone 12 mini
- iPhone 12
- iPhone 12 Pro
- iPhone 12 Pro Max
- iPhone 13 mini
- iPhone 13
- iPhone 13 Pro
- iPhone 13 Pro Max
- iPhone SE(3세대)
- iPhone 14
- iPhone 14 Plus
- iPhone 14 Pro
- iPhone 14 Pro Max
- iOS 16의 새로운 기능
-
- 계산기
- 나침반
-
- 메시지 앱 설정하기
- 메시지 보내기 및 답장하기
- 메시지 전송 취소 및 편집하기
- 메시지 및 대화 추적하기
- 메시지 전달 및 공유하기
- 그룹 대화 시작하기
- 사진 및 비디오 추가하기
- 콘텐츠 주고받기
- SharePlay를 사용하여 함께 항목을 시청하거나, 듣거나 즐기기
- 프로젝트 공동 작업하기
- 메시지 움직이기
- iMessage 앱 사용하기
- 미모티콘 사용하기
- 녹음된 오디오 메시지 보내기
- Digital Touch 효과 보내기
- Apple Cash로 송금하기, 송금 받기 및 송금 요청하기
- 알림 변경하기
- 메시지 차단, 필터링 및 리포트하기
- 메시지 삭제하기
- 삭제된 메시지 복구하기
-
- 사진 보기
- 비디오 및 슬라이드쇼 재생
- 사진 또는 비디오를 삭제하거나 가리기
- 사진 및 비디오 편집하기
- 비디오 길이 다듬고 슬로 모션 조절하기
- 시네마틱 모드 비디오 편집하기
- Live Photo 편집하기
- 인물 사진 모드 편집하기
- 사진 앨범 사용하기
- 앨범 편집 및 구성하기
- 앨범에서 사진 및 비디오 필터링 및 정렬하기
- 사진과 비디오 복제 및 복사하기
- 중복된 사진과 비디오 찾기 및 삭제하기
- 사진 앱에서 검색하기
- 사진 앱에서 사람 찾기 및 식별하기
- 위치별로 사진 탐색하기
- 사진 및 비디오 공유하기
- 길이가 긴 비디오 공유하기
- 사용자와 공유된 사진 및 비디오 보기
- 라이브 텍스트를 사용하여 사진 또는 비디오에 있는 콘텐츠와 상호 작용하기
- 시각 자료 찾아보기 기능으로 사진 속의 사물 식별하기
- 사진 배경에서 피사체 분리하기
- 추억 시청하기
- 추억 개인 맞춤화하기
- 추억 및 추천 사진 관리하기
- 사진 및 비디오 가져오기
- 사진 프린트하기
- 단축어
- 팁
- Copyright
iPhone에서 Freeform 보드를 공유하고 공동 작업하기
Freeform 앱![]() 에서 보드의 PDF 복사본을 다른 사람에게 보낼 수 있습니다. 또한 iCloud의 보드에서 공동 작업하도록 다른 사람을 초대하면 온라인 상태이고 자신의 Apple ID로 로그인한 사람 모두 최신 변경 사항을 확인할 수 있습니다.
에서 보드의 PDF 복사본을 다른 사람에게 보낼 수 있습니다. 또한 iCloud의 보드에서 공동 작업하도록 다른 사람을 초대하면 온라인 상태이고 자신의 Apple ID로 로그인한 사람 모두 최신 변경 사항을 확인할 수 있습니다.
보드의 PDF 복사본 내보내기
공유하려는 보드에서
 을 탭한 다음 ‘PDF로 내보내기’를 탭하십시오.
을 탭한 다음 ‘PDF로 내보내기’를 탭하십시오.AirDrop
 , 메시지
, 메시지 또는 Mail
또는 Mail 등 보드를 공유할 방법을 선택한 다음, 화면상의 지침을 따르십시오.
등 보드를 공유할 방법을 선택한 다음, 화면상의 지침을 따르십시오.최근에 대화한 사람과 그룹이 아이콘으로 표시됩니다. 아이콘을 하나 탭하여 보드를 공유하십시오.
팁: 모든 보드를 탐색하는 동안, 이전에 공유한 보드를 PDF로 내보낼 수도 있습니다. 보드의 축소판 또는 이름을 길게 터치한 다음, PDF로 내보내기를 탭하십시오.
보드에서 공동 작업하도록 다른 사람 초대하기
공유 Freeform 보드에서 다른 사람과 공동 작업하면 실시간으로 다른 사람의 편집 내용을 볼 수 있습니다. iCloud에 변경사항이 저장되기 때문에 보드에 접근할 수 있는 사람이 보드를 열면 최신 버전을 볼 수 있습니다.
공유받는 사람은 Apple ID로 로그인해야 보드를 편집하거나 볼 수 있습니다.
참고: 보드는 소유자의 iCloud 계정에만 저장됩니다. 참여자의 iCloud 저장 공간은 보드의 항목에 영향을 받지 않습니다.
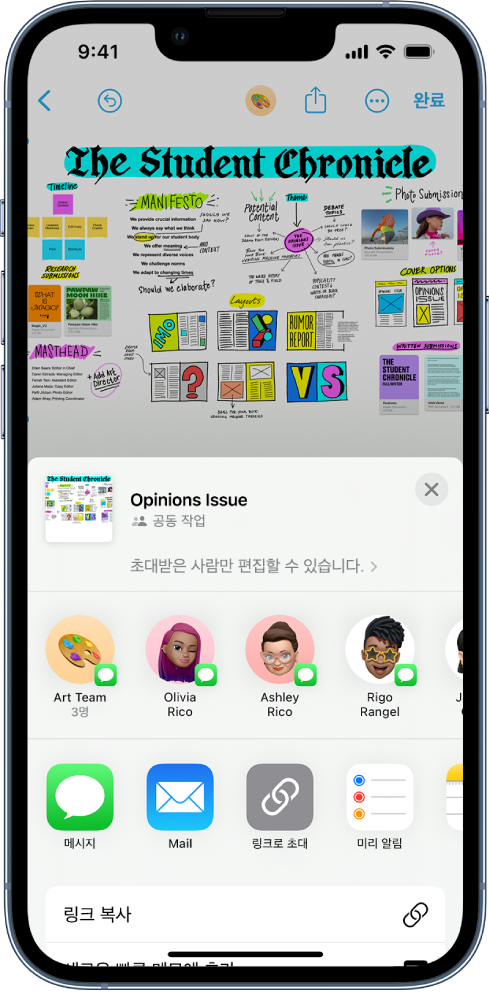
다음 중 하나를 수행하십시오.
모든 보드를 탐색하는 동안: 공유하려는 보드를 길게 터치한 다음, 공유를 탭하십시오.
보드에 있는 경우:
 을 탭하십시오.
을 탭하십시오.
보드 이름 아래에 ‘초대받은 사람만 편집할 수 있습니다.’와 같이 현재의 공유 설정이 설명되어 있습니다. 변경하려면 설정을 탭하십시오.
참고: 사용자만 다른 사람을 초대할 수 있게 하려면 ‘초대받은 사람만’을 선택하고 ‘다른 사람의 초대 허용’을 끄십시오(초록색은 켜짐을 나타냄).
AirDrop
 , 메시지
, 메시지 또는 Mail
또는 Mail 등 보드를 공유할 방법을 선택하거나, 최근에 대화한 사람의 아이콘을 탭하여 공유하십시오.
등 보드를 공유할 방법을 선택하거나, 최근에 대화한 사람의 아이콘을 탭하여 공유하십시오.
보드를 공유하기 시작한 후에 다른 사람을 추가할 수 있습니다. ![]() 을 탭하고 ‘공유 보드 관리’를 탭한 다음, ‘여러 명과 공유’를 탭하십시오. 메시지 앱의 공동 작업자 설정에 따라
을 탭하고 ‘공유 보드 관리’를 탭한 다음, ‘여러 명과 공유’를 탭하십시오. 메시지 앱의 공동 작업자 설정에 따라 ![]() 의 모양이 변경될 수 있습니다.
의 모양이 변경될 수 있습니다.
참고: 메시지 앱을 사용하여 공동 작업하려면 사용자와 사용자가 초대한 사람은 iOS 16.2, iPadOS 16.2, macOS Ventura 13.1 이상이 설치된 기기에서 iMessage를 사용해야 합니다.
보드에서 다른 사람의 작업 보기
실시간으로 다른 사람이 보드에서 하는 작업을 볼 수 있습니다.
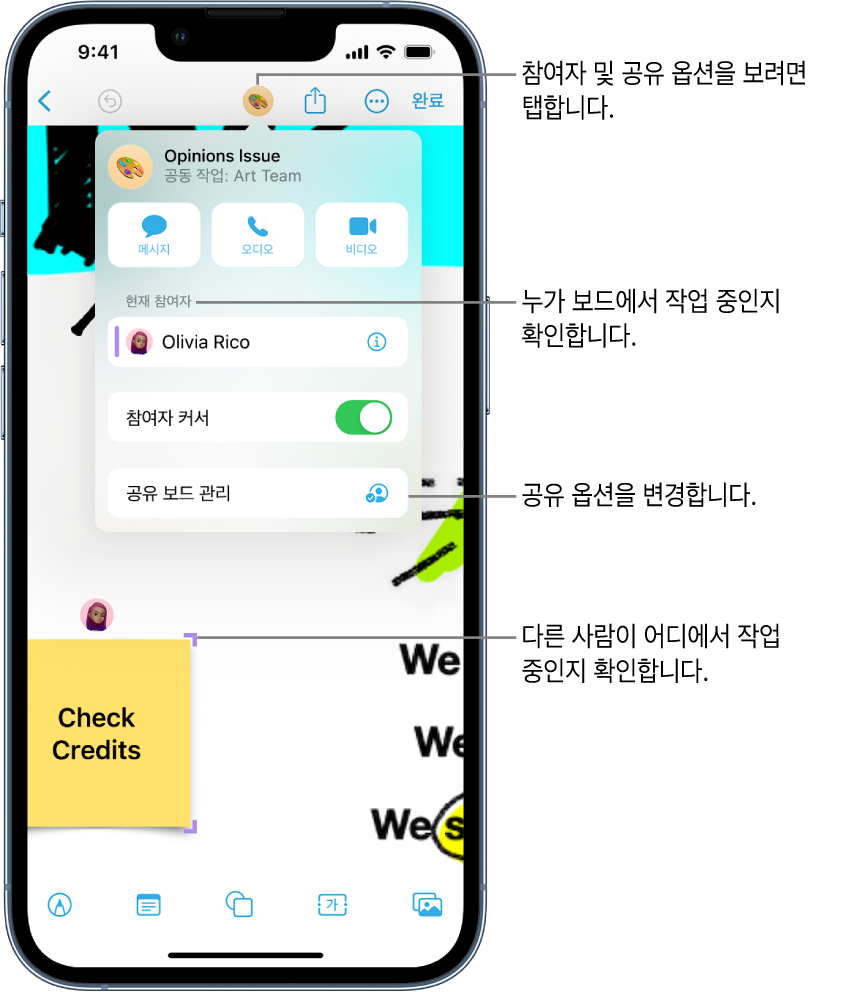
 을 탭한 다음, ‘참여자 커서’를 켜십시오.
을 탭한 다음, ‘참여자 커서’를 켜십시오. 보드에서 참여자가 작업 중인 위치로 이동하려면 참여자의 이름을 탭하십시오.
참여자 이름 옆의 색상은 보드에서 해당 참여자의 위치를 표시하는 색상과 일치합니다.
참고: 사용자와 함께 보드에서 작업하는 사람은 보드가 열려 있는 동안 자신이 만든 변경사항만 실행 취소하고 실행 복귀할 수 있습니다. ![]() 을 사용하여 사용자의 기기에서 직접 만든 변경사항을 돌이킬 수 있습니다. 실행 취소한 변경사항을 실행 복귀하려면
을 사용하여 사용자의 기기에서 직접 만든 변경사항을 돌이킬 수 있습니다. 실행 취소한 변경사항을 실행 복귀하려면 ![]() 을 길게 터치한 다음, 실행 복귀를 탭하십시오.
을 길게 터치한 다음, 실행 복귀를 탭하십시오.
공유 설정 관리하기
보드 공유를 시작한 후 개인 또는 모두에 대한 접근 및 권한을 변경할 수 있습니다.
 을 탭하십시오.
을 탭하십시오.보드에서 작업 중인 사람을 표시하는 참여자 목록이 나타납니다.
‘공유 보드 관리’를 탭하고 다음을 수행하십시오.
편집하지 못하도록 보드 잠그기: 공유 옵션을 탭한 다음, ‘보기 전용’을 탭하십시오.
참고: 참여자가 다른 사람을 초대하지 못하게 하려면 ‘초대받은 사람만’과 ‘사용자만 사람을 추가할 수 있음’을 선택하십시오.
편집 접근 권한 부여하기: 공유 옵션을 탭한 다음, ‘편집 가능’을 탭하십시오.
개별적으로 접근 및 권한 변경하기: 참여자의 이름을 탭한 다음, 설정을 변경하십시오.
링크로 다른 사람 초대하기: 공유 옵션을 탭하고 ‘해당 링크를 가진 누구나’를 탭한 다음,
 을 탭하고 링크 복사하기를 탭하십시오.
을 탭하고 링크 복사하기를 탭하십시오.참고: 누구나 링크를 복사하여 다른 사람에게 보낼 수 있지만, 사용자가 ‘초대받은 사람만’을 선택한 경우에는 보드에 초대받은 사람만 링크를 사용할 수 있습니다.
팁: 모든 보드를 탐색하는 동안 이전에 공유한 보드를 관리할 수도 있습니다. 보드의 축소판 또는 이름을 길게 터치한 다음, 공유 보드 관리를 탭하십시오.
공유 또는 공동 작업 중단하기
 을 탭한 다음 ‘공유 보드 관리’를 탭하십시오.
을 탭한 다음 ‘공유 보드 관리’를 탭하십시오.다음을 수행하십시오.
구성원 삭제하기: 삭제하려는 참여자의 이름을 탭한 다음 ‘접근 권한 제거’를 탭하십시오.
다른 사람의 보드에서 사용자 본인 삭제하기: 사용자의 이름을 탭한 다음 ‘사용자 본인 삭제’를 탭하십시오.
모든 사람과 공유 중단하기: ‘공유 중단’을 탭한 다음, ‘공유 중단’을 탭하십시오.
이 옵션을 선택하면 사용자는 여전히 보드에 접근할 수 있지만 해당 보드는 더 이상 다른 참여자의 기기에 표시되지 않습니다.
공동 작업 기능을 완전하게 사용하려면 모든 참여자가 온라인 상태이고 자신의 Apple ID로 로그인해야 하며, iCloud 설정에서 Freeform을 켜고 이중 인증을 켜야 합니다.