iPhone 사용 설명서
- 시작하기
-
- 지원되는 모델
- iPhone 13 mini
- iPhone 13
- iPhone 13 Pro
- iPhone 13 Pro Max
- iPhone 12 mini
- iPhone 12
- iPhone 12 Pro
- iPhone 12 Pro Max
- iPhone 11
- iPhone 11 Pro
- iPhone 11 Pro Max
- iPhone XR
- iPhone XS
- iPhone XS Max
- iPhone X
- iPhone SE(3세대)
- iPhone SE(2세대)
- iPhone SE(1세대)
- iPhone 8
- iPhone 8 Plus
- iPhone 7
- iPhone 7 Plus
- iPhone 6s
- iPhone 6s Plus
- iOS 15의 새로운 기능
-
- 계산기
- 나침반
-
- 사진 보기
- 비디오 및 슬라이드쇼 재생
- 사진이나 비디오를 삭제하거나 가리기
- 사진 및 비디오 편집하기
- 비디오 길이 다듬고 슬로 모션 조절하기
- 시네마틱 모드 비디오 편집하기
- Live Photo 편집하기
- 인물 사진 모드 편집하기
- 사진 앨범 만들기
- 앨범 편집 및 구성하기
- 앨범에서 사진 필터링 및 정렬하기
- 사진 앱에서 검색하기
- 사진 및 비디오 공유하기
- 사용자와 공유된 사진 및 비디오 보기
- 사진과 함께 라이브 텍스트 및 ‘시각 자료 찾아보기’ 사용하기
- 추억 시청하기
- 추억 개인화하기
- 사진 앱에서 사람 찾기
- 사람 또는 장소 적게 표시하기
- 위치별로 사진 탐색하기
- iCloud 사진 사용하기
- iCloud 공유 앨범으로 사진 공유하기
- 사진 및 비디오 가져오기
- 사진 프린트하기
- 단축어
- 주식
- 팁
- Copyright
iPhone에서 비디오 길이를 다듬고 슬로 모션 조절하기
사진 앱![]() 에서 iPhone으로 녹화한 비디오를 다듬어 시작과 끝을 변경할 수 있습니다. 슬로 모션 모드로 녹화한 경우, 비디오에서 슬로 모션으로 나타나는 부분을 조절할 수도 있습니다.
에서 iPhone으로 녹화한 비디오를 다듬어 시작과 끝을 변경할 수 있습니다. 슬로 모션 모드로 녹화한 경우, 비디오에서 슬로 모션으로 나타나는 부분을 조절할 수도 있습니다.
비디오 다듬기
사진 앱에서 비디오를 열고 편집을 탭하십시오.
비디오 아래에 있는 프레임 뷰어의 한쪽 끝을 드래그하여 시작 시간과 종료 시간을 변경한 후 완료를 탭하십시오.
비디오 저장을 탭하여 다듬은 비디오만 저장하거나, ‘새로운 클립으로 비디오 저장’을 탭하여 비디오를 두 가지 버전으로 저장하십시오.
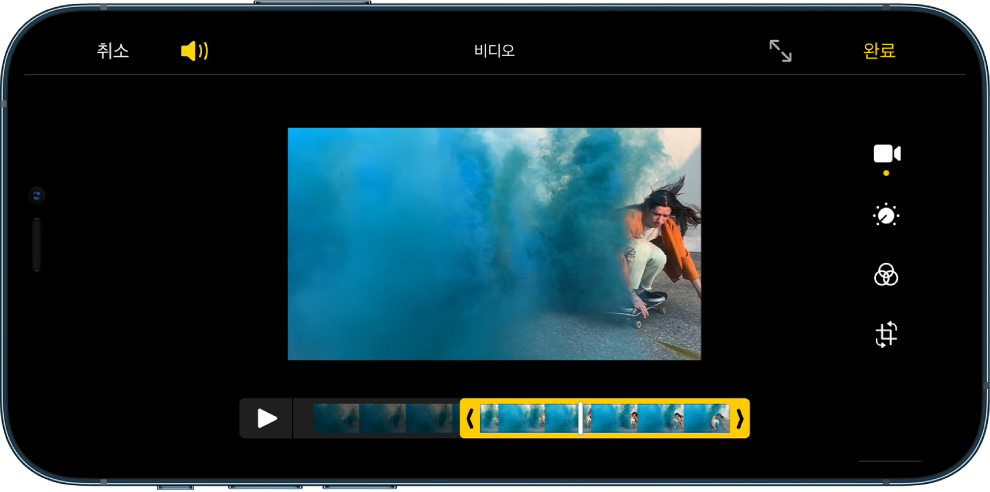
저장한 이후에 다듬기를 실행 취소하려면 해당 비디오를 열고 편집을 탭한 다음, 복귀를 탭하십시오.
참고: 새로운 클립으로 저장된 비디오는 원본으로 되돌릴 수 없습니다.
슬로 모션 모드로 촬영한 비디오의 슬로 모션 부분 변경하기
슬로 모션 모드로 촬영한 비디오를 연 다음, 편집을 탭하십시오.
프레임 뷰어 아래에 있는 흰색 세로 막대를 슬로 모션으로 재생할 위치로 드래그하십시오.
추가 정보iPhone 카메라로 비디오 녹화하기
피드백을 보내 주셔서 감사합니다.