iPhone 사용 설명서
- 환영합니다
-
- 지원되는 모델
- iPhone 8
- iPhone 8 Plus
- iPhone X
- iPhone XR
- iPhone XS
- iPhone XS Max
- iPhone 11
- iPhone 11 Pro
- iPhone 11 Pro Max
- iPhone SE(2세대)
- iPhone 12 mini
- iPhone 12
- iPhone 12 Pro
- iPhone 12 Pro Max
- iPhone 13 mini
- iPhone 13
- iPhone 13 Pro
- iPhone 13 Pro Max
- iPhone SE(3세대)
- iPhone 14
- iPhone 14 Plus
- iPhone 14 Pro
- iPhone 14 Pro Max
- iOS 16의 새로운 기능
-
- 계산기
- 나침반
-
- 메시지 앱 설정하기
- 메시지 보내기 및 답장하기
- 메시지 전송 취소 및 편집하기
- 메시지 및 대화 추적하기
- 메시지 전달 및 공유하기
- 그룹 대화 시작하기
- 사진 및 비디오 추가하기
- 콘텐츠 주고받기
- SharePlay를 사용하여 함께 항목을 시청하거나, 듣거나 즐기기
- 프로젝트 공동 작업하기
- 메시지 움직이기
- iMessage 앱 사용하기
- 미모티콘 사용하기
- 녹음된 오디오 메시지 보내기
- Digital Touch 효과 보내기
- Apple Cash로 송금하기, 송금 받기 및 송금 요청하기
- 알림 변경하기
- 메시지 차단, 필터링 및 리포트하기
- 메시지 삭제하기
- 삭제된 메시지 복구하기
-
- 사진 보기
- 비디오 및 슬라이드쇼 재생
- 사진 또는 비디오를 삭제하거나 가리기
- 사진 및 비디오 편집하기
- 비디오 길이 다듬고 슬로 모션 조절하기
- 시네마틱 모드 비디오 편집하기
- Live Photo 편집하기
- 인물 사진 모드 편집하기
- 사진 앨범 사용하기
- 앨범 편집 및 구성하기
- 앨범에서 사진 및 비디오 필터링 및 정렬하기
- 사진과 비디오 복제 및 복사하기
- 중복된 사진과 비디오 찾기 및 삭제하기
- 사진 앱에서 검색하기
- 사진 앱에서 사람 찾기 및 식별하기
- 위치별로 사진 탐색하기
- 사진 및 비디오 공유하기
- 길이가 긴 비디오 공유하기
- 사용자와 공유된 사진 및 비디오 보기
- 라이브 텍스트를 사용하여 사진 또는 비디오에 있는 콘텐츠와 상호 작용하기
- 시각 자료 찾아보기 기능으로 사진 속의 사물 식별하기
- 사진 배경에서 피사체 분리하기
- 추억 시청하기
- 추억 개인 맞춤화하기
- 추억 및 추천 사진 관리하기
- 사진 및 비디오 가져오기
- 사진 프린트하기
- 단축어
- 팁
- Copyright
iPhone의 캘린더 앱에서 이벤트 생성 및 편집하기
캘린더 앱![]() 을 사용하여 이벤트, 약속 및 회의를 생성하고 편집할 수 있습니다.
을 사용하여 이벤트, 약속 및 회의를 생성하고 편집할 수 있습니다.
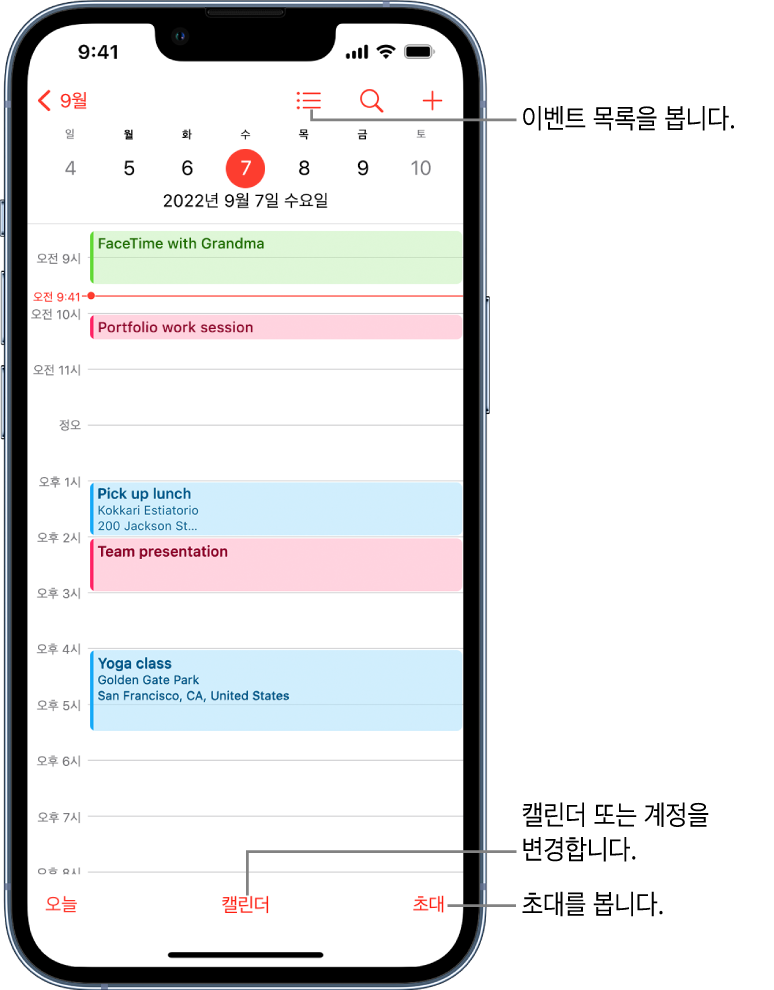
이벤트 추가하기
일별 보기에서 화면 상단의
 을 탭하십시오.
을 탭하십시오.이벤트의 제목을 입력하십시오.
위치 또는 영상 통화를 탭한 다음, 실제 위치를 입력하거나 FaceTime을 탭하여 원격 이벤트의 비디오 링크를 입력하십시오.
직접 생성하거나 받은 FaceTime 링크를 복사하여 위치 필드에 붙여넣을 수도 있습니다. iPhone에서 FaceTime 통화 링크 만들기를 참조하십시오.
이벤트 시작 및 종료 시간, 이동 시간, 초대받은 사람 등을 입력하고 첨부 파일을 추가하십시오. (필요한 경우 쓸어올려 모든 미팅 정보를 입력하십시오.)
추가를 탭하십시오.
알림 추가하기
알림을 설정하여 이벤트 시작 전에 미리 알림을 받을 수 있습니다.
이벤트를 탭한 다음 오른쪽 상단 부근의 편집을 탭하십시오.
이벤트 세부사항에서 알림을 탭하십시오.
미리 알림을 받으려는 때를 선택하십시오.
예를 들어 ‘이벤트 당시’, ‘5분 전’ 또는 다른 때를 선택할 수 있습니다.
참고: 이벤트 위치의 주소를 추가하면 캘린더는 Apple 지도를 사용하여 위치, 교통 상황 및 대중 교통 옵션을 검색하고 출발할 시간을 알려줍니다.
첨부 파일 추가하기
캘린더 이벤트에 첨부 파일을 추가하여 초대받은 사람들과 공유할 수 있습니다.
이벤트를 탭한 다음 오른쪽 상단 부근의 편집을 탭하십시오.
이벤트 세부사항에서 첨부 파일 추가를 탭하십시오.
첨부할 파일을 찾으십시오.
파일을 찾으려면 검색 필드에 파일 이름을 입력하거나, 스크롤하거나, 폴더를 탭하여 열거나, 둘러보기를 탭하여 다른 위치(예: iCloud Drive)를 검색하는 등의 작업을 수행할 수 있습니다. iPhone의 파일 앱에서 파일 및 폴더 보고 수정하기를 참조하십시오.
완료를 탭하십시오.
첨부 파일을 제거하려면 이벤트를 탭하여 오른쪽 상단 근처에서 편집을 탭하고 첨부 파일을 왼쪽으로 쓸어넘긴 다음 제거를 탭하십시오.
다른 앱에서 이벤트 찾기
Siri는 Mail, 메시지 및 Safari에서 찾은 이벤트(항공편 예약 및 호텔 예약 등)를 제안할 수 있으므로 캘린더에 쉽게 추가할 수 있습니다.
설정
 > 캘린더 > Siri 및 검색으로 이동하십시오.
> 캘린더 > Siri 및 검색으로 이동하십시오.‘앱에서 보기’를 켜서 Siri가 다른 앱에서 찾은 이벤트를 제안하도록 허용하십시오.
캘린더 사용 방식을 기반으로 Siri가 다른 앱에서 제안하도록 허용하려면 이 앱에서 알아보기를 켜십시오.
이벤트 복사하기 및 붙여넣기
이벤트를 복사하고 다른 날짜에 붙여넣을 수 있습니다.
이벤트를 길게 터치한 다음 ‘복사’를 탭하십시오.
다른 날짜에서 해당 이벤트를 붙여넣으려는 시간을 길게 터치하십시오.
손을 떼면 새로운 이벤트 화면이 나타나고, 복사된 이벤트가 제목 아래에 해당 이벤트를 붙여넣을 날짜와 시간과 함께 나타납니다.
팁: 이벤트를 복사한 다음에 화면 상단에서
 을 탭할 수도 있습니다.
을 탭할 수도 있습니다.제목 아래에서 복사된 이벤트를 탭하십시오.
추가를 탭하십시오.
이벤트 편집하기
이벤트 시간 및 기타 이벤트 세부사항을 변경할 수 있습니다.
시간 변경하기: 이벤트를 새로운 시간으로 드래그하거나 이동 점을 조절하려면 일별 보기에서 이벤트를 길게 터치하십시오.
이벤트 세부사항 변경하기: 이벤트를 탭하고 오른쪽 상단 근처의 편집을 탭한 다음, 이벤트 세부사항에서 설정을 탭하여 설정을 변경하거나 필드를 탭하여 새로운 정보를 입력하십시오.
이벤트 삭제하기
일별 보기에서 이벤트를 탭한 다음 화면 하단의 이벤트 삭제를 탭하십시오.