iPad 사용 설명서
- 시작하기
-
- 지원되는 모델
- iPad mini 4
- iPad mini(5세대)
- iPad mini(6세대)
- iPad(5세대)
- iPad(6세대)
- iPad(7세대)
- iPad(8세대)
- iPad(9세대)
- iPad Air 2
- iPad Air(3세대)
- iPad Air(4세대)
- iPad Air(5세대)
- iPad Pro(9.7형)
- iPad Pro(10.5형)
- iPad Pro(11형, 1세대)
- iPad Pro(11형, 2세대)
- iPad Pro(11형, 3세대)
- iPad Pro(12.9형, 1세대 및 2세대)
- iPad Pro(12.9형, 3세대)
- iPad Pro(12.9형, 4세대)
- iPad Pro(12.9형, 5세대)
- iPadOS 15의 새로운 기능
-
-
- 사진 및 비디오 보기
- 비디오 및 슬라이드쇼 재생
- 사진이나 비디오를 삭제하거나 가리기
- 사진 및 비디오 편집하기
- 비디오 길이 다듬고 슬로 모션 조절하기
- Live Photo 편집하기
- 시네마틱 비디오 편집하기
- 인물 사진 모드 편집하기
- 사진 앨범 만들기
- 앨범 편집 및 구성하기
- 앨범에서 사진 필터링 및 정렬하기
- 사진 앱에서 검색하기
- 사진 및 비디오 공유하기
- 사용자와 공유된 사진 및 비디오 보기
- 사진과 함께 라이브 텍스트 및 ‘시각 자료 찾아보기’ 사용하기
- 추억 시청하기
- 추억 개인화하기
- 사진 앱에서 사람 찾기
- 사람 또는 장소 적게 표시하기
- 위치별로 사진 탐색하기
- iCloud 사진 사용하기
- iCloud 공유 앨범으로 사진 공유하기
- 사진 및 비디오 가져오기
- 사진 프린트하기
- 단축어
- 주식
- 팁
- Copyright
iPad의 지도 앱에서 즐겨찾는 장소 저장하기
지도 앱![]() 에서 집, 직장, 카페 등의 장소를 즐겨찾기 목록에 저장할 수 있습니다. 검색 카드에서 즐겨찾는 장소를 빠르게 찾을 수 있습니다.
에서 집, 직장, 카페 등의 장소를 즐겨찾기 목록에 저장할 수 있습니다. 검색 카드에서 즐겨찾는 장소를 빠르게 찾을 수 있습니다.
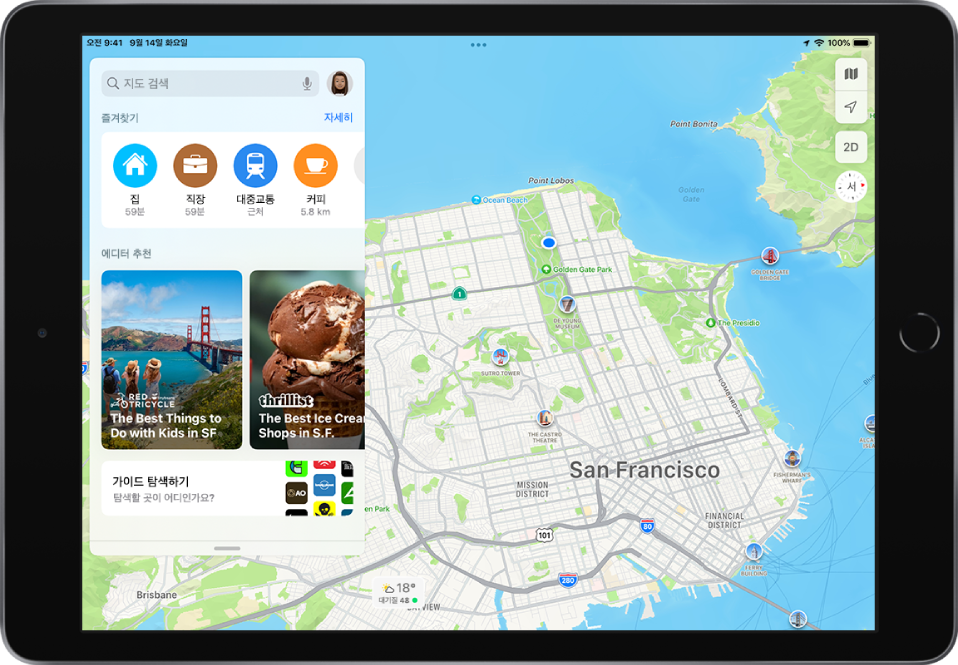
팁: 집과 직장이 자동으로 즐겨찾기에 나타나도록 하려면 연락처 앱의 내 카드에 직장과 집 주소를 추가하십시오.
즐겨찾기에 장소 추가하기
검색 카드의 즐겨찾기 행에서
 을 탭하십시오.
을 탭하십시오. 이 보이지 않는 경우 즐겨찾기 행을 왼쪽으로 쓸어넘기십시오.
이 보이지 않는 경우 즐겨찾기 행을 왼쪽으로 쓸어넘기십시오.다음 중 하나를 수행하십시오.
검색 필드 아래에서 제안을 선택하십시오.
검색 필드에 장소 또는 주소를 입력한 다음 검색 결과를 선택하십시오.
지도 앱에서 지도의 장소 또는 검색 결과를 탭하고 장소 카드의 경로 안내 버튼 오른쪽에 있는 ![]() 을 탭한 다음 즐겨찾기에 추가를 탭할 수도 있습니다.
을 탭한 다음 즐겨찾기에 추가를 탭할 수도 있습니다.
즐겨찾기 빠르게 찾기
검색 카드 상단 부근에 즐겨찾기 행이 나타납니다.
더 보려면 행을 왼쪽으로 쓸어넘기거나 행 위의 더 보기를 탭하십시오.
즐겨찾기 편집하기
검색 카드에서 즐겨찾기 행 위의 더 보기를 탭하십시오.
즐겨찾기 옆에 있는
 을 탭하십시오.
을 탭하십시오.위치에 따라 다음과 같이 변경할 수도 있습니다.
즐겨찾기 이름 변경하기: 제목을 탭한 다음 새로운 이름을 입력하십시오.
주소 변경하기: 주소를 탭한 다음 연락처 카드 열기를 탭하십시오.
레이블 변경하기: 레이블 유형을 탭하십시오.
즐겨찾기 목록에서 위치 삭제하기: 즐겨찾기 제거를 탭하십시오.
다른 사람에게 도착 예정 시간 알리기: 사람 추가를 탭한 다음 제안된 연락처를 하나 이상 선택하거나 연락처를 검색하십시오. 이 위치로 턴 바이 턴 경로 안내를 시작할 경우, 선택한 사람에게 자동으로 사용자의 도착 예정 시간 알림이 전송됩니다. 도착 예정 시간(ETA) 공유하기를 참조하십시오.
완료를 탭하십시오.
집 또는 직장 위치 정밀 조정하기
지도 앱이 집 또는 직장 위치를 정확히 찾지 못하는 경우, 위치를 수정하여 집 또는 직장의 경로 안내를 개선할 수 있습니다.
검색 카드에서 즐겨찾기 행 위의 더 보기를 탭한 다음 집 또는 직장 옆의
 을 탭하십시오.
을 탭하십시오.지도에서 위치 정밀 조정을 탭하고 지도를 드래그하여 올바른 위치로 마커를 이동한 다음 완료를 탭하십시오.
즐겨찾기에서 장소 삭제하기
검색 카드에서 즐겨찾기 행 위의 더 보기를 탭한 다음 항목을 왼쪽으로 쓸어넘기십시오.