iPad 사용 설명서
- 시작하기
-
- 지원되는 모델
- iPad mini 4
- iPad mini(5세대)
- iPad mini(6세대)
- iPad(5세대)
- iPad(6세대)
- iPad(7세대)
- iPad(8세대)
- iPad(9세대)
- iPad Air 2
- iPad Air(3세대)
- iPad Air(4세대)
- iPad Air(5세대)
- iPad Pro(9.7형)
- iPad Pro(10.5형)
- iPad Pro(11형, 1세대)
- iPad Pro(11형, 2세대)
- iPad Pro(11형, 3세대)
- iPad Pro(12.9형, 1세대 및 2세대)
- iPad Pro(12.9형, 3세대)
- iPad Pro(12.9형, 4세대)
- iPad Pro(12.9형, 5세대)
- iPadOS 15의 새로운 기능
-
-
- 사진 및 비디오 보기
- 비디오 및 슬라이드쇼 재생
- 사진이나 비디오를 삭제하거나 가리기
- 사진 및 비디오 편집하기
- 비디오 길이 다듬고 슬로 모션 조절하기
- Live Photo 편집하기
- 시네마틱 비디오 편집하기
- 인물 사진 모드 편집하기
- 사진 앨범 만들기
- 앨범 편집 및 구성하기
- 앨범에서 사진 필터링 및 정렬하기
- 사진 앱에서 검색하기
- 사진 및 비디오 공유하기
- 사용자와 공유된 사진 및 비디오 보기
- 사진과 함께 라이브 텍스트 및 ‘시각 자료 찾아보기’ 사용하기
- 추억 시청하기
- 추억 개인화하기
- 사진 앱에서 사람 찾기
- 사람 또는 장소 적게 표시하기
- 위치별로 사진 탐색하기
- iCloud 사진 사용하기
- iCloud 공유 앨범으로 사진 공유하기
- 사진 및 비디오 가져오기
- 사진 프린트하기
- 단축어
- 주식
- 팁
- Copyright
iPad 사용자화하기
사용자만의 스타일과 작업흐름을 반영하도록 iPad를 설정하십시오. 배경화면을 사용자화하고, 홈 화면에 위젯을 추가하고, 하나뿐인 미모티콘을 만들고, 몰두해야 할 때 집중할 시간을 마련할 수 있습니다.
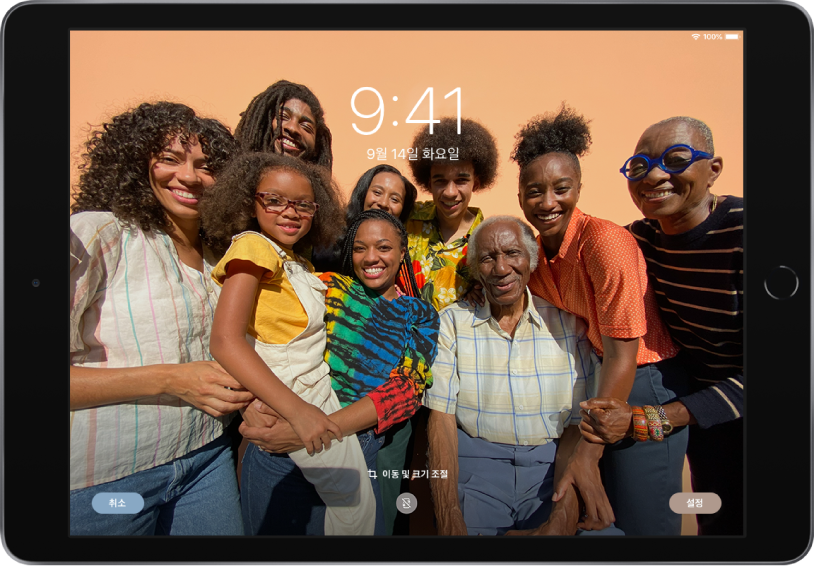
배경화면 변경하기
홈 화면 및 잠금 화면의 배경화면을 설정하여 사진 보관함에서 즐겨찾는 사진을 표시할 수 있습니다. 설정 > 배경화면으로 이동한 다음, ‘새로운 배경화면 선택’을 탭하십시오. 앨범을 탭하고 사진을 선택하십시오. 사진을 드래그하여 옮기거나 손가락을 오므리고 펼쳐서 확대 또는 축소하십시오. 사진을 적절하게 조절하고 나면 설정을 탭하십시오.
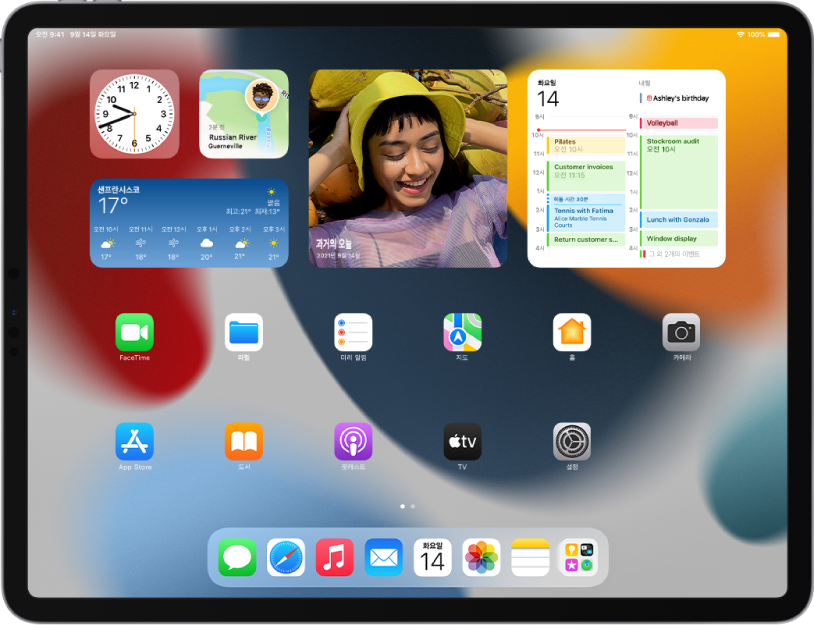
위젯 추가하기
홈 화면에 위젯을 추가하면 중요한 정보를 한눈에 볼 수 있습니다. 앱이 흔들릴 때까지 홈 화면을 길게 터치하고 ![]() 을 탭하십시오. 어떤 위젯을 추가할지 고민하시나요? 위치, 현재 활동 또는 시간에 따라 알맞은 위젯을 홈 화면에 표시하는 위젯 모음인 스마트 스택을 사용해 보십시오.
을 탭하십시오. 어떤 위젯을 추가할지 고민하시나요? 위치, 현재 활동 또는 시간에 따라 알맞은 위젯을 홈 화면에 표시하는 위젯 모음인 스마트 스택을 사용해 보십시오.
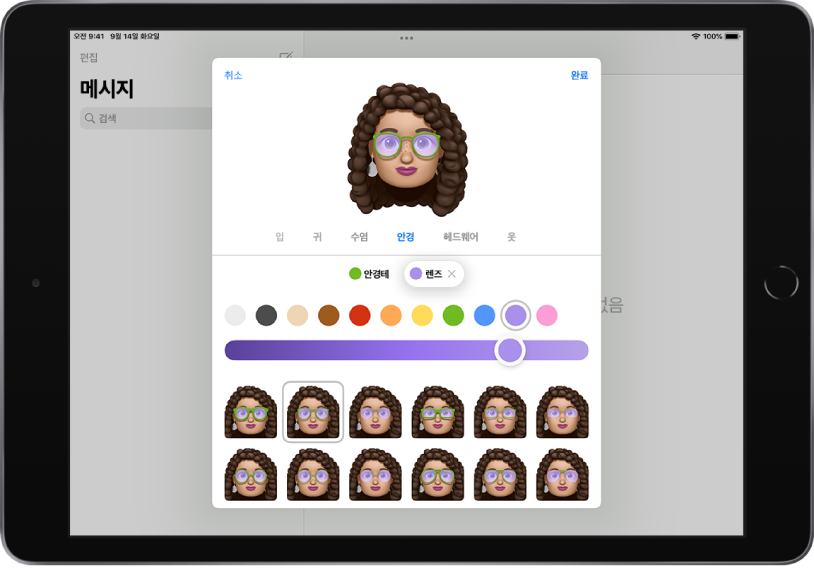
나만의 미모티콘 만들기
자신만의 개성과 스타일을 녹여내 미모티콘을 생성할 수 있습니다. 미모티콘을 앱에서 연락처 이미지로, 메시지 앱이나 Mail 앱에서 스티커로, FaceTime에서 사용자의 표정을 흉내 내는 애니메이션(지원되는 모델의 경우)으로 사용할 수 있습니다. 시작하려면 메시지 앱을 연 다음, 편집을 탭하고 ‘이름 및 사진 편집’을 탭하십시오.
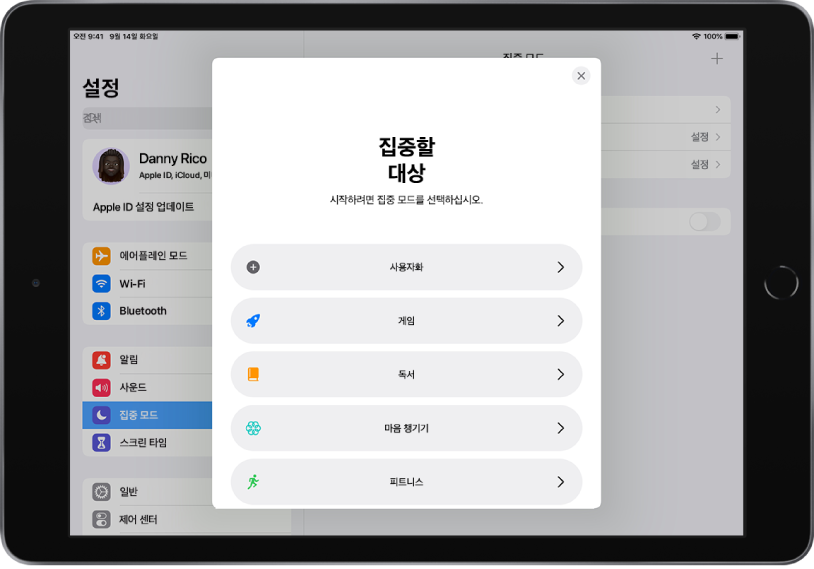
집중할 시간 마련하기
집중 모드를 사용하면 몰두해야 하거나 iPad를 잠시 내려놓고 싶은 순간에 온전히 집중할 수 있습니다. 게임, 독서 등 제공된 집중 모드 옵션 목록에서 선택하거나 원하는 모드를 직접 만드십시오. 집중 모드를 설정하면 메시지 앱에 상태가 표시되어 다른 사람이 사용자가 바쁘다는 사실을 알 수 있습니다. 시작하려면 설정 > 집중 모드로 이동하십시오.
더 알아보려면 배경화면 변경하기, 위젯 추가하기, 메시지 앱에서 미모티콘 사용하기 및 집중 모드 설정하기를 확인하십시오.