
iPhone의 iMovie에서 예고편에 비디오 및 사진 추가하기
스토리보드는 예고편의 흐름을 나타내며 비디오나 사진을 추가할 수 있는 항목을 포함합니다.
기존 비디오나 사진을 사용하고 싶지 않다면 아무 스토리보드 항목으로 비디오 및 사진을 직접 촬영할 수도 있습니다.
비디오 추가하기
예고편이 열려 있는 상태에서 스토리보드 탭을 탭한 다음 빈 스토리보드 항목을 탭하십시오.
항목의 위치 지정자 이미지 및 레이블(예: 전체 앵글, 중간 앵글 또는 그룹)은 사용자가 추가하는 클립 유형을 제안합니다.
비디오를 보려면 화면 상단에 있는 비디오를 탭하십시오.
화면 보기 아래 미디어 브라우저에서 추가하려는 비디오를 탭하여 선택하십시오.
참고: iCloud 사진을 사용하면 일부 미디어는 iCloud에 저장되고 기기에는 저장되지 않을 수 있습니다. 비디오 클립을 탭하여 다운로드 버튼
 이 나타나면, 버튼을 탭하여 사용자의 기기로 비디오를 다운로드하십시오.
이 나타나면, 버튼을 탭하여 사용자의 기기로 비디오를 다운로드하십시오.선택한 비디오를 예고편에 추가하는 방법은 추가하려는 항목 유형에 따라 다릅니다.
‘사진’ 레이블로 표시된 항목에 비디오를 추가하는 경우: iMovie는 사용자가 선택한 비디오의 단일 프레임을 추가합니다. 선택한 비디오 프레임 위에 세로선이 나타납니다. 비디오의 다른 부분을 선택하려면 선을 오른쪽 또는 왼쪽으로 드래그하십시오.
나중에 비디오 클립의 다른 프레임을 선택하여 사용하려는 경우 스토리보드의 사진 항목을 탭하고 장면 편집 패널에서 화면 보기에 사용할 프레임이 보일 때까지 비디오 클립을 드래그하십시오. 그런 다음 완료를 탭하십시오.
다른 항목에 비디오를 추가할 경우: 비디오의 선택된 부분은 노란색 윤곽선으로 표시됩니다. 비디오의 다른 부분을 선택하려면 노란색 선택 상자를 오른쪽 또는 왼쪽으로 드래그하십시오. 선택한 비디오를 미리 보려면 재생 버튼
 을 탭하십시오. 클립 위를 좌우로 쓸어 넘겨서 전체 클립을 수동으로 미리 볼 수도 있으며, 사용하려는 클립의 정확한 지점을 확인할 수 있습니다.
을 탭하십시오. 클립 위를 좌우로 쓸어 넘겨서 전체 클립을 수동으로 미리 볼 수도 있으며, 사용하려는 클립의 정확한 지점을 확인할 수 있습니다.
‘프로젝트에 추가’ 버튼
 을 탭하십시오.
을 탭하십시오. iMovie는 항목의 재생 시간(왼쪽에 있는 숫자)에 맞도록 자동으로 비디오 클립의 길이를 조절합니다. 미디어 브라우저에서 해당 부분이 예고편에서 사용되고 있음을 나타내도록 비디오 하단에 주황색 줄이 나타납니다. 원하는 경우 예고편에서 동일한 비디오를 다시 사용할 수 있습니다.
완료를 탭하십시오.
항목에 나타나는 비디오 클립의 부분을 미세 조정하여 비디오 클립의 음량을 켤 수 있습니다. 더 알아보려면 iPhone의 iMovie에서 예고편의 최종 편집 수행하기를 참조하십시오.
사진 추가하기
항목에 사진을 추가하면 iMovie가 사진에 Ken Burns 효과를 적용하여 카메라가 사진에서 가로질러 지나가고 확대되는 것처럼 보이게 됩니다. 사진에 사람이 있는 경우 iMovie가 얼굴 감지를 사용하여 프레임 내에 얼굴이 자동으로 유지되게 합니다.
또한 iMovie는 항목 재생 시간 동안 ‘재생’ 하도록 사진을 설정합니다. 예를 들어 항목 재생 시간이 1.7초로 되어 있는 경우 완성된 예고편에서 그 시간만큼 사진이 화면상에 남아 있습니다.
예고편이 열려 있는 상태에서 스토리보드 탭을 탭하십시오.
빈 비디오 항목을 탭하십시오.
항목의 위치 지정자 이미지 및 레이블(예: 전체 앵글, 중간 앵글 또는 그룹)은 사용자가 추가해야 하는 장면 유형을 제안합니다.
사진을 보려면 화면 상단에 있는 사진을 탭하십시오.
화면 보기 아래 미디어 브라우저에서 추가하려는 사진을 탭하여 선택하십시오.
참고: iCloud 사진을 사용하면 일부 미디어는 iCloud에 저장되고 기기에는 저장되지 않을 수 있습니다. 사진을 탭하여 다운로드 버튼
 이 나타나면, 버튼을 탭하여 사용자의 기기로 사진을 다운로드하십시오.
이 나타나면, 버튼을 탭하여 사용자의 기기로 사진을 다운로드하십시오.사진을 추가하기 전에 미리 보려면 팝업 화면 보기에 사진이 나타날 때까지 사진을 길게 탭하십시오.
완료를 탭하십시오.
사진에 적용되는 Ken Burns 효과를 수정할 수 있습니다. 더 알아보려면 iPhone의 iMovie에서 예고편의 최종 편집 수행하기를 참조하십시오.
비디오 녹화하기 또는 사진 촬영하기
예고편이 열려 있는 상태에서 스토리보드 탭을 탭하십시오.
빈 스토리보드 항목을 탭하십시오.
화면 하단에 있는 카메라를 탭하고 다음 중 하나를 수행하십시오.
비디오 녹화하기: 비디오 버튼
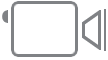 을 탭하여 카메라를 비디오 모드로 놓은 다음 녹화 버튼
을 탭하여 카메라를 비디오 모드로 놓은 다음 녹화 버튼 을 탭하십시오.
을 탭하십시오.녹화를 중단하거나 녹화가 저절로 중단되게 하려면 녹화 버튼을 다시 탭하십시오.
iMovie는 선택한 항목의 재생 시간보다 3초 더 녹화합니다.
녹화가 끝나면 항목에 비디오가 나타나고 iMovie가 다음 빈 스토리보드 항목으로 이동합니다.
사진 촬영하기: 카메라 버튼
 을 탭하여 카메라를 사진 모드로 놓은 다음 셔터 버튼
을 탭하여 카메라를 사진 모드로 놓은 다음 셔터 버튼 을 탭하십시오.
을 탭하십시오.사진이 항목에 나타나며 iMovie는 다음 빈 스토리보드 항목으로 진행합니다.
카메라를 가리려면 완료를 탭하십시오.
팁: 예고편에서 사용할 비디오를 더 길게 녹화하려는 경우 iMovie 외부에서 사용자 기기의 카메라를 사용하여 사진 보관함에 비디오를 녹화하십시오. 해당 비디오는 iMovie의 미디어 브라우저에 나타나며 예고편에서 사용할 수 있습니다.
예고편에 녹화된 비디오를 사진 보관함으로 이동하여 다른 동영상 및 예고편에서 사용할 수 있습니다. 더 알아보려면 비디오를 사진 보관함에 저장하기를 참조하십시오.
비디오 클립 정렬하기
예고편이 열려 있는 상태에서 스토리보드 탭을 탭하십시오.
빈 스토리보드 항목을 탭하십시오.
비디오를 탭하고 화면 보기 아래에서 카테고리를 탭한 다음, 미디어 브라우저 위에 있는 카테고리 이름을 탭하십시오.
다음 중 하나를 수행하십시오.
클립을 날짜별로 표시하기: 가장 이전 항목 먼저 또는 최신 항목 먼저를 탭합니다.
즐겨찾는 클립 표시하기: 즐겨찾기를 탭하십시오. 모든 클립을 다시 표시하려면 모두를 탭하십시오.
완료를 탭하십시오.