
iPad의 iMovie에서 스토리보드 프로젝트의 클립 정렬하기
iMovie에서 스토리보드 프로젝트를 생성할 때 선택한 스토리보드는 각 위치 지정자에 추가할 비디오 클립 및 사진의 종류를 제안합니다. 그러나 위치 지정자와 추가 비디오 클립 및 사진을 장면 목록에서 위아래로 드래그하여 재정렬할 수 있습니다.
비디오 클립 및 사진의 위치 지정자 그룹 이름 변경하기
스토리보드 프로젝트의 위치 지정자는 비디오의 각 섹션을 비디오 클립 및 사진 그룹으로 구성합니다. 스토리보드 비디오의 콘텐츠에 더욱 적합한 이름으로 위치 지정자 그룹의 이름을 변경할 수 있습니다.
iMovie 앱
 이 실행되는 iPad에서 스토리보드 프로젝트를 여십시오.
이 실행되는 iPad에서 스토리보드 프로젝트를 여십시오.위치 지정자 그룹이 닫혀 있는 경우, 해당 위치 지정자 그룹을 나타내는 축소판 이미지를 탭하십시오.
위치 지정자 그룹의 비디오 클립과 사진 위에 그룹 이름이 표시된 상태로 그룹이 열립니다.
그룹 이름을 탭하고 새로운 이름을 입력한 다음 키보드에서 완료를 탭하십시오.
팁: 왼쪽으로 쓸어넘기고 이름 변경을 탭한 다음 새로운 이름을 입력하여 위치 지정자의 이름을 변경할 수도 있습니다.
비디오 클립, 사진 또는 위치 지정자를 장면 목록의 새로운 위치로 이동하기
iMovie 앱
 이 실행되는 iPad에서 스토리보드 프로젝트를 여십시오.
이 실행되는 iPad에서 스토리보드 프로젝트를 여십시오.이동하려는 비디오 클립, 사진 또는 위치 지정자가 장면 목록에서 떠오를 때까지 길게 터치하십시오.
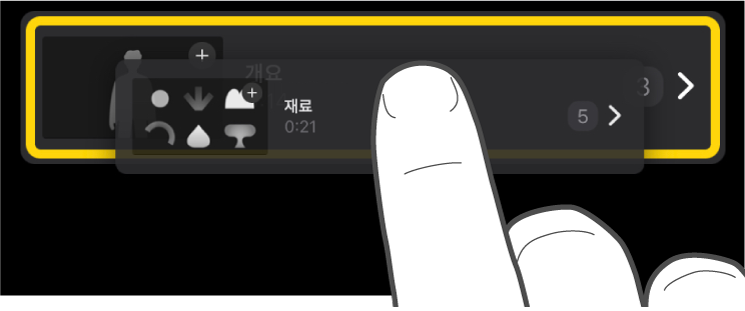
비디오 클립, 사진 또는 위치 지정자를 드래그하여 목록의 새로운 위치에 놓으십시오.
단일 비디오 클립 또는 사진 삭제하기
iMovie 앱
 이 실행되는 iPad에서 스토리보드 프로젝트를 여십시오.
이 실행되는 iPad에서 스토리보드 프로젝트를 여십시오.삭제하려는 클립을 왼쪽으로 쓸어넘긴 다음 삭제를 탭하십시오.
여러 비디오 클립, 사진 또는 위치 지정자 삭제하기
iMovie 앱
 이 실행되는 iPad에서 스토리보드 프로젝트를 여십시오.
이 실행되는 iPad에서 스토리보드 프로젝트를 여십시오.화면 하단에서 선택을 탭하십시오.
삭제하려는 비디오 클립, 사진 또는 위치 지정자 왼쪽에 있는 원을 탭하십시오.
선택된 비디오 클립, 사진 또는 위치 지정자에는 파란색 체크 표시
 가 표시됩니다.
가 표시됩니다.삭제를 탭한 후 다음 중 하나를 수행하십시오.
위치 지정자 안에 있는 클립 삭제: 미디어 삭제를 탭하십시오.
클립과 위치 지정자 삭제: 클립 삭제를 탭하십시오.
팁: 개별 비디오 클립, 사진 또는 위치 지정자를 삭제하려면 항목을 왼쪽으로 쓸어넘긴 다음 삭제를 탭하십시오.
비디오 클립, 사진 또는 위치 지정자 복제하기
iMovie 앱
 이 실행되는 iPad에서 스토리보드 프로젝트를 여십시오.
이 실행되는 iPad에서 스토리보드 프로젝트를 여십시오.화면 하단에서 선택을 탭하십시오.
복제하려는 비디오 클립, 사진 또는 위치 지정자 왼쪽에 있는 원을 탭하십시오.
선택된 비디오 클립, 사진 또는 위치 지정자에는 파란색 체크 표시
 가 표시됩니다.
가 표시됩니다.복제를 탭한 다음 완료를 탭하십시오.