Windows용 iCloud에서 iCloud Drive 파일 및 폴더 공유
Windows용 iCloud로 파일 탐색기에서 바로 파일 및 폴더를 공유할 수 있습니다. 파일 또는 폴더가 공유되는 경우 사용자가 항목을 공유하면 파일 이름 옆에 ![]() 이, 누군가 사용자에게 항목을 공유하면
이, 누군가 사용자에게 항목을 공유하면 ![]() 이 표시됩니다. 아이콘 목록 및 의미를 참고하십시오.
이 표시됩니다. 아이콘 목록 및 의미를 참고하십시오.
참고: 이 기능은 Windows 버전 7용 iCloud에서는 지원되지 않습니다.
파일 탐색기에서 파일 및 폴더 공유
Windows 컴퓨터에서 파일 탐색기를 연 다음 탐색 패널에서 iCloud Drive를 클릭합니다.
공유할 파일 또는 폴더를 마우스 오른쪽 버튼으로 클릭하고 iCloud Drive로 공유를 선택한 후 파일 공유 또는 폴더 공유를 선택합니다.
추가를 선택한 다음 사람 아래에서 참가자의 이메일 주소나 전화번호를 추가합니다.
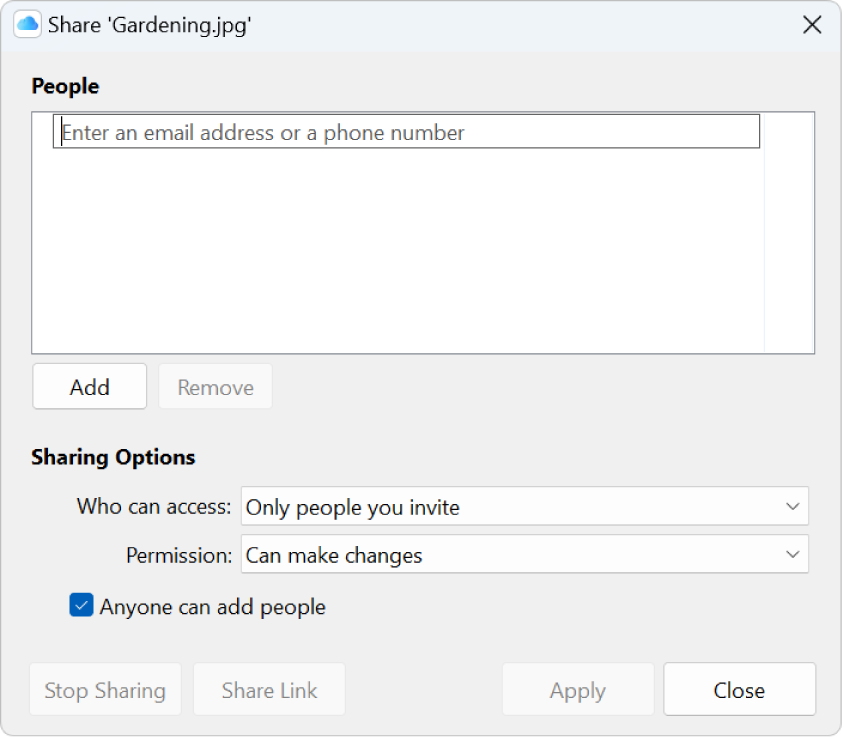
공유 옵션 아래에서 파일 또는 폴더에 액세스하거나 내용을 변경할 수 있는 사람을 선택합니다. 참가자가 공유 파일 또는 폴더에서 다른 사람을 추가 또는 삭제하도록 허용할 수도 있습니다.
적용을 클릭합니다.
폴더를 공유하면 참가자만 공유 폴더의 파일에 액세스할 수 있습니다. 더 많은 사람이 파일에 액세스하도록 초대하려면 공유 폴더의 설정을 변경해야 합니다. 공유 폴더 내의 개별 파일 또는 폴더를 선택하여 참가자를 추가할 수는 없습니다.
참가자 또는 공유 옵션 관리
파일 또는 폴더의 소유자는 참가자 및 공유 옵션을 관리할 수 있습니다.
파일 또는 폴더의 소유자가 허용하는 경우 참가자는 공유 파일 또는 폴더에 다른 구성원을 추가할 수 있습니다. 그러나 추가한 구성원의 공유 설정은 관리할 수 없습니다. 소유자만 공유 옵션을 변경할 수 있습니다.
참고: 공유 폴더에 있는 개별 문서의 공유 설정을 변경할 수는 없습니다. 폴더의 설정을 변경해야 합니다.
Windows 컴퓨터에서 파일 탐색기를 연 다음 탐색 패널에서 iCloud Drive를 클릭합니다.
공유 파일 또는 폴더를 마우스 오른쪽 버튼으로 클릭하고 iCloud Drive로 공유를 선택한 후 공유 파일 관리 또는 공유 폴더 관리를 선택합니다.
다음 중 하나를 수행합니다.
참가자 추가: 추가를 클릭한 후 참가자의 이메일 주소를 입력합니다.
참가자 삭제: 삭제할 참가자를 선택한 다음 삭제를 클릭합니다.
공유 옵션 편집: 공유 옵션 아래에서 파일 또는 폴더에 액세스하고 내용을 변경할 수 있는 사람을 선택합니다.
적용을 클릭합니다.
공유 파일 또는 폴더에서 본인 삭제
참가자인 경우 공유 파일 또는 폴더에서 본인을 삭제할 수 있습니다.
Windows 컴퓨터에서 파일 탐색기를 연 다음 탐색 패널에서 iCloud Drive를 클릭합니다.
공유 파일 또는 폴더를 마우스 오른쪽 버튼으로 클릭하고 iCloud Drive로 공유를 선택한 후 공유 파일 관리 또는 공유 폴더 관리를 선택합니다.
사용자 아래에서 이름을 선택하고 삭제를 클릭한 다음 예를 클릭합니다.
파일 또는 폴더 공유 중단
공유를 중단하려면 파일 또는 폴더의 소유자여야 합니다.
Windows 컴퓨터에서 파일 탐색기를 연 다음 탐색 패널에서 iCloud Drive를 클릭합니다.
공유 파일 또는 폴더를 마우스 오른쪽 버튼으로 클릭하고 iCloud Drive로 공유를 선택한 후 공유 파일 관리 또는 공유 폴더 관리를 선택합니다.
다음 중 하나를 수행합니다.
모든 참가자와 공유 중단: 공유 중단을 클릭한 다음 예를 클릭합니다.
참가자 한 명과 공유 중단: 삭제할 참가자를 선택하고 삭제를 클릭한 다음 적용을 클릭합니다.
공유를 중단하거나 공유 폴더를 삭제하면 참가자가 더 이상 폴더에 있는 파일을 보거나 편집할 수 없습니다.