Mac용 Final Cut Pro 사용 설명서
- 환영합니다
- 새로운 기능
-
-
- 용어집
- 저작권

Mac용 Final Cut Pro에서 클립 리사이즈, 이동 및 회전하기
변형 내장 효과를 사용하여 이미지를 회전시키거나, 이동하거나, 리사이즈할 수 있습니다. 이 효과는 일반적으로 리사이즈된 클립의 배경이 되는 주 스토리라인 클립 위에 배치된 클립에 사용됩니다. 또한 클립을 확대하는 데 자주 사용되어 필요에 따라 샷을 재구성할 수 있습니다.
뷰어 및 비디오 인스펙터에서 제어기를 사용하여 변형 효과를 조절할 수 있습니다. 그러나 일부 제어기는 둘 중 하나에서만 확인할 수 있습니다.
Final Cut Pro 타임라인에서 클립을 선택하십시오.
클립의 비디오가 뷰어에 표시되도록 재생헤드를 타임라인의 클립 위에 배치하십시오.
변형 제어기에 접근하려면 다음 중 하나를 수행하십시오.
뷰어 왼쪽 하단 모서리에 있는 팝업 메뉴를 클릭한 다음 변형을 클릭하거나 Shift-T를 누르십시오.
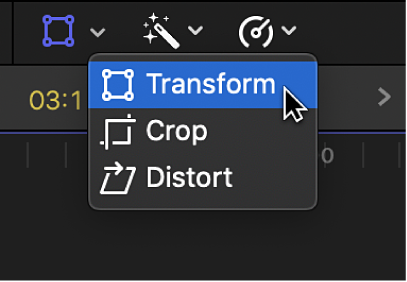
뷰어를 Control-클릭한 다음, 변형을 선택하십시오.
뷰어에 변형 온스크린 컨트롤이 나타납니다.
다음의 온스크린 컨트롤을 사용하여 변형 효과를 조절하십시오.
뷰어의 오른쪽 상단 모서리에 있는 오버스캔 버튼: 이 버튼을 클릭하면 오버스캔 영역(뷰어의 가장자리 밖으로 확장되는 클립 영역)이 나타납니다.
각 모서리에 있는 파란색 핸들: 이 핸들을 드래그하면 현재 영상비를 유지하면서 이미지 크기를 조절할 수 있습니다.
양쪽 중간에 있는 파란색 핸들: 이 핸들을 드래그하면 이미지의 세로 및 가로 크기를 개별적으로 조절하여 이미지 영상비를 변경할 수 있습니다.
참고: 비디오 인스펙터에서는 이 제어기를 사용할 수 없습니다.
중앙의 흰색 원: 회전 앵커 포인트를 표시합니다. 이미지 안에서 아무 곳이나 드래그하면 이미지 위치를 조절할 수 있습니다.
중앙 원에서 확장되는 파란색 핸들: 이 핸들을 드래그하면 이미지를 회전시킬 수 있습니다.
팁: 이미지를 더 정밀하게 회전시키려면 회전 핸들을 중앙의 앵커 포인트에서 멀어지게 드래그하십시오.
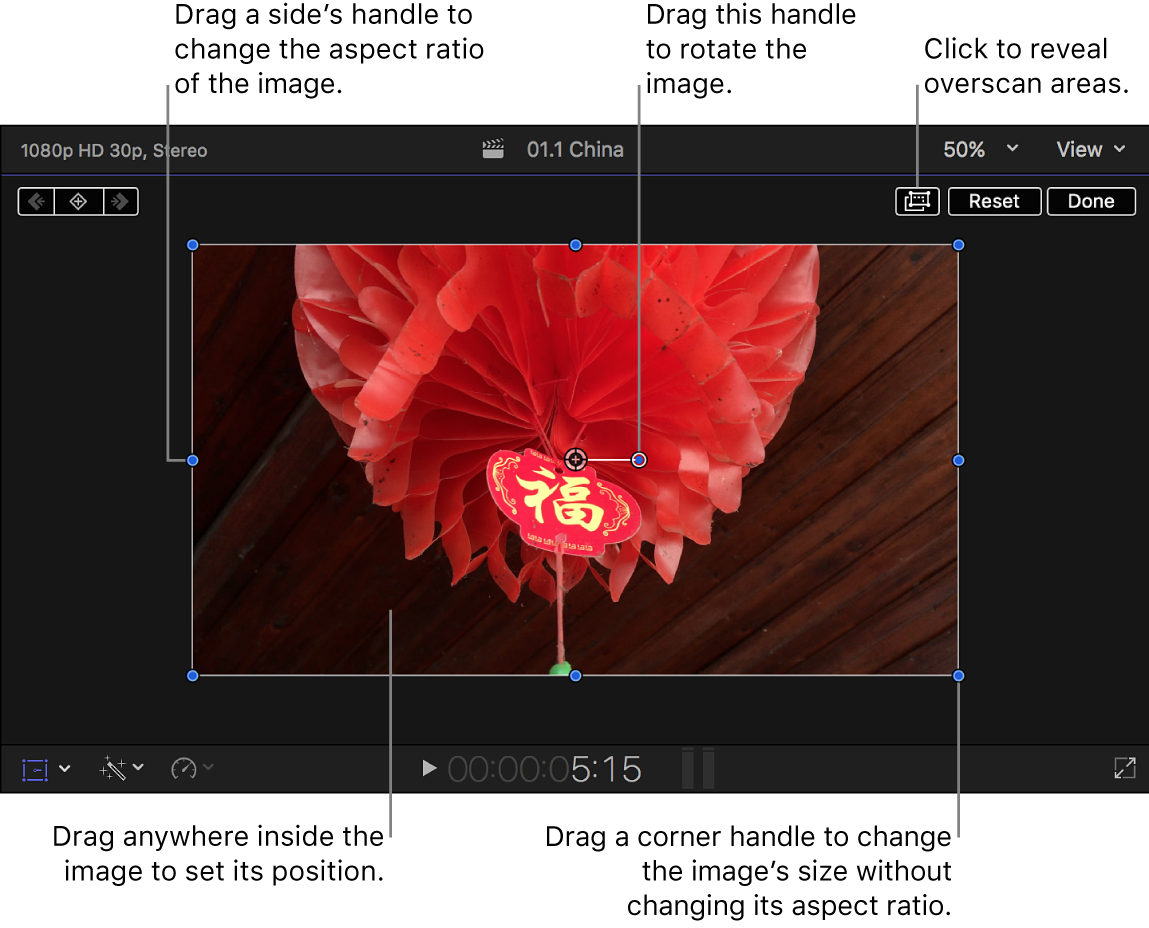
비디오 인스펙터에서 다음과 같이 변형 제어기를 사용하십시오.
위치 X 및 Y: 이미지를 왼쪽과 오른쪽(X), 위아래(Y)로 이동할 수 있습니다.
회전: 앵커 포인트를 중심으로 이미지를 회전시킬 수 있습니다.
크기 조절: 이미지 크기를 변경할 수 있습니다.
참고: 크기 조절 매개변수를 사용하여 비디오 이미지 크기를 늘리면 이미지의 일부 주변 영역이 프로그램에서 보여지는 경계 밖으로 벗어날 수 있습니다. 뷰어 상단에 있는 오버스캔 버튼을 클릭하면 뷰어 프레임을 벗어난 영역까지 표시됩니다.
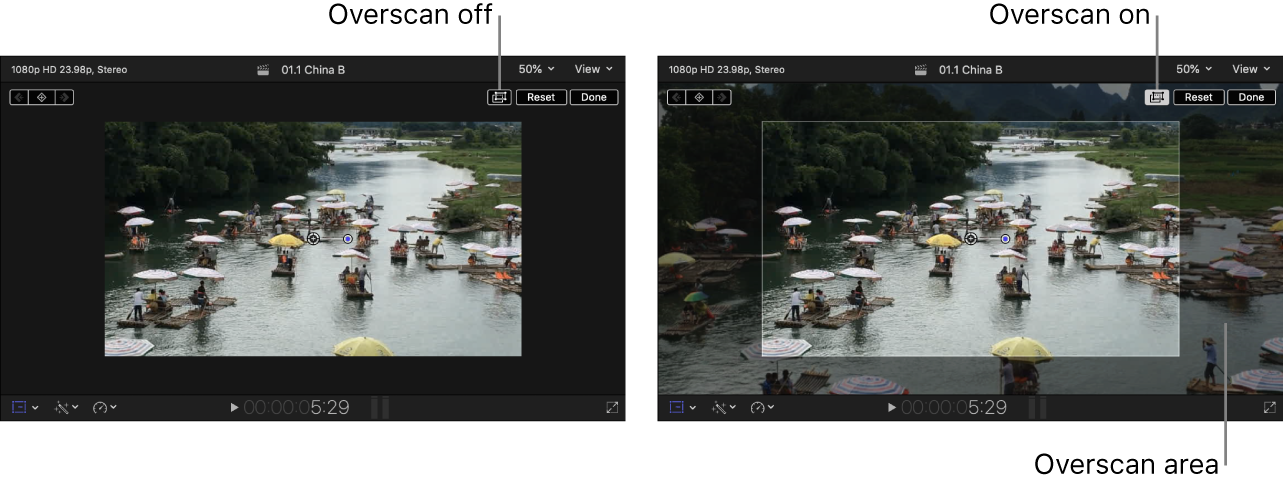
앵커 X 및 Y: 이미지의 중앙 포인트(이미지가 회전할 때 중심이 되는 포인트)를 이동할 수 있습니다.
참고: 온스크린 컨트롤에서는 이 제어기를 사용할 수 없습니다.
효과 조절을 마치면 뷰어 오른쪽 상단 모서리에 있는 완료를 클릭하십시오.
변형 효과를 움직여 배경 위에 나타나도록 할 수 있습니다. Mac용 Final Cut Pro에서 내장 효과로 작업하기의 내용을 참조하십시오.
설명서 다운로드: PDF