
다른 앱에서 Clips로 노래 가져오기
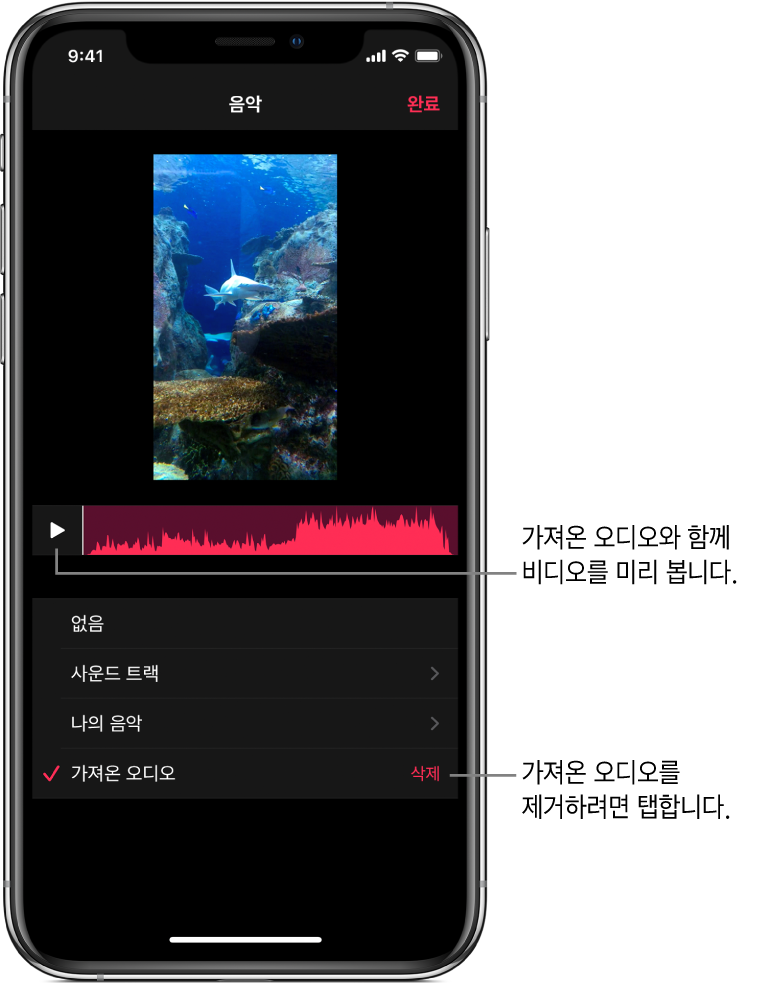
iOS 또는 iPadOS용 GarageBand나 다른 오디오 앱에서 음악을 Clips로 직접 가져올 수 있습니다. 또한 AirDrop을 사용하여 Mac에서 노래를 가져올 수 있습니다. 가져온 음악은 비디오의 길이에 맞게 자동으로 조절됩니다. Clips는 다음 오디오 포맷을 지원합니다. M4A, AIFF, AIF, WAV 및 WAVE.
참고: 최상의 성능을 위해 가능한 경우 무압축 또는 무손실 오디오 포맷을 선택하십시오.
iOS 또는 iPadOS용 GarageBand에서 노래 가져오기
GarageBand의 나의 노래 브라우저에서 선택 버튼을 탭한 다음 Clips로 보내려는 노래를 탭하십시오.
 을 탭한 다음 노래를 탭하십시오.
을 탭한 다음 노래를 탭하십시오.iPad를 사용 중인 경우, 공유를 탭한 다음 노래를 탭하십시오.
아티스트, 작곡가 및 제목 정보를 추가할 수 있습니다. 또한 오디오 품질 및 오디오 파일에 사용할 이미지를 선택할 수 있습니다.
공유를 탭한 다음 Clips 아이콘
 을 탭하십시오.
을 탭하십시오.Clips 앱이 프로젝트 목록을 열고 표시합니다.
Clips에서 노래를 추가할 프로젝트를 탭하십시오.
Clips에 있는 비디오 프로젝트가 가져온 오디오를 포함하지 않은 경우 노래가 프로젝트에 추가됩니다. 프로젝트에 이미 가져온 오디오가 포함된 경우, 대치할 것인지 질문을 받게 됩니다. 가져온 오디오를 대치하려면 대치를 탭하십시오.
중요사항: 가져온 오디오를 대치하는 작업은 취소할 수 없습니다.
완료를 탭하십시오.
다른 앱에서 노래 가져오기
iPhone 또는 iPad에서 Clips로 보내려는 오디오가 있는 앱을 여십시오.
보내려는 오디오를 탐색하여 찾은 후
 을 탭한 다음 Clips 아이콘
을 탭한 다음 Clips 아이콘 을 탭하십시오.
을 탭하십시오.Clips 앱이 프로젝트 목록을 열고 표시합니다.
Clips에서 노래를 추가할 프로젝트를 탭하십시오.
Clips에 있는 비디오 프로젝트가 가져온 오디오를 포함하지 않은 경우 노래가 프로젝트에 추가됩니다. 프로젝트에 이미 가져온 오디오가 포함된 경우, 대치할 것인지 질문을 받게 됩니다. 가져온 오디오를 대치하려면 대치를 탭하십시오.
중요사항: 가져온 오디오를 대치하는 작업은 취소할 수 없습니다.
완료를 탭하십시오.
AirDrop을 사용하여 Mac에서 노래 가져오기
Mac에서 Clips로 보내려는 오디오가 있는 앱을 여십시오.
공유 > AirDrop을 선택하십시오.
파일의 이름을 지정하거나 옵션을 선택해야 할 수도 있습니다.
공유를 클릭한 다음 오디오를 보내려는 대상 기기를 클릭하십시오.
iPhone 또는 iPad에서 Clips를 탭하십시오.
Clips 앱이 프로젝트 목록을 열고 표시합니다.
Clips에서 노래를 추가할 프로젝트를 탭하십시오.
Clips에 있는 비디오 프로젝트가 가져온 오디오를 포함하지 않은 경우 노래가 프로젝트에 추가됩니다. 프로젝트에 이미 가져온 오디오가 포함된 경우, 대치할 것인지 질문을 받게 됩니다. 가져온 오디오를 대치하려면 대치를 탭하십시오.
중요사항: 가져온 오디오를 대치하는 작업은 취소할 수 없습니다.
완료를 탭하십시오.
가져온 오디오 제거하기
Clips 앱
 에서 프로젝트를 열고 오른쪽 상단의
에서 프로젝트를 열고 오른쪽 상단의  을 탭하십시오.
을 탭하십시오. 이 보이지 않는 경우
이 보이지 않는 경우  을 탭하고 완료를 탭하거나 취소를 탭하십시오.
을 탭하고 완료를 탭하거나 취소를 탭하십시오.GarageBand, 다른 앱에서 또는 AirDrop에서 Clips로 가져온 오디오는 목록에 가져온 오디오로 표시됩니다.
가져온 오디오 오른쪽에 있는 삭제를 탭한 다음, 삭제를 탭하여 확인하십시오.