
교실 앱으로 항목 공유하기
다음과 같은 항목으로 이동하고 해당 항목을 학생과 공유할 수 있습니다.
웹 페이지
EPUB 책 또는 챕터
PDF
모든 ClassKit 지원 앱 책갈피(학생 iPad만 해당)
Apple School Manager에서 ‘학생의 학습 진척도 활성화’가 켜져 있어야 합니다.
이 작업을 완료하려면 교사 및 학생 모두의 기기에 있는 도서 앱에 동일한 EPUB 책 또는 PDF가 있어야 합니다.
여러 학생을 Safari 또는 도서 앱으로 안내하기
교실 앱
 의 사이드바에서 수업을 선택하십시오.
의 사이드바에서 수업을 선택하십시오.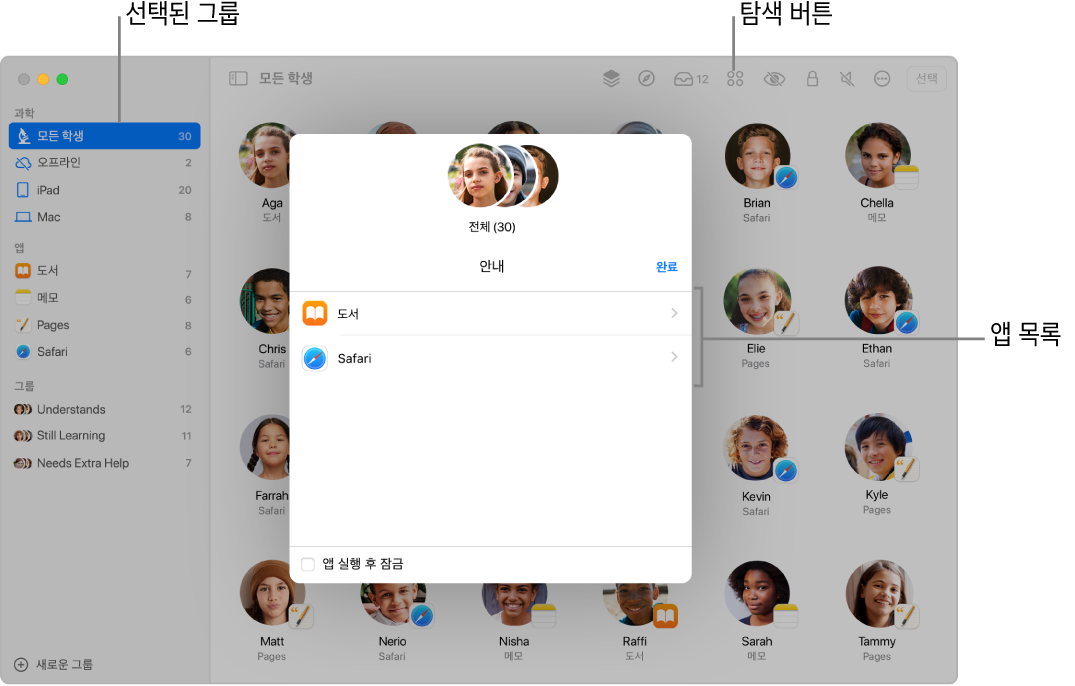
다음 중 하나를 수행하십시오.
사이드바에서 ‘모든 학생’을 선택하십시오.
사이드바에서 특정 그룹을 선택하십시오.
수동으로 그룹을 생성한 다음, 사이드바에서 해당 그룹을 선택하십시오.
화면의 오른쪽 상단 모서리에 있는 선택을 클릭한 후 특정 학생을 선택하고 완료를 클릭하십시오.
나열된 동작 중에서 안내 버튼
 을 클릭한 후 다음 중 하나를 수행하십시오.
을 클릭한 후 다음 중 하나를 수행하십시오.Safari를 클릭한 다음 학생에게 보여주려는 책갈피를 찾으십시오.
도서 앱을 클릭한 다음 학생에게 보여주려는 EPUB 책, EPUB 책의 챕터 또는 PDF 파일을 찾으십시오.
해당 항목을 사용자의 기기에서 열려면 ‘이 [Mac][iPad]에서 [항목 이름](으)로 이동’을 클릭하십시오.
해당 항목을 사용자의 기기에서 열지 않은 경우, 항목을 클릭하여 학생의 기기에서 연 다음, 완료를 클릭하십시오.
학생 한 명을 Safari 또는 도서 앱으로 안내하기
교실 앱
 의 사이드바에서 수업을 선택하십시오.
의 사이드바에서 수업을 선택하십시오.학생을 선택하십시오.
동작 윈도우가 나타납니다.
안내 버튼
 을 클릭하고 다음 중 하나를 수행하십시오.
을 클릭하고 다음 중 하나를 수행하십시오.Safari를 클릭한 다음 학생에게 보여주려는 책갈피를 찾으십시오.
도서 앱을 클릭한 다음 학생에게 보여주려는 EPUB 책, EPUB 책의 챕터 또는 PDF 파일을 찾으십시오.
해당 항목을 사용자의 기기에서 열려면 ‘이 [Mac][iPad]에서 [항목 이름](으)로 이동’을 클릭하십시오.
해당 항목을 사용자의 기기에서 열지 않은 경우, 항목을 클릭하여 학생의 기기에서 연 다음, 완료를 클릭하십시오.
Safari에서 바로 링크 공유하기
Safari에서 웹 페이지를 학생에게 바로 공유할 수 있습니다.
교실 앱
 의 사이드바에서 수업을 선택하십시오.
의 사이드바에서 수업을 선택하십시오.다음 중 하나를 수행하십시오.
사이드바에서 ‘모든 학생’을 선택하십시오.
사이드바에서 특정 그룹을 선택하십시오.
수동으로 그룹을 생성한 다음, 사이드바에서 해당 그룹을 선택하십시오.
화면의 오른쪽 상단 모서리에 있는 선택을 클릭한 후 특정 학생을 선택하고 완료를 클릭하십시오.
Safari에서 원하는 웹 페이지로 이동하십시오.
공유
 를 클릭하고 AirDrop을 선택한 다음, 그룹을 선택하여 해당 웹 페이지를 공유하십시오.
를 클릭하고 AirDrop을 선택한 다음, 그룹을 선택하여 해당 웹 페이지를 공유하십시오.완료를 클릭하십시오.