연속성 카메라: iPhone 또는 iPad를 사용하여 문서를 스캔하거나 Mac에서 사진 찍기
iPhone 또는 iPad를 사용하여 문서를 스캔하거나 근처에 있는 사물의 사진을 찍어 Mac에 바로 표시되도록 할 수 있습니다.
연속성 카메라를 지원하는 앱 사용하기
다음과 같이 Apple 기기에 내장된 앱에서 연속성 카메라를 사용형 문서를 스캔하거나 사진을 찍을 수 있습니다.
Finder
Keynote 8.2 및 이후 버전
Mail
Messages
메모
Numbers 5.2 및 이후 버전
Pages 7.2 및 이후 버전
텍스트 편집기
사진 찍기
Mac에서 지원되는 앱을 엽니다.
다음 작업 중 하나를 수행합니다.
앱 윈도우에서 사진을 삽입하려는 위치를 control-클릭합니다. 나타나는 단축 메뉴에서 '사진 찍기'를 선택합니다. 먼저 '[iPhone 또는 iPad]에서 삽입'을 선택해야 할 수도 있습니다.
파일 메뉴(또는 삽입 메뉴(해당하는 경우))에서 iPhone 또는 iPad에서 삽입 > 사진 찍기를 선택합니다.
iPhone 또는 iPad에서 카메라 앱이 열립니다. 버튼을 탭하여 사진을 찍은 후 '사진 사용'을 탭합니다. 이렇게 하면 Mac의 윈도우에 사진이 표시됩니다.
문서 스캔하기
Mac에서 지원되는 앱을 엽니다.
다음 작업 중 하나를 수행합니다.
앱 윈도우에서 사진을 삽입하려는 위치를 control-클릭합니다. 나타나는 단축 메뉴에서 '문서 스캔'을 선택합니다. 먼저 '[iPhone 또는 iPad]에서 삽입'을 선택해야 할 수도 있습니다.
파일 메뉴(또는 삽입 메뉴(해당하는 경우))에서 iPhone 또는 iPad에서 삽입 > 문서 스캔을 선택합니다.
iPhone 또는 iPad에서 카메라 앱이 열립니다. 문서를 카메라 화면 안에 들어오도록 놓은 다음 스캔이 완료될 때까지 기다립니다. 스캔 항목을 수동으로 캡처해야 하는 경우 버튼을 탭하거나 음량 버튼 중 하나를 탭하고 모서리를 드래그하여 스캔 항목을 페이지에 맞춰 조정한 다음, '스캔 항목 유지'를 탭합니다.
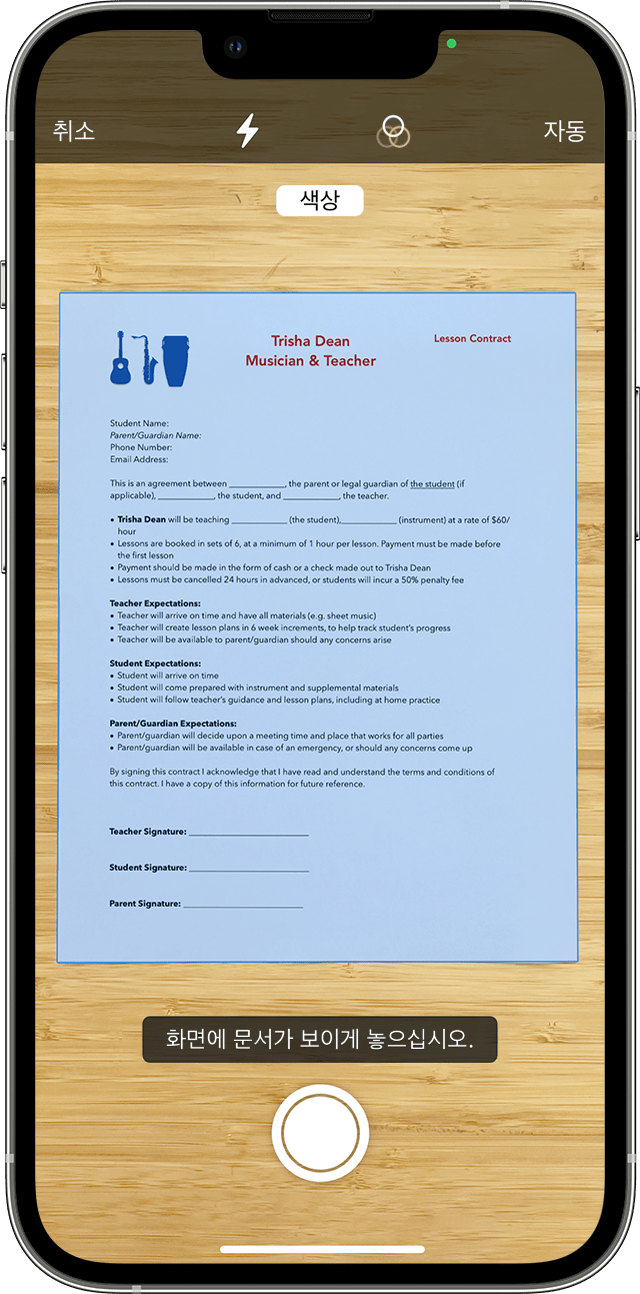
문서에 스캔 항목을 더 추가하거나, 작업을 완료한 경우 '저장'을 탭합니다. 스캔 항목은 Mac의 윈도우에 PDF로 표시됩니다.
iPhone을 웹캠으로 사용하기
iPhone을 Mac의 웹캠으로 사용할 수도 있습니다. 이 기능에는 여러 가지 시스템 요구 사항이 있습니다.
연속성 카메라: iPhone을 Mac의 웹캠으로 사용하기
연속성 카메라 시스템 요구 사항
연속성 카메라는 Mac에서 스캔하고 사진을 찍는 데 사용할 경우 다음 기기 및 운영 체제에서 작동합니다.
macOS Mojave 및 이후 버전
MacBook 2015년 및 이후 모델
MacBook Pro 2012년 및 이후 모델
MacBook Air 2012년 및 이후 모델
Mac mini 2012년 및 이후 모델
iMac 2012년 및 이후 모델
iMac Pro
Mac Pro 2013년 및 이후 모델
Mac Studio 2022년 및 이후 모델
iOS 12 및 이후 버전
iPhone
iPad
iPod touch
추가 요구 사항
두 기기 모두 Wi-Fi 및 Bluetooth가 켜져 있어야 합니다.
두 기기에 모두 동일한 Apple 계정으로 로그인해야 하며 Apple 계정에 이중 인증을 사용 중이어야 합니다.