Safari
Safari — Mac компьютерінде Интернетті шолу үшін ең жылдам және ең тиімді жол.
Іздеуді бастаңыз. Таңдаулылар ретінде қосқан веб-тораптарыңызды көру үшін терезенің жоғарғы жағындағы Smart Search өрісін басыңыз. Не болмаса, сөзді немесе веб-торап мекенжайын теруді бастаңыз—Safari сізге сәйкес веб-тораптарды және iTunes және App Store қызметтерінен Safari ұсыныстарын, сонымен қатар фильмнің басталу уақыттарын, жақын орындарды және т.б. көрсетеді.
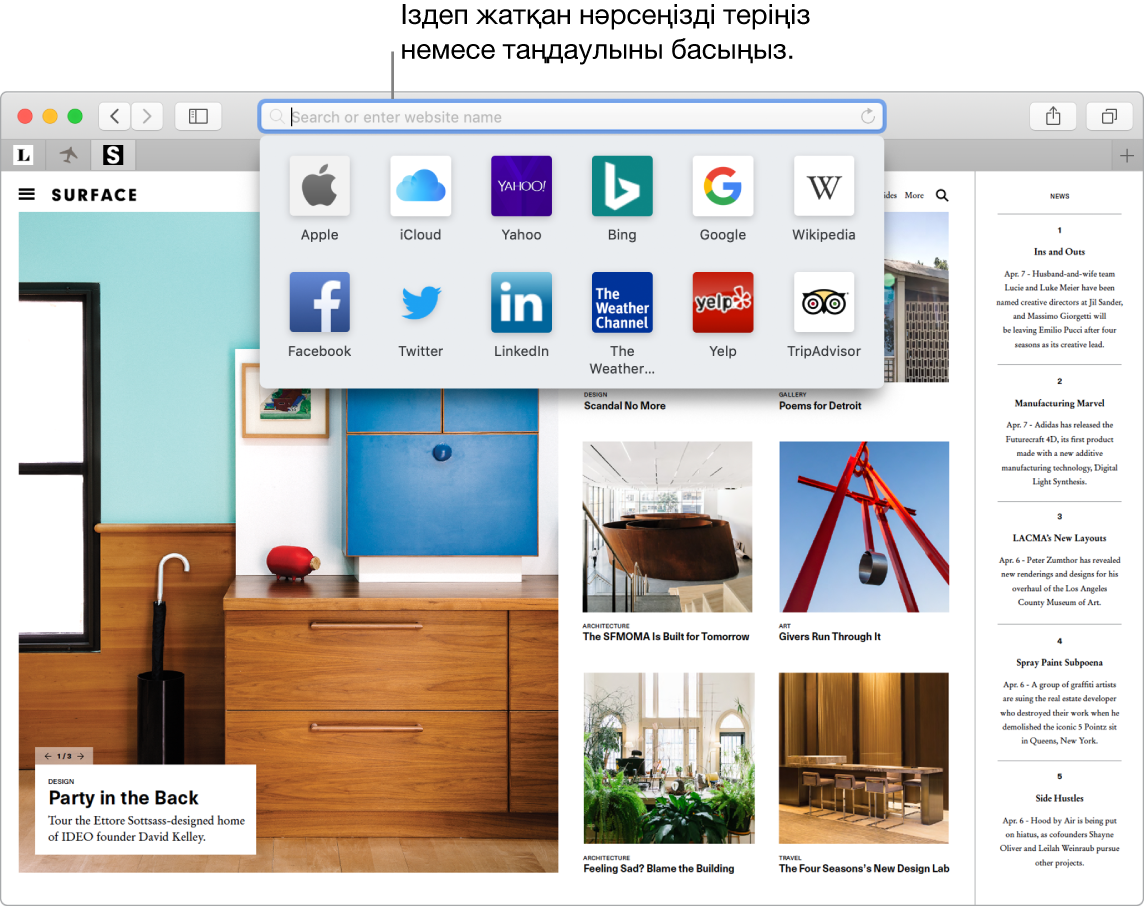
Бірнеше веб-торапты бір терезеде қараңыз. Жаңа қойындыны ашу үшін қойындының оң жақ шетіндегі ![]() белгішесін басыңыз немесе Command-T пернелер тіркесімін басыңыз, одан кейін мекенжайды енгізіңіз. Веб-торапты қолайлы сақтау үшін оны бекіту үшін оның қойындысын солға сүйреңіз, сонда ол қойынды жолағында тұрады.
белгішесін басыңыз немесе Command-T пернелер тіркесімін басыңыз, одан кейін мекенжайды енгізіңіз. Веб-торапты қолайлы сақтау үшін оны бекіту үшін оның қойындысын солға сүйреңіз, сонда ол қойынды жолағында тұрады.
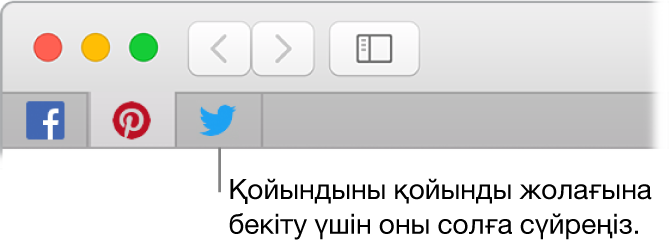
Құрылғылардың әрқайсысында ненің ашық екенін қараңыз. Бірдей iCloud тіркелгісіне кірген барлық құрылғыларда ашық веб-беттерді қарай аласыз. Жай ғана терезенің жоғарғы жағындағы Show All Tabs түймесін ![]() басыңыз және қажет болса, төмен жылжыңыз.
басыңыз және қажет болса, төмен жылжыңыз.
Интернетті қауіпсіз және жеке шолыңыз. Safari қауіпсіз емес немесе сізді жеке деректеріңізді бөлісуіңіз үшін алдауға тырысып жатқан веб-торапқа кіргеніңізде сізге ескертеді. Safari бақылаушылар артында қалдырған деректерді анықтау және жою арқылы сізді айқас торап бақылауынан автоматты түрде қорғайды. Safari әлеуметтік желіге үшінші тарап тораптарына орындап жатқан нәрсеңізді көрсетуге рұқсат етпестен бұрын сіздің рұқсатыңызды сұрайды. Мысалы, Facebook желісінде мақаланы бөлісу үшін Facebook түймесін бассаңыз, Safari сізден Facebook желісінің тораптағы әрекетіңізді көруіне рұқсат еткіңіз келетіндігін сұрайды. Және Safari Mac компьютеріңіздің бірегей анықталуын қиындату арқылы сізді Интернетте бақылаудан қорғайды.
Интернетте жаңа тіркелгіге тіркелгеніңізде, Safari сіз үшін жаңа, мықты құпия сөзді автоматты түрде жасайды және автоматты түрде толтырады. Use Strong Password параметрін таңдасаңыз, құпия сөз iCloud Keychain қолданбаңызға сақталады және бірдей iCloud тіркелгісімен кірген барлық құрылғыларыңызда автоматты түрде толтырылады. Siri көмекшісінен Mac компьютеріңіз үшін түпнұсқалықты растау құпия сөзін енгізгеннен кейін көруге болатын сақталған құпия сөздеріңізді сізге көрсетуді сұрауыңызға болады немесе Safari > Preferences тармағына өтіңіз, одан кейін Passwords түймесін басыңыз. Қайта пайдаланылған құпия сөздер мықты құпия сөздермен ауыстыра алуыңыз үшін құпия сөздер тізімінде жалаушамен белгіленеді.
Siri к-нен сұрау. Келесі сияқты бірнәрсе айтыңыз: «Show me my password.»
Ескертпе: Siri көмекшісі барлық тілдерде немесе барлық аймақтарда қолжетімді бола бермеуі мүмкін және мүмкіндіктер аймаққа байланысты өзгеруі мүмкін.
Таңдаулы тораптарыңыз үшін теңшелімдерді орнатыңыз. Белгілі бір веб-тораптарға параметрлерді жиі реттесеңіз, ол параметрлерді сақтау үшін Safari теңшелімдерін пайдалануыңызға болады. Мазмұн блоктағышты қосуыңызға, Reader режимін қосуыңызға, хабарландыруларға рұқсат етуіңізге, нақты бет масштабын орнатуыңызға және т.б. болады—тек таңдаған веб-тораптарыңыз үшін. Веб-торапқа кіру кезінде Safari > Settings for This Website тармағын таңдаңыз немесе Smart Search өрісіндегі URL мекенжайында қосымша басыңыз (яғни, тінтуірдің оң жақ түймесін басыңыз).
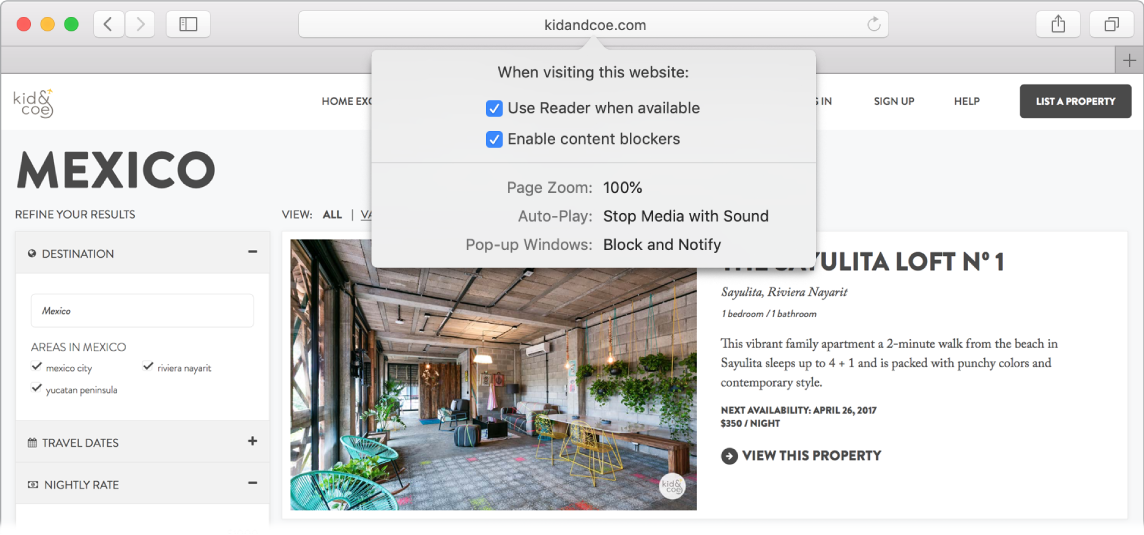
Кеңес: Веб-бетте сөздің анықтамасын немесе қолжетімді болса Wikipedia мақаласын қарау үшін сөзді күштеп басыңыз. Қосымша ақпарат алу үшін Messages немесе Mail сияқты басқа қолданбаларда мәтінді күштеп басып көріңіз.
Apple Pay қызметімен дүкен аралаңыз. Қолдау көрсетілетін веб-торапта онлайн дүкен аралағанда сатып алу үшін Apple Pay түймесін басыңыз. Транзакцияны аяқтау үшін iPhone құрылғысында Touch ID, Face ID функцияларын немесе құпия кодты пайдаланыңыз немесе құлпы ашылған Apple Watch құрылғысында бүйірлік түймені екі рет басыңыз. MacBook Pro компьютеріңізде сатып алуыңызды аяқтау үшін саусағыңызды Touch ID сенсорына жайлап қойыңыз.
Touch Bar құралын пайдаланыңыз. Артқа немесе алға өту үшін Touch Bar терезесінде сол немесе оң жақ көрсеткі түймесін түртіңіз. Жаңа қойындыны ашу үшін ![]() түймесін түртіңіз.
түймесін түртіңіз.

Қойындылар арасында жылжу үшін Touch Bar қойынды скрубберін түртіңіз.

Touch Bar терезесінде Search өрісін ![]() түртіңіз, одан кейін ашу үшін таңдаулыны түртіңіз. Аяқтаған кезде бастаған Touch Bar құралына оралу үшін
түртіңіз, одан кейін ашу үшін таңдаулыны түртіңіз. Аяқтаған кезде бастаған Touch Bar құралына оралу үшін ![]() түймесін түртіңіз.
түймесін түртіңіз.

Таңдаулы басқару элементтеріңізді қосу үшін Touch Bar терезесін теңшеңіз (View > Customize Touch Bar тармағын таңдаңыз).
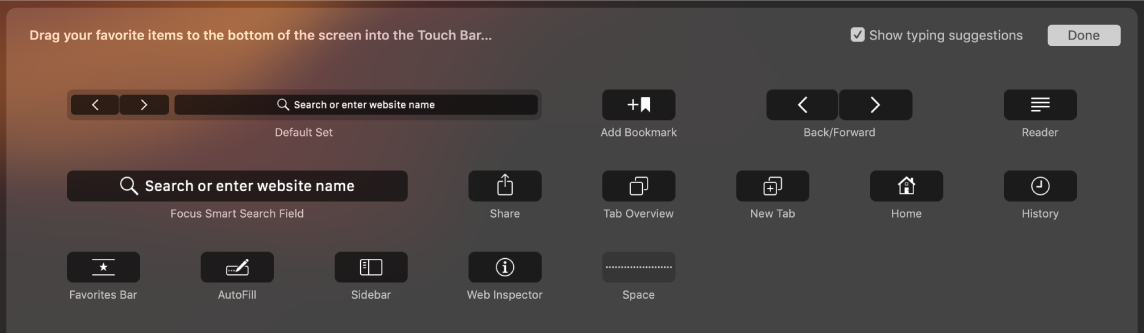
MacBook Pro компьютеріңіздегі Touch Bar тақтасын теңшеу бөлімін қараңыз.
Қосымша мәліметтер. Safari пайдаланушы нұсқаулығын қараңыз.