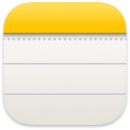 Notes
Notes
Notes жылдам ойларды түсіру немесе тексеру тізімдері, суреттері, веб-сілтемелері және т.б. бар ескертпелерді ұзағырақ сақтау үшін ең қолайлы орын болып табылады. Ортақ жазбалар мен қалталар, ескертулер және белсенділік көрінісі сияқты—іскерлесу мүмкіндіктері басқалармен жұмыс істеуді және жазбаңызда не болып жатқаны туралы хабардар болып отыруды оңайлатады. Сондай-ақ, Tags мүмкіндігімен ұйымдасқан күйде болуыңызға немесе ескертпелерді ескертпеңізде тексеру тізімдері немесе тіркемелер бар-жоқтығы, ескертпе жасалған немесе өңделген уақыт және т.б. сияқты шарт негізінде автоматты түрде реттеу үшін Смарт қалталарды пайдалануыңызға болады. Ал iCloud көмегімен барлық құрылғыларыңызды синхрондалған күйде ұстау оңай, сонда ескертпелеріңіз Apple ID идентификаторыңызбен кірген кез келген құрылғыда әрқашан өзіңізде болады.
Siri к-нен сұрау. Келесі сияқты бірнәрсе айтыңыз: «Create a new note.»
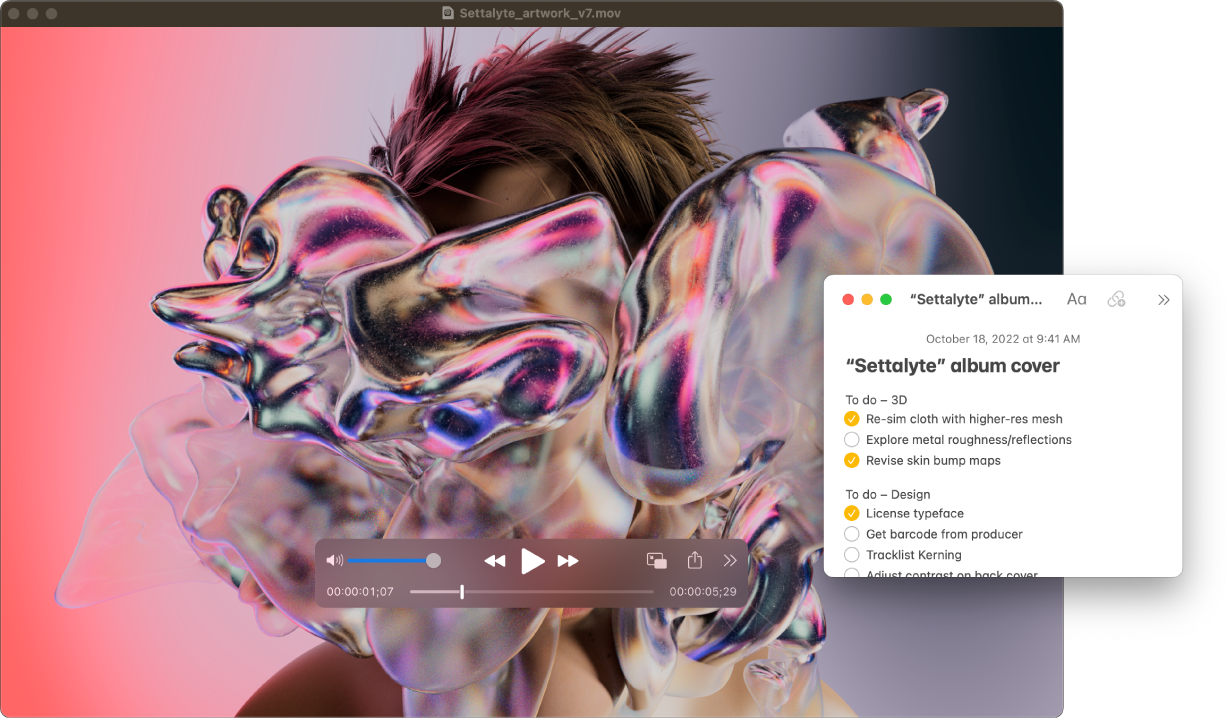
Мазмұн қосыңыз, жазбаларды құлыптаңыз және оларды бөлісіңіз. Notes құралдар тақтасын тексеру тізімдерін, фотосуреттерді, бейнелерді, эскиздерді, кестелерді, сілтемелерді және т.б. жазбаңызға жылдам қосу үшін пайдаланыңыз. Жазбаңызды MacBook Pro кіру құпия сөзімен құлыптау немесе бөлек құпия сөз жасау үшін ![]() түймесін басыңыз. Жазбаны Mail, Messages, Reminders немесе AirDrop арқылы
түймесін басыңыз. Жазбаны Mail, Messages, Reminders немесе AirDrop арқылы ![]() түймесін басу арқылы бөлісіңіз, Send Copy параметрін таңдаңыз, одан кейін бөліскіңіз келетін жолды таңдаңыз.
түймесін басу арқылы бөлісіңіз, Send Copy параметрін таңдаңыз, одан кейін бөліскіңіз келетін жолды таңдаңыз.
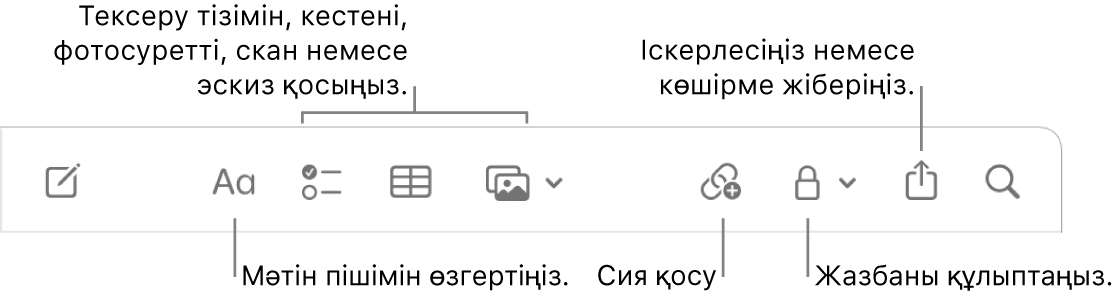
Жазбада бірлесіп жұмыс істеңіз. Messages немесе Mail қолданбасындағы жазбада бірлесіп жұмыс істеу үшін шақыру жіберуіңізге немесе сілтемені көшіріп, бөлісуіңізге болады. Құралдар тақтасында ![]() түймесін басыңыз, мәзірден Collaborate параметрін таңдаңыз, одан кейін Messages, Mail немесе Copy Link параметрін таңдаңыз. Сілтемені Messages қолданбасында бөліссеңіз, ағындағы барлық адамдар тізімге автоматты түрде қосылады. Басқаларды қосулыға шақырғаннан кейін
түймесін басыңыз, мәзірден Collaborate параметрін таңдаңыз, одан кейін Messages, Mail немесе Copy Link параметрін таңдаңыз. Сілтемені Messages қолданбасында бөліссеңіз, ағындағы барлық адамдар тізімге автоматты түрде қосылады. Басқаларды қосулыға шақырғаннан кейін ![]() түймесін басу арқылы белсенділікті бақылауыңызға және іскерлесуді басқаруыңызға болады.
түймесін басу арқылы белсенділікті бақылауыңызға және іскерлесуді басқаруыңызға болады.
Тегтер қосыңыз. Тегтерді жазбаңыздың негізгі мәтініндегі кез келген жерге оларды санаттау және ұйымдастыру үшін қосыңыз. # таңбасын, одан кейін тег мәтініңізді теріңіз. Нақты тегі немесе тегтері (мысалы, #vacation немесе #cooking) бар жазбаларға жылдам өту үшін бүйірлік жолақтағы Tags тізіміңізді қарауыңызға болады. Custom Smart Folders қалталары бірдей тегтер негізінде жазбаларды бір орында автоматты түрде жинайды.
Mentions мүмкіндігін қолданыңыз. Mentions мүмкіндігін (@ белгісін, одан кейін атты теріңіз, мысалы, @Leslie) жобада немесе әлеуметтік ортада іскерлесушілеріңізбен тікелей байланысу үшін пайдаланыңыз. Олар өздерінің жазбада белгіленгені туралы ескерту алады және олар тіке өтіп, қатыса алады.
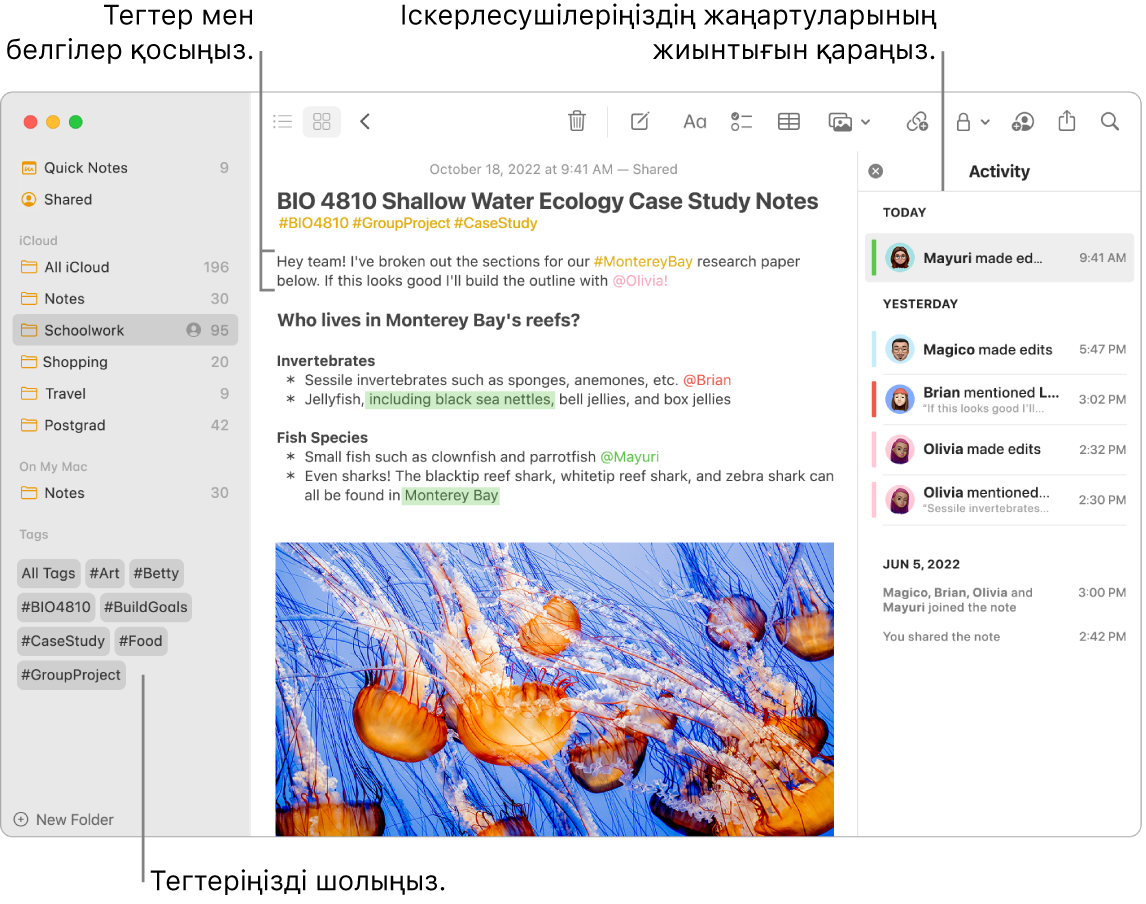
Жазбаның әрекет жиынтығын қараңыз. Notes терезесінің оң жағындағы Activity көрінісінде ортақ жазбада кімнің жұмыс істеп жатқаны туралы ең соңғы жаңартуларды көріңіз. Бөлектелген өзгертулерді және жазба өңделген күн мен уақытта көрсетіп тұрған редактордың тілше деректерін қарау үшін жазбада оңға сипаңыз.
Smart Folders арқылы ұйымдастырыңыз. Смарт қалталар ескертпелеріңізді орнатқан сүзгілер бойынша жылдам реттеуді оңайлатады. Тегтер, ескертулер, ескертпе жасалған немесе өңделген күн, ескертпенің құлыпталғаны не бекітілгені, Қысқаша ескертпелер және т.б. бойынша сүзгілеуіңізге болады. Смарт қалтаға көптеген сүзгілер қосуыңызға және барлығының не қандай да бірінің қолданылатынын таңдауыңызға болады. Жұмысты бастау үшін төменгі сол жақ бұрыштағы New Folder түймесін басыңыз, қалтаңызға атау беріңіз, одан кейін «Make into Smart Folder» параметрін таңдаңыз, одан кейін қалаған шартыңызды қосыңыз.
Quick Note жазбасын кез келген жерден қосыңыз. Quick Note көмегімен Mac компьютеріңізде кез келген қолданбадан немесе веб-сайттан жазба жасауыңызға және оны Notes бүйірлік жолақтағы Quick Notes санатынан қарай аласыз.
Қысқаша ескертпе жасау үшін ![]() -Q пернетақта тіркесімін пайдаланыңыз немесе меңзерді Қысқаша ескертпеге әдепкі бойынша Hot Corner ретінде қатынауға болатын экранның төменгі оң жақ бұрышына жылжытыңыз. Safari шолғышында веб-беттегі мәтінді бөлектеу арқылы Қысқаша ескертпе жасауыңызға, одан кейін бөлектелген мәтінді жазбаңызға қосу үшін Share
-Q пернетақта тіркесімін пайдаланыңыз немесе меңзерді Қысқаша ескертпеге әдепкі бойынша Hot Corner ретінде қатынауға болатын экранның төменгі оң жақ бұрышына жылжытыңыз. Safari шолғышында веб-беттегі мәтінді бөлектеу арқылы Қысқаша ескертпе жасауыңызға, одан кейін бөлектелген мәтінді жазбаңызға қосу үшін Share ![]() > Add Quick Note тармағын басуыңызға болады.
> Add Quick Note тармағын басуыңызға болады.
Ескертпе: Қысқаша ескертпелерді түрлі Hot Corner мүмкіндігін пайдаланып жасау үшін System Settings ![]() > Desktop & Dock тармағына өтіңіз, одан кейін Hot Corners түймесін басыңыз және Қысқаша ескертпеге тағайындау үшін бұрышты таңдаңыз.
> Desktop & Dock тармағына өтіңіз, одан кейін Hot Corners түймесін басыңыз және Қысқаша ескертпеге тағайындау үшін бұрышты таңдаңыз.
Қарап жатқан нәрсеңізді жаппауы үшін Quick Note жазбаңыздың өлшемін немесе орнын реттеңіз (Quick Note жазбасының өлшемін өзгерту үшін бұрышты сүйреңіз, ал оның орнын өзгерту үшін тақырып жолағын сүйреңіз).
Құралдар тақтаңызды теңшеңіз. Customize Toolbar терезесін ашу үшін құралдар тақтасындағы кез келген жерді Control пернесімен басыңыз. Сіз үшін жұмыс істеуі үшін таңдаулы элементтеріңізді құралдар тақтасына сүйреңіз.
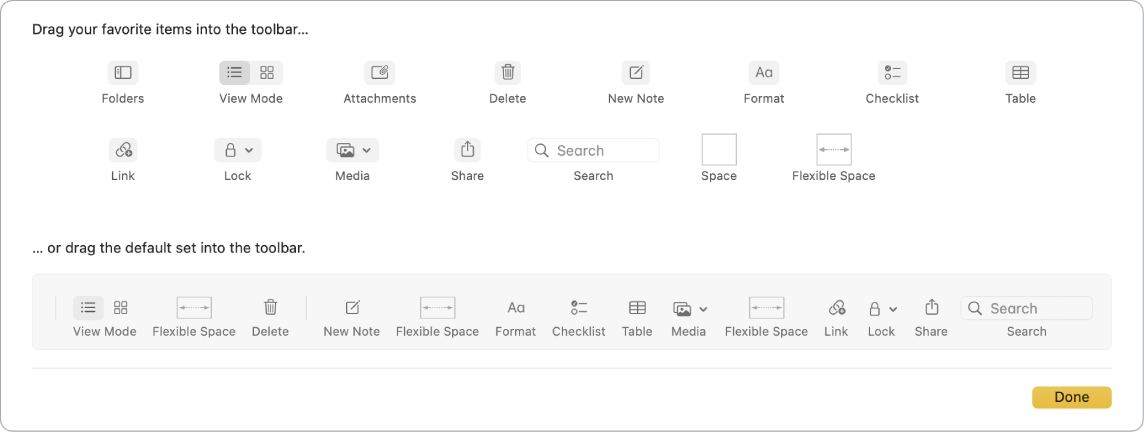
13 дюймдік MacBook Pro компьютеріңіздегі Touch Bar тақтасын пайдаланыңыз. Жаңа хабар жасау үшін ![]() түймесін түртіңіз. Тексеру тізімінің элементін жазбаға қосу үшін
түймесін түртіңіз. Тексеру тізімінің элементін жазбаға қосу үшін ![]() түймесін түртіңіз.
түймесін түртіңіз.

Мәтін қосу үшін теру ұсыныстарын түртіңіз.

Мәтінді солға немесе оңға туралау және қалың, көлбеу немесе асты сызылған мәнерлерді қолдану үшін мәтінді пішімдеу түймелерін көрсету үшін ![]() түймесін түртіңіз.
түймесін түртіңіз.

Нөмірленген тізімдер, белгіленген тізімдер немесе тақырыптар сияқты жазба ежесінің мәнерлерін пайдалану үшін ![]() түймесін түртіңіз.
түймесін түртіңіз.

Қосымша мәліметтер. Notes пайдаланушы нұсқаулығын қараңыз.