Бірнеше құрылғымен жұмыс істеу
Mac компьютеріңіз басқа Apple құрылғыларымен жұмыс істейді. Continuity мүмкіндігі Mac, iPad, iPhone немесе Apple Watch құрылғысын бірге пайдаланған кезде қуатты мүмкіндіктердің құлып ашуыңызға мүмкіндік береді.
Бастамастан бұрын. MacBook Pro компьютеріңіз бен iOS немесе iPadOS құрылғыңызда Wi-Fi желісі мен Bluetooth қызметінің қосылғанын және олардың бірдей Apple ID идентификаторымен кіргенін тексеріңіз.
iPhone құрылғыңызды Mac компьютеріңізбен пайдалану

iPhone виджеттерін жұмыс үстеліңізге қосыңыз. iPhone виджеттеріңізді тікелей Mac жұмыс үстеліңізге қойыңыз. Widget Gallery галереясын Mac компьютеріңіз үшін iPhone виджеттерін таңдау немесе виджеттерді Notification Center терезесінен жұмыс үстеліңізге түсіру үшін пайдаланыңыз. Widget Gallery галереясын ашу үшін жұмыс үстелін Control пернесімен басыңыз, одан кейін Edit Widgets параметрін таңдаңыз.
iPhone құрылғыңызды веб-камера ретінде пайдаланыңыз. Mac компьютеріңіздегі Continuity Camera мүмкіндігі iPhone құрылғыңызды Mac үшін қосымша камера ретінде пайдалануыңызға мүмкіндік береді. Видео қоңыраулар шалу үшін iPhone құрылғыңыздың камерасын пайдалануыңызға болады. Continuity Camera мүмкіндігін орнатқаннан кейін, Mac компьютеріңіз қолданыста кезде iPhone құрылғысын камера ретінде пайдалануға автоматты түрде ауыса алады. Қаласаңыз, сымды қосылымды пайдалануыңызға болады. macOS жүйесінің пайдаланушы нұсқаулығындағы Сыртқы камераны таңдау және iPhone құрылғыңызды веб-камера ретінде пайдалану бөлімдерін қараңыз.
Ескертпе: Continuity Camera камерасын веб-камера ретінде пайдалану үшін iPhone XR немесе одан жаңа үлгі қажет. Фотосуреттерді бөлісу мақсатында Continuity Camera мүмкіндігін пайдалану үшін сізге iOS 12 (немесе одан кейінгі) жүйесі бар iPhone не iPod touch немесе iPadOS 13.1 (немесе одан кейінгі) жүйесі орнатылған iPad құрылғысы керек.
iPhone құрылғыңыздың микрофонын пайдаланыңыз. Continuity Camera камерасымен iPhone құрылғыңызды Mac компьютеріңіз үшін микрофон ретінде пайдалануыңызға болады. Қоңырау кезінде iPhone құрылғыңызды таңдау немесе бейне қоңыраулар кезінде iPhone құрылғыңыздың микрофонына ауысу мақсатында қолданба параметрлерін пайдалану үшін FaceTime қолданбасындағы Video мәзірін пайдаланыңыз. System Settings терезесіндегі Audio settings параметрін iPhone құрылғыңызды жүйе микрофоныңыз ретінде таңдау үшін пайдалануыңызға да болады.
iPhone қолданбаларын Mac компьютерінде пайдаланыңыз. Көптеген таңдаулы iPhone және iPad қолданбаларыңыз Mac компьютеріңізде жұмыс істейді. macOS жүйесінің пайдаланушы нұсқаулығындағы iPhone және iPad қолданбаларын Apple Silicon процессоры бар Mac компьютерінде пайдалану бөлімін қараңыз.
Mac компьютеріндегі телефон қоңыраулары мен мәтіндік хабарлар. Wi-Fi қосылымымен қоңырауларға—тікелей—MacBook Pro компьютерінен жауап беруіңізге және қоңырау шалуыңызға болады. Сондай-ақ, мәтіндік хабарларды алуыңызға және жіберуіңізге болады.
iPhone құрылғыңызда Settings > Phone тармағына өтіп, Wi-Fi calling параметрін қосыңыз. Одан кейін, Mac компьютеріңізде FaceTime қолданбасын ашыңыз. Settings терезесіне өтіңіз, General параметрін таңдаңыз, одан кейін «Calls from iPhone» түймесін басыңыз. FaceTime пайдаланушы нұсқаулығындағы iPhone құрылғыңыз бен Mac компьютеріңізді телефон қоңыраулары үшін орнату бөлімін қараңыз.
iPhone құрылғыңызды Hotspot ретінде пайдаланыңыз. Wi-Fi қосылымын жоғалттыңыз ба? Instant Hotspot функциясымен iPhone немесе iPad құрылғыңыздағы Personal Hotspot функциясын MacBook Pro компьютеріңізді Интернетке тез қосу үшін пайдалануыңызға болады—құпия сөз керек емес. macOS жүйесінің пайдаланушы нұсқаулығындағы iPhone немесе iPad құрылғысын Интернетке қосылу үшін пайдалану бөлімін қараңыз.
Мәзір жолағында Wi-Fi status белгішесін ![]() басыңыз, одан кейін тізімдегі iPhone немесе iPad жанындағы
басыңыз, одан кейін тізімдегі iPhone немесе iPad жанындағы ![]() түймесін басыңыз (тізімді кормесеңіз, Other Networks түймесін басыңыз). Құралдар тақтасында Wi-Fi белгішесі
түймесін басыңыз (тізімді кормесеңіз, Other Networks түймесін басыңыз). Құралдар тақтасында Wi-Fi белгішесі ![]() белгішесіне өзгереді. Құрылғыңызда ешнәрсені қосудың қажеті жоқ—MacBook Pro автоматты түрде қосылады. Хотспотты пайдаланбаған кезде батарея қызмет мерзімін үнемдеу үшін MacBook Pro компьютеріңіз ажыратылады.
белгішесіне өзгереді. Құрылғыңызда ешнәрсені қосудың қажеті жоқ—MacBook Pro автоматты түрде қосылады. Хотспотты пайдаланбаған кезде батарея қызмет мерзімін үнемдеу үшін MacBook Pro компьютеріңіз ажыратылады.
Кеңес: Сізден құпия сөз сұралса, құрылғыларыңыздың дұрыс орнатылғанын тексеріңіз. Instant Hotspot функциясын Personal Hotspot мүмкіндігіңізге құпия сөзді енгізбестен қосылу үшін пайдалану атты Apple Support мақаласын қараңыз.
iPad құрылғыңызды Mac компьютеріңізбен пайдалану
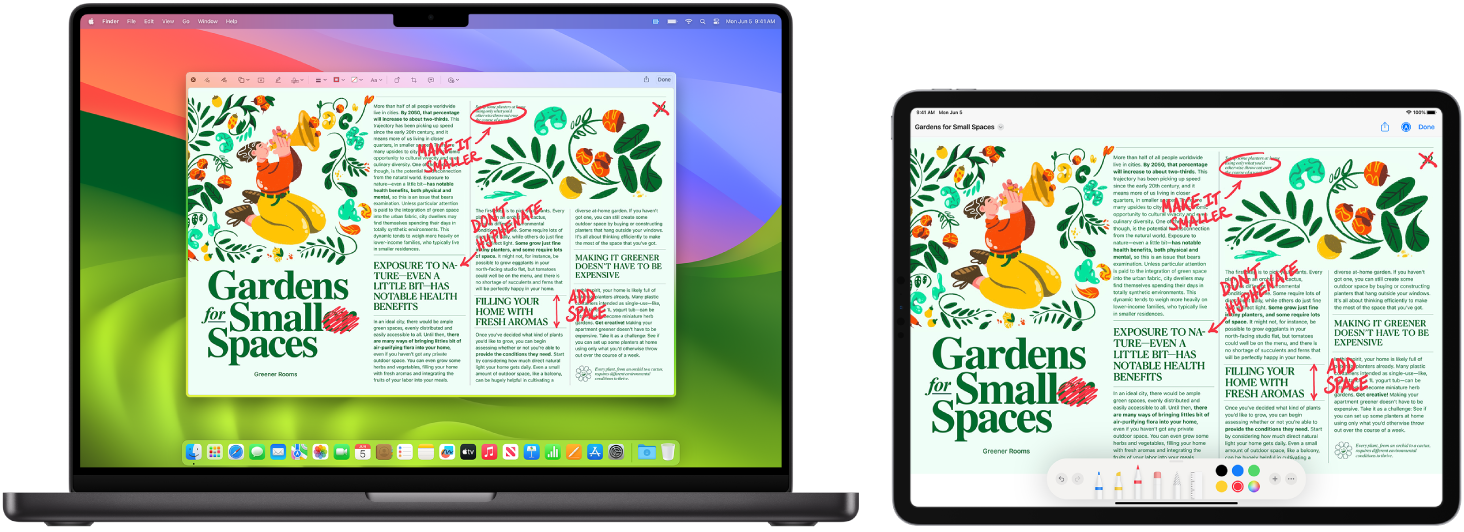
MacBook Pro компьютеріңізді iPad құрылғыңызбен пайдалану арқылы оны барынша пайдаланыңыз. Sidecar мүмкіндігі iPad құрылғыңызды Mac үшін екінші монитор ретінде пайдалануыңызға мүмкіндік береді — ол жұмысыңызды жаю үшін қосымша бос орын және Apple Pencil қаламымен таңдаулы Mac компьютеріңізде сурет салуыңызға мүмкіндік береді. Universal Control мүмкіндігімен iPad құрылғыңызды Mac пернетақтаңызбен және тінтуіріңізбен немесе сенсорлы тақтаңызбен басқаруыңызға да болады, ол iPadOS және macOS арасында контентті көшіруді оңайлатады. Оған қоса скриншоттарды, PDF файлдарын және т.б. жылдам белгілей аласыз.
iPad құрылғыңызды Mac компьютеріңіз үшін екінші дисплей ретінде пайдаланыңыз. Sidecar көмегімен iPad құрылғысын Mac жүйесінен 32 фут (он метр) қашықтықта сымсыз қолдана аласыз немесе заряд алуы үшін iPad құрылғысын кабельмен Mac компьютеріне қоса аласыз. iPad құрылғыңызды екінші дисплей ретінде орнату үшін Apple menu ![]() > System Settings тармағына өтіңіз және Displays түймесін басыңыз, одан кейін iPad құрылғыңызды Add Display қалқымалы мәзірінен таңдаңыз. Сосын, сіз iPad құрылғысына Control Center орталығының
> System Settings тармағына өтіңіз және Displays түймесін басыңыз, одан кейін iPad құрылғыңызды Add Display қалқымалы мәзірінен таңдаңыз. Сосын, сіз iPad құрылғысына Control Center орталығының ![]() Display бөлімінде қосыла аласыз. iPad құрылғысын Mac компьютерінен ажырату үшін Control Center орталығындағы Sidecar түймесін
Display бөлімінде қосыла аласыз. iPad құрылғысын Mac компьютерінен ажырату үшін Control Center орталығындағы Sidecar түймесін ![]() басыңыз. iPad құрылғыңыздың бүйірлік жолағында белгішесін түрте аласыз
басыңыз. iPad құрылғыңыздың бүйірлік жолағында белгішесін түрте аласыз ![]() .
.
Ескертпе: Sidecar функциясын Apple Pencil құралын қолдайтын және iPadOS 13.1 жүйесін (немесе одан кейінгі) пайдаланатын iPad үлгілерімен пайдалануыңызға болады. Қосымша ақпаратты Apple Pencil үйлесімділігі атты Apple Support мақалаларынан қараңыз.
Sidecar параметрлерін орнатыңыз. System Settings терезесін ашыңыз, Displays түймесін басыңыз, iPad құрылғыңыздың атауын басыңыз. Одан кейін, iPad құрылғыңыз үшін Sidecar параметрлерін көрсетуіңізге болады, мысалы, iPad құрылғысы негізгі дисплей екенін немесе оның Mac компьютеріңізді көрсететінін, ол бүйірлік жолақты және олардың орналасқан жерін көрсететін не көрсетпейтін және құралдарға қатынау үшін Apple Pencil құралымен екі рет түртуге болатын не болмайтыны сияқты.
Ескертпе: Егер сіз iPad құрылғысын орнатпаған болсаңыз, бұл опцияларды Display settings терезесінде көре алмайсыз.
Apple Pencil құралын пайдаланыңыз. Сүйікті кәсіби қолданбаларыңызда дәл сызыңыз және жасаңыз. Жай ғана терезені Mac компьютеріңізден iPad құрылғыңызға сүйреңіз және Apple Pencil құралын пайдалануды бастаңыз. Не болмаса, Apple Pencil құралын PDF файлдарын, скриншоттар мен суреттерді белгілеу үшін пайдаланыңыз. Қосымша мәліметтер алу үшін macOS жүйесінің пайдаланушы нұсқаулығындағы Эскизді Continuity Sketch мүмкіндігімен кірістіру бөлімін және iPhone, iPad немесе iPod touch құрылғыңызда Markup мүмкіндігін пайдалану атты Apple Support мақаласын қараңыз.
Ескертпе: Apple Pencil үшән басу және қисайту тек кеңейтілген стилус қолдауы бар қолданбаларда жұмыс істейді.
Жұмыс үстеліңізді кеңейтіңіз немесе көрсетіңіз. Сіз iPad құрылғысын қосқан кезде, ол автоматты түрде Mac компьютерінің жұмыс үстелінің кеңейтіміне айналады, осылайша сіз Mac пен iPad құрылғылары арасында қосымшалар мен құжаттардың орнын ауыстыра аласыз. Mac экранын екі құрылғыда да көрсету үшін (дисплейді көрсету) тінтуірді Control Center терезесіндегі Sidecar түймесінің ![]() үстіне жылжытыңыз, түйменің үстінде орналасқан оң жақ көрсеткіні басыңыз, одан кейін кірістірілген Mirror Built-in Retina Display параметрін таңдаңыз. Жұмыс үстеліңізді қайтадан кеңейту үшін мәзірді ашыңыз және «Use As Separate Display» параметрін таңдаңыз.
үстіне жылжытыңыз, түйменің үстінде орналасқан оң жақ көрсеткіні басыңыз, одан кейін кірістірілген Mirror Built-in Retina Display параметрін таңдаңыз. Жұмыс үстеліңізді қайтадан кеңейту үшін мәзірді ашыңыз және «Use As Separate Display» параметрін таңдаңыз.
Бүйірлік таңбашалардың барынша пайдаланыңыз. iPad компьютеріңіздегі бүйірлік жолақты жиі пайдаланылатын түймелер мен басқару элементтеріне жылдам қол жеткізу үшін пайдаланыңыз. Әрекеттерді болдырмау үшін түймелерді түртіңіз, пернетақта тіркесімдерін пайдаланыңыз және мәзір жолағын, Dock тақтасын және пернетақтаны көрсетіңіз немесе жасырыңыз.
Кеңес: Sidecar опцияларына жылдам қатынау үшін мәзір жолағында Дисплей параметрлерін ![]() әрқашан пайда болатын етіп орнатуыңызға болады. System Settings > Control Center тармағына өтіңіз, одан кейін Displays белгішесін мәзір жолағында барлық уақытта немесе тек белсенді кезде көрсетуді таңдау үшін Displays белгішесінің жанындағы қалқымалы мәзірді пайдаланыңыз. Sidecar қосулы және сіздің iPad құрылғыңыз қосылған кезде, мәзір жолағындағы Display белгішесі өзгереді
әрқашан пайда болатын етіп орнатуыңызға болады. System Settings > Control Center тармағына өтіңіз, одан кейін Displays белгішесін мәзір жолағында барлық уақытта немесе тек белсенді кезде көрсетуді таңдау үшін Displays белгішесінің жанындағы қалқымалы мәзірді пайдаланыңыз. Sidecar қосулы және сіздің iPad құрылғыңыз қосылған кезде, мәзір жолағындағы Display белгішесі өзгереді ![]() .
.
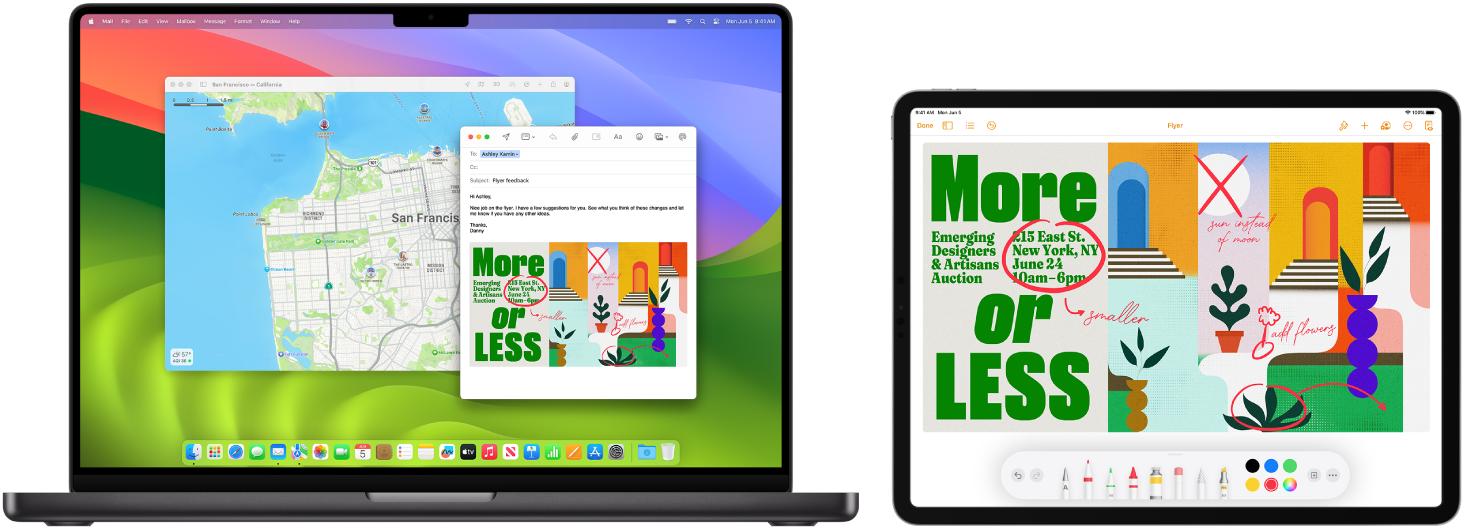
Бірнеше құрылғыны басқару үшін бір пернетақта және тінтуір немесе сенсорлы тақта пайдаланыңыз. Universal Control арқылы көптеген құрылғыларды басқару үшін бір пернетақта мен тінтуірді немесе сенсорлы тақтаны пайдалануыңызға болады. Меңзерді MacBook Pro экранының шетіне жылжытқанда, меңзер iPad құрылғыңызға немесе басқа Mac компьютеріңізге жылжиды, сондықтан үшке дейінгі құрылғыларда жұмыс істей аласыз.
Ескертпе: Universal Control мүмкіндігін пайдалану үшін Mac компьютеріңізде macOS жүйесінің 12.3 немесе одан кейінгі нұсқасы және iPad құрылғыңызда iPadOS жүйесінің 15.4 немесе одан кейінгі нұсқасы болуы керек.
Қосылымдарыңызды тексеріңіз. Mac компьютеріңіздегі Universal Control мүмкіндігі қосылу үшін басқа құрылғыны және Wi-Fi желісін анықтау үшін Bluetooth функциясын пайдаланады. Әрбір құрылғыда Bluetooth қосылғанын және Wi-Fi желісіне қосылғанын тексеріңіз. Сондай-ақ, Handoff параметрінің MacBook Pro компьютеріңіздегі General settings терезесінде және iPad құрылғыңыздағы Settings > General > AirPlay & Handoff тармағында қосулы екенін тексеріңіз. Екі құрылғыда да бірдей Apple ID идентификаторымен кірген болуыңыз және екі факторлы түпнұсқалықты растау мүмкіндігі қосылған болуы керек. Бұл параметрлер дұрыс кезде, құрылғыларыңызды қосу үшін Control Center қолданбасын пайдалануыңызға болады. Mac компьютеріңізде мәзір жолағында Control Center опциясын басыңыз,k Screen Mirroring түймесін басыңыз, одан кейін Link Keyboard and Mouse параметрінің төменінде құрылғыны таңдаңыз.
Экрандар арасында жылжыңыз. Mac компьютеріңізде тінтуіріңізді немесе сенсорлы тақтаңызды меңзерді iPad құрылғыңызға ең жақын экранның оң не сол жақ шетіне жылжыту үшін пайдаланыңыз, одан кейін меңзерді экранның шетінен аздап өткізіп жылжытыңыз. iPad экранының шетінде жиек пайда болған кезде меңзерді iPad экранына жылжытуды жалғастырыңыз.
Сүйреп апарып, тастаңыз. Жылжытқыңыз келетін мәтінді, суретті немесе басқа нысанды таңдаңыз, одан кейін оны басқа құрылғыңыздағы қойғыңыз келетін жерге сүйреңіз. Мысалы, Apple Pencil көмегімен сызған эскизіңізді iPad құрылғыңыздан MacBook Pro компьютеріңіздегі Keynote қолданбасына сүйреуіңізге болады. Бірнәрсені бір құрылғыда көшіріп, оны басқа құрылғыда қоюыңызға да болады.
Пернетақтаны бөлісіңіз. Меңзер құжатта немесе мәтін енгізуге болатын кез келген жерде кезде және кірістіру нүктесі жыпылықтап тұрғанда, теруді бастаңыз.
Қосымша мәліметтер. macOS жүйесінің пайдаланушы нұсқаулығындағы iPad құрылғыңызды Mac компьютеріңіз үшін екінші монитор ретінде пайдалану және Mac компьютерінде Universal Control арқылы пернетақта мен тінтуірді немесе сенсорлық тақтаны құрылғыларда пайдалану бөлімдерін қараңыз.