Calendar, Notes, Reminders және Shortcuts қолданбаларымен өнімді болу
MacBook Pro компьютеріңіз тиімді жұмыс істеуге, ұйымдасқан күйде болуға және күніңізді оңай басқаруға мүмкіндік беретін кірістірілген қолданбаларды ұсынады. Calendar, Notes, Reminders және Shortcuts қолданбаларының өнімділік қуатын қолдану жолын үйрену үшін кестедегі сілтемені басыңыз.
 Calendar Бірнеше күнтізбе қосу және олардың барлығын бір жерде басқару арқылы кестеңізді қадағалап отырыңыз. |  Notes Notes кез келген уақытта, кез келген жерде барлық түрдегі жазбалар үшін қолайлы орын болып табылады. Тексеру тізімдерін, аудио жазбаларды, суреттерді және т.б. қосыңыз. |
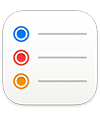 Reminders Mac компьютеріңіздегі Reminders қолданбасымен іс тізімдеріңізді жасаңыз, бөлісіңіз және ұйымдастырыңыз. |  Shortcuts Siri көмекшісін немесе бір басуды пайдаланып күнделікті тапсырмаларды орындауыңызға көмектесу үшін сүйікті қолданбаларыңызда өзгертпелі автоматикалар жасаңыз. |
Calendar
Mac компьютеріндегі Calendar қолданбасында күнтізбелер қосыңыз, шаралар мен жаңа еске салғыштар жасаңыз, іс тізімдеріңізді аяқтаңыз және басқаларды хабардар ету үшін күнтізбеңізді бөлісіңіз.
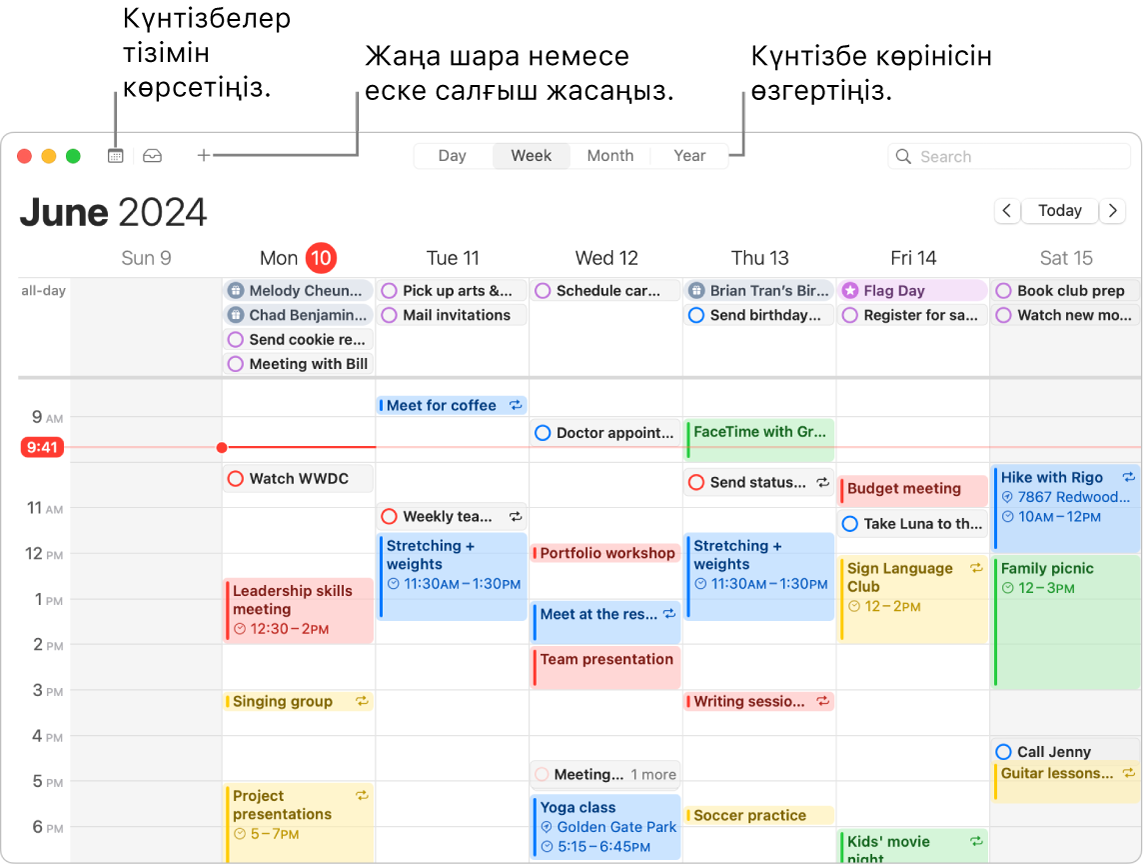
Бірнеше аккаунт қосыңыз. Calendar қолданбасында бірнеше аккаунтты қоса аласыз—iCloud, Google, Microsoft Exchange және т.б.—және барлық шараларыңызды бір орыннан басқара аласыз. Calendar қолданбасын ашыңыз, Calendar > Add Account тармағын таңдаңыз, одан кейін экрандағы нұсқауларды орындаңыз.
Күнтізбелер қосыңыз. Түрлі кестелерді бақылап отыру үшін бөлек күнтізбелер жасауыңызға болады. Мысалы, жұмыстағы жиналыстарыңыздың барлығын бір күнтізбеде, ал балаңыздың мектебіндегі шараларды екінші күнтізбеде сақтаңыз. File > New Calendar тармағын таңдаңыз. Бірнеше аккаунтыңыз болса, жаңа күнтізбе үшін аккаунтты таңдаңыз. Жаңа күнтізбе бүйірлік тақтада пайда болады. Күнтізбенің атауын немесе түсін өзгерту үшін оны Control пернесімен басыңыз, одан кейін Get Info параметрін таңдаңыз.
Кеңес: Барлық күнтізбелеріңізді немесе тек бірнешеуін көрсетуді таңдауыңызға болады. Барлық күнтізбелеріңіздің және жоспарланған еске салғыштардың тізімін көру үшін 
Шаралар мен еске салғыштар жасаңыз. Жаңа шара немесе еске салғыш жасау үшін 
Siri: Келесі сияқты бірнәрсе айтыңыз: «Set up a meeting with Mark at nine in the morning.»
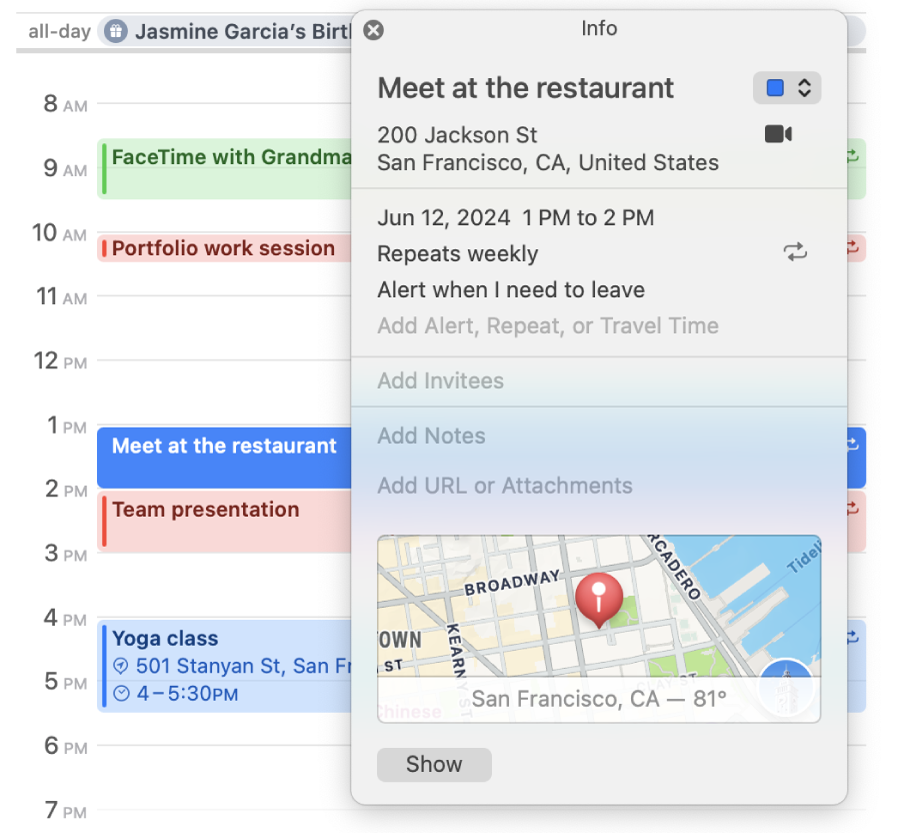
Күнтізбені басқалармен бөлісіңіз. iCloud күнтізбелерді бөлісуді оңайлатады. Бүйірлік тақтадағы iCloud аккаунтыңыздың астындағы күнтізбені Control пернесімен басыңыз, одан кейін Share Calendar параметрін таңдаңыз. Бөліскіңіз келетін адамның электрондық поштасын енгізіңіз.
Қосымша мәліметтер. Calendar қолданбасының пайдаланушы нұсқаулығын қараңыз.
Notes
Ұйымдасқан күйде болуыңызға көмектесетін көптеген пішімдеу опцияларымен, оған қоса қуатты іздеу құралдарымен және іскерлесу мүмкіндіктерімен Notes қолданбасы жазбалардың барлық түрлерін жазатын орныңыз болып табылады. Тексеру тізімдерін, суреттерді, аудио жазбаларды және т.б. қосуыңызға; жазбаларда басқалармен бірлесіп жұмыс істеуіңізге; және керек десеңіз теңдік белгісін теру арқылы өрнектерді шешуіңізге де болады.
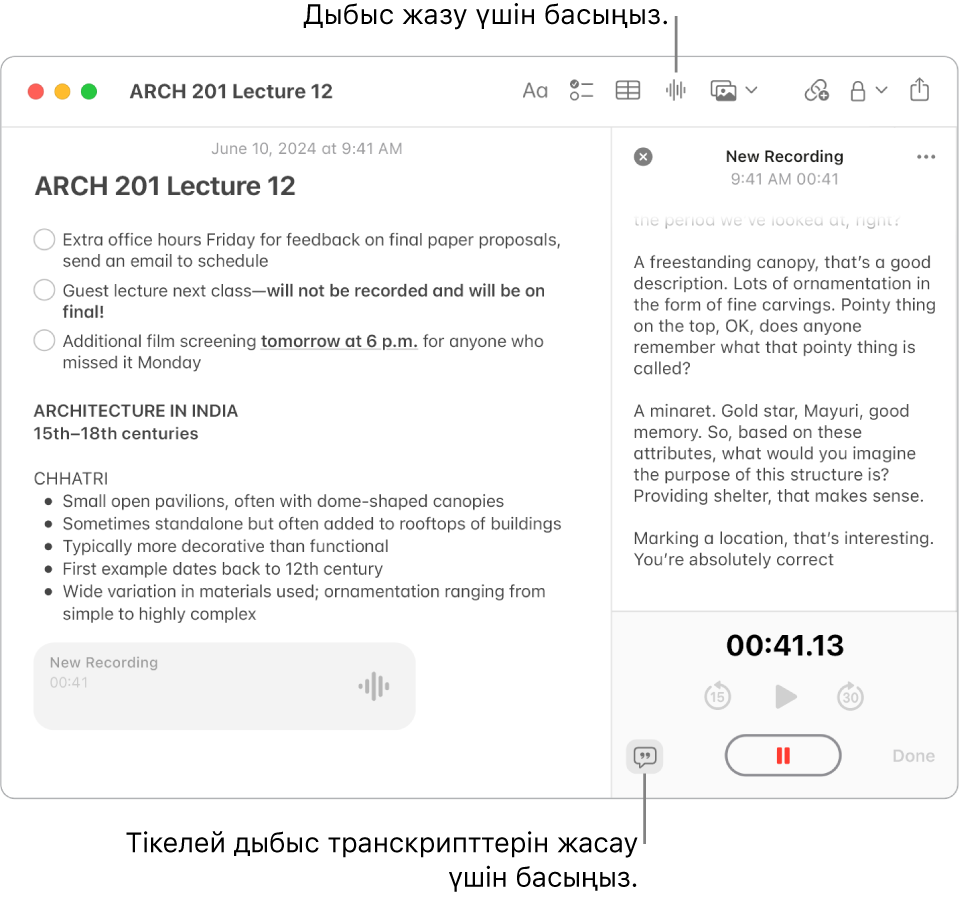
Жазба жасаңыз немесе өңдеңіз. Жаңа жазба жасау үшін Notes құралдар тақтасында 
Жазбаларды пішімдеңіз және оларға контент қосыңыз. Жазбаларыңызға тексеру тізімдерін, кестелер, суреттер, сілтемелер, аудио жазбалар және т.б. қоса аласыз. Мәтінді пішімдеу үшін 



Жазбада бірлесіп жұмыс істеңіз. Messages немесе Mail қолданбасындағы тізімде бірлесіп жұмыс істеу үшін шақыру жіберуіңізге немесе сілтемені бөлісуіңізге болады. Құралдар тақтасында 

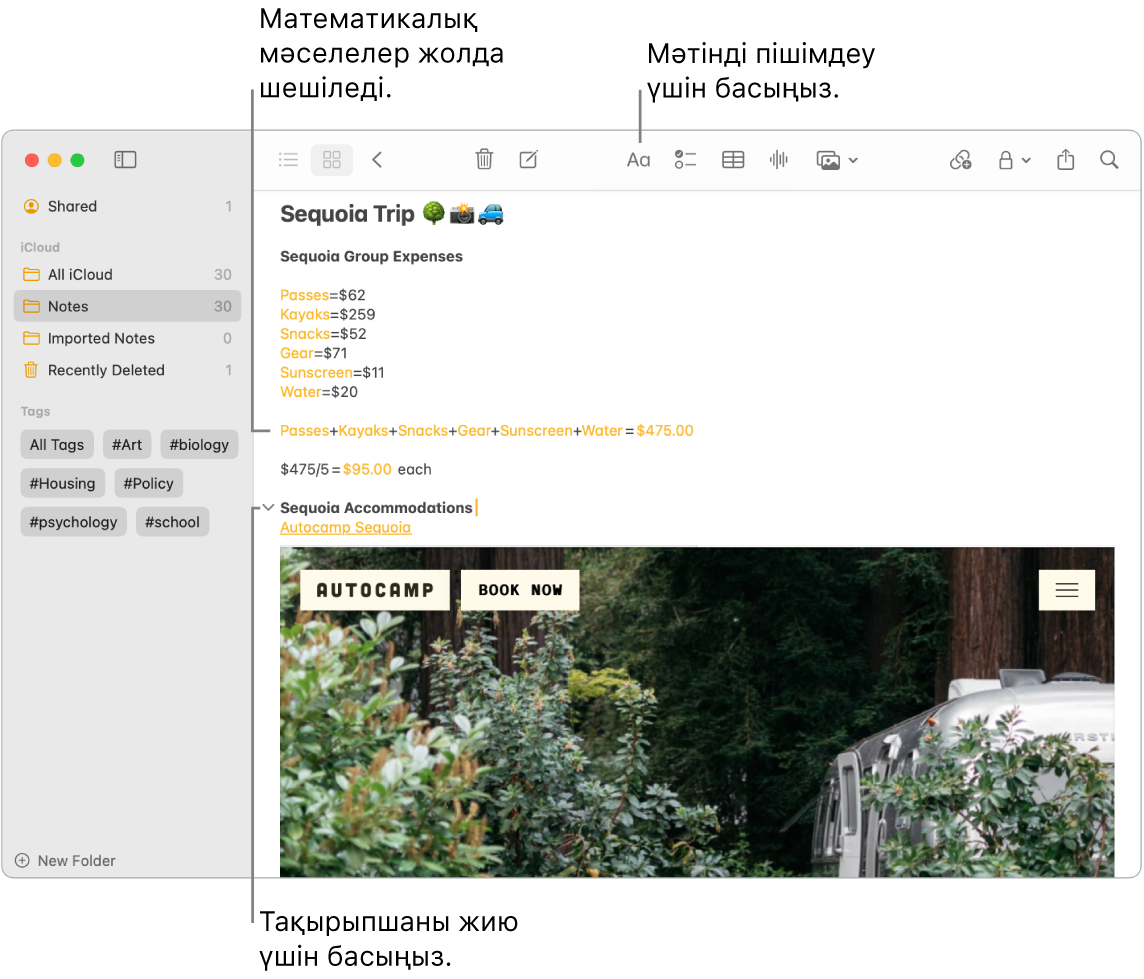
Математикалық мәселелерді шешіңіз. Сандарды қысқарту, өрнектерді бағалау және айнымалыларды тағайындау—әрекеттерін тікелей Notes қолданбасынан орындаңыз. Айнымалыны анықтау үшін сөз немесе әріп теріңіз, одан кейін теңдік белгісі мен айнымалы мәнін теріңіз. Айнымалыны пайдалану үшін айнымалы ол қолданған кез келген өрнектің алдында болуы керек. Өрнекті шешу үшін өрнекті, одан кейін теңдік белгісін енгізіңіз.
Кеңес: Қажет кезде қалаған жазбаңызды табыңыз. Іздеу өрісін көрсету үшін құралдар тақтасында 
Қосымша мәліметтер. Notes қолданбасының пайдаланушы нұсқаулығын қараңыз.
Reminders
Reminders қолданбасында іс тізімдеріңізді бір жерге біріктіріңіз. Жаңа тапсырмалар қосыңыз, прогресіңізді бақылаңыз және жүктемені басқалармен бөлісіңіз. iCloud қызметін пайдаланған кезде еске салғыштарыңызды басқа Apple құрылғыларында бақылаңыз.
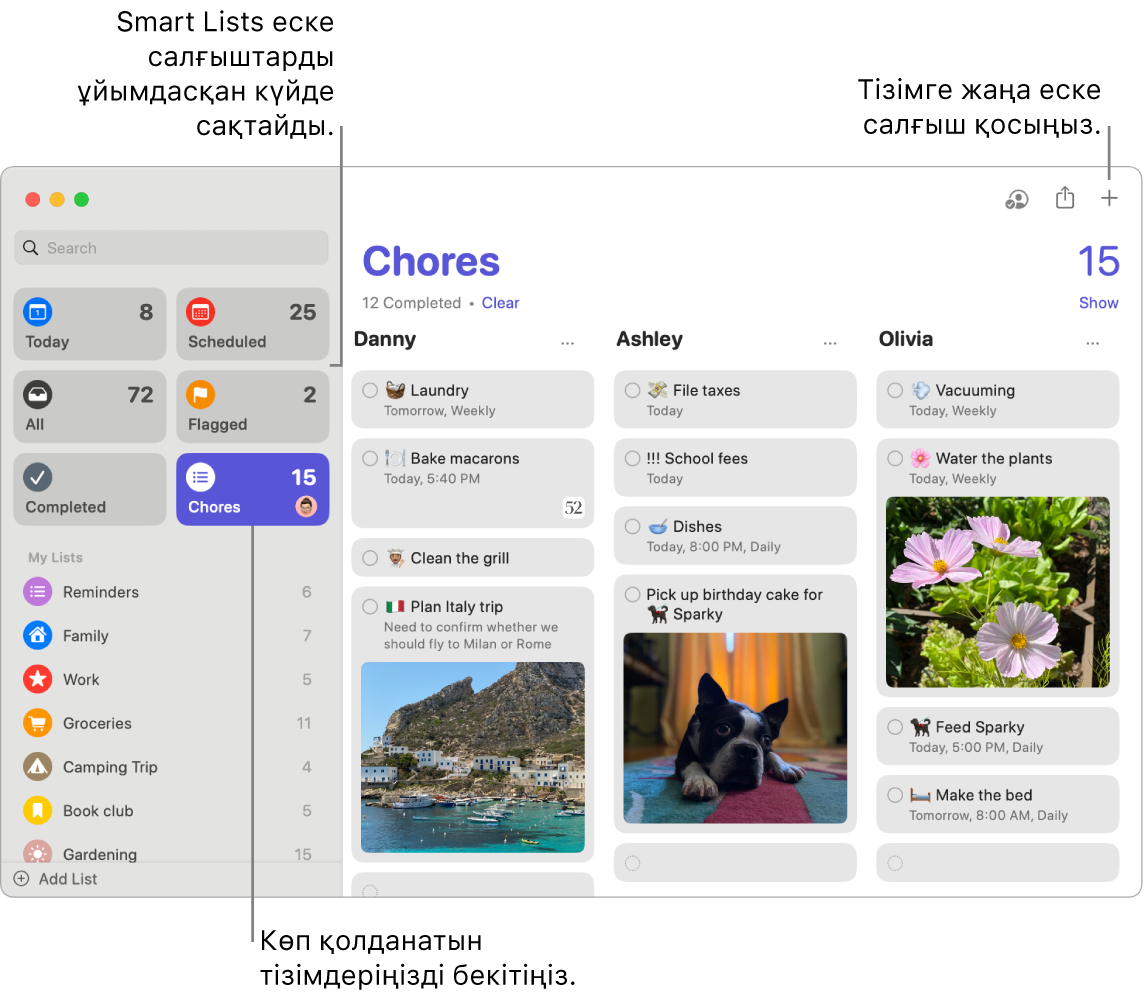
Еске салғыш тізімін жасаңыз. Іс тізімдеріңізді ұйымдасқан күйде сақтау үшін жобаларыңыздың әрқайсысы үшін бір тізім жасауыңызға болады. iCloud еске салғыштарымен анықтаған ережелеріңіз бен сүзгілеріңіздің негізінде автоматты түрде санатталған Grocery Lists тізімдерін немесе өзгертпелі Smart Lists тізімдерін жасауыңызға да болады. Тізім жасау үшін File > New List тармағын таңдаңыз, одан кейін Standard, Groceries немесе Smart List опциясының біреуін таңдаңыз.
Ескертпе: Азық-түлік тізімдері барлық тілдерде қолжетімді бола бермейді.
Еске салғыш қосу немесе өңдеу. Тізімдегі соңғы элементтің төменіндегі бос орынды басыңыз немесе жаңа еске салғыш қосу үшін жоғарғы оң жақтағы 

Siri: Келесі сияқты бірнәрсе айтыңыз: «Remind me to stop at the grocery store when I leave here.»
Тізімде бірлесіп жұмыс істеңіз. Тізімде бірге жұмыс істеуге шақыру жіберу арқылы жүктемені бөлісіңіз. 
Кеңес: Family Sharing тобыңыздың ұйымдастырушысы болсаңыз, Family Sharing тобыңыздағы мүшелермен автоматты түрде бөлісілетін Family Grocery List тізімін жасауыңызға болады. Отбасылық азық-түлік тізімін жасау бөлімін қараңыз.
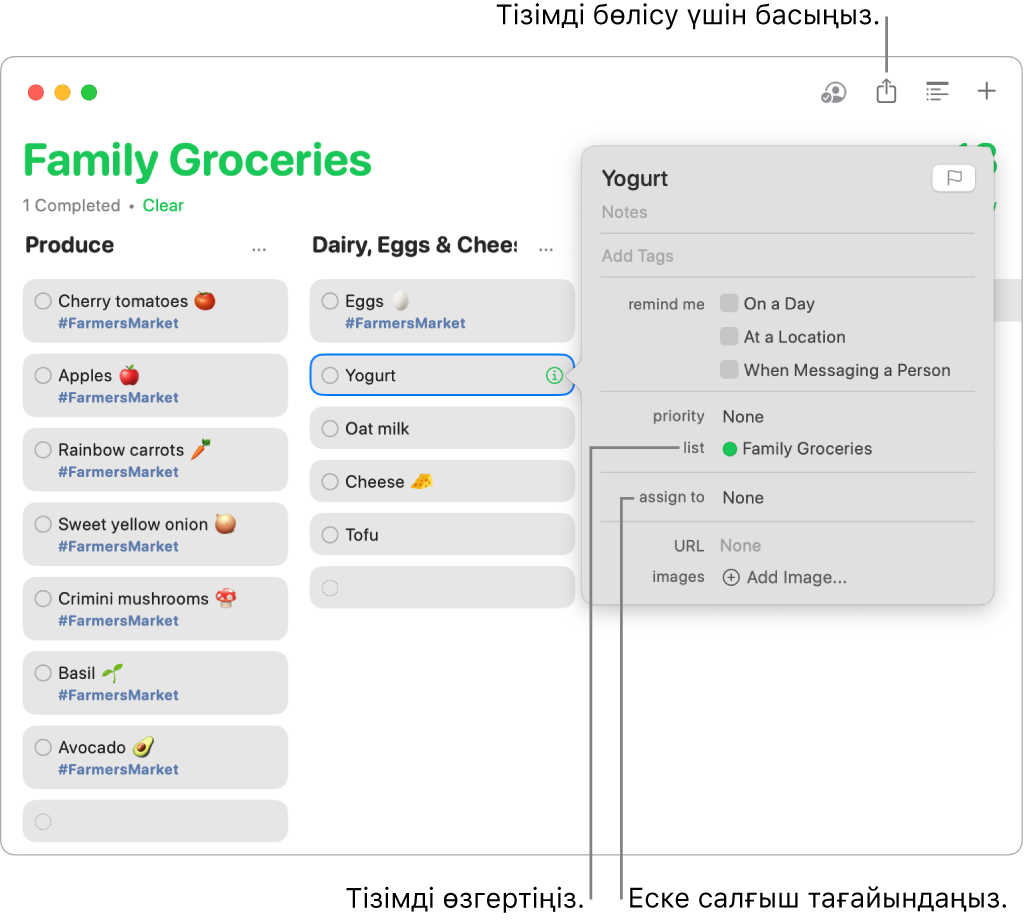
Алда не болатынын көріңіз. Алдағы еске салғыштарды жоғарыда ұстаңыз және ешқашан ешнәрсені өткізіп алмайтыныңызды тексеріңіз. Жоспарланған еске салғыштар Calendar қолданбасында және Reminders қолданбасындағы Today және Scheduled Smart Lists тізімдерінде көрінеді. Еске салғышқа күн қосу үшін меңзерді еске салғыштың үстінде ұстап, 
Қосымша мәліметтер. Reminders қолданбасының пайдаланушы нұсқаулығын қараңыз.
Shortcuts
Siri көмекшісін немесе бір басуды пайдаланып күнделікті тапсырмаларды орындау үшін Shortcuts қолданбасын пайдаланыңыз. Өзгертпелі жылдам пәрмендерді жасауыңызға немесе жүздеген кірістірілген әрекеттерден таңдауыңызға болады — мысалы, күнтізбеңіздегі келесі шараға бағыттарды алуыңызға, болжанған келу уақытын жіберуіңізге немесе таңдаулы ойнату тізімін ойнатуыңызға болады.
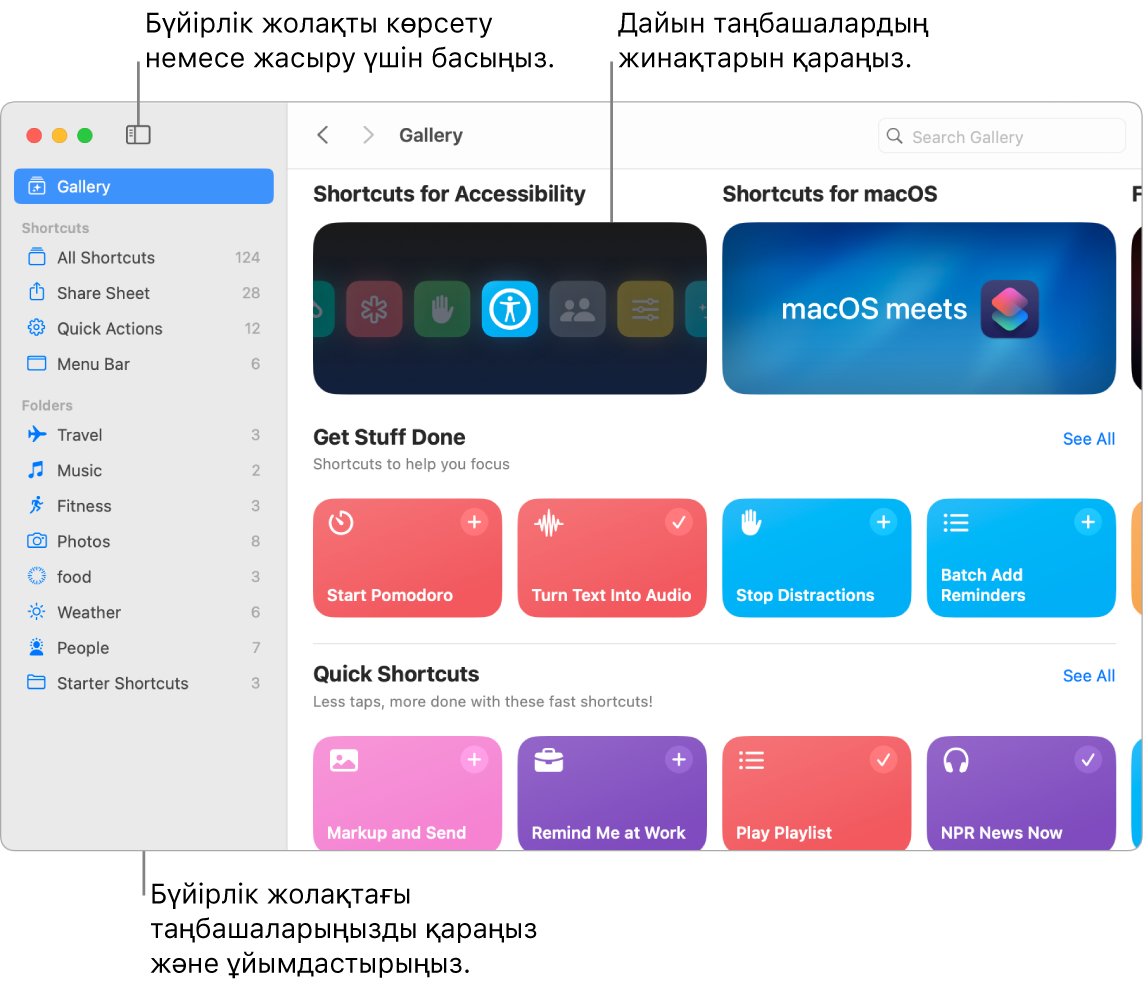
Жылдам пәрмендерді табу үшін Галлереяны шолыңыз. Негізгі тапсырмалардың ауқымы үшін басты жылдам пәрмендер жинақтарда топталған. Жасаған жылдам пәрмендеріңіз және таңдаған немесе өңдеген барлық дайын жылдам пәрмендеріңіз бүйірлік тақтадағы My Shortcuts тізімінде көрсетіледі.
Галлереядан жылдам пәрмен жасаңыз. Жылдам пәрмендеріңізге қосу үшін галлереядан жылдам пәрмен таңдаңыз. Мысалы, Quick Shortcuts жинағында Play Playlist түймесін басыңыз, одан кейін 
Өзгертпелі жылдам пәрмен жасаңыз. Жеке жылдам пәрмендеріңізді жасауыңызға да болады. All Shortcuts тізімін қарау кезінде құралдар тақтасында 
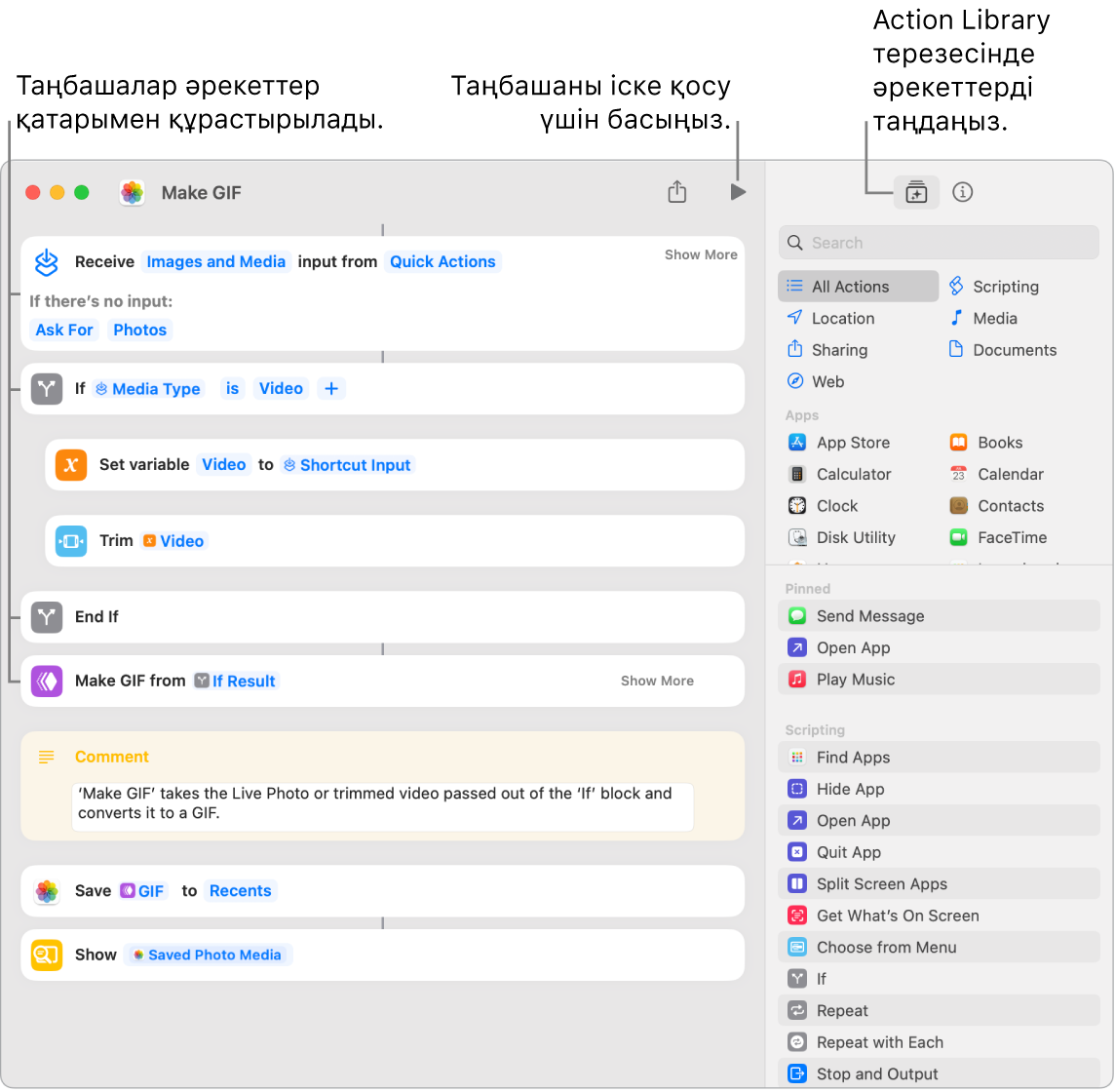
Таңбашаларыңызға таңбашалар. Жылдам пәрменді іске қосу үшін Siri көмекшісін немесе виджетті пайдалану бірнәрсені орындаудың ең жылдам жолы болып табылады. Жылдам пәрмендерді Finder қолданбасына және Services мәзіріне қосуыңызға немесе оларды Shortcuts мәзір жолағына бекітуіңізге болады. Жылдам пәрменді екі рет басыңыз, 
Siri: Келесі сияқты бірнәрсе айтыңыз: «Text last image».
Қосымша мәліметтер. Shortcuts қолданбасының пайдаланушы нұсқаулығын қараңыз.