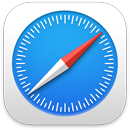 Safari
Safari
Safari-бұл браузердің пайдаланушылары оның өнімділігіне, қуатты үнемдеуіне және құпиялылықтың инновациялық қорғалуы үшін ұнатады. MacOS Monterey жүйесіндегі Safari қолданбасына қайта жасалған қойындыларды, Tab Groups белгісін, шолып жатқан торабыңыздың түсіне сәйкес келетін құралдар тақтасын және Intelligent Tracking Prevention мүмкіндігі жатады. Жаңа қойынды жолағы, кеңейтімдер және басты бет Mac, iPhone, және iPad құрылғыларында қолжетімді, сондықтан iCloud қызметіне бірдей Apple ID идентификаторымен кірген жағдайда шолған жерлерде бірдей Safari шолғышын пайдаланасыз.
Іздеуді бастаңыз. Сөзді немесе веб-торап мекенжайын теруді бастаңыз—Safari сәйкес келетін веб-тораптарды, сонымен қатар ұсынылған веб-тораптарды көрсетеді. Немесе Safari басты бетіңізден таңдаулы немесе соңғы ашылған элементті таңдаңыз. Торап бұрыннан ашық тұрғанда, жаңа іздеуді іске қосу үшін белсенді қойындыда іздеу шартын теруіңізге болады.

Safari басты бетіңізді теңшеңіз. Бастау бетіңіз Favorites, Reading List элементтерін, құпиялылық есебін және т.б. көрсете алады. Фондық сурет ретінде пайдалану үшін өзіңіздің фотосуретіңізді импорттауыңызға немесе берілген фондардың біреуін таңдауыңызға болады. Басты бетіңізді құрылғыларда бөлісіңіз. Бастапқы беттің параметрлерін белгілеу үшін, бастапқы беттің төменгі оң жақ ![]() түймесін түртіңіз.
түймесін түртіңіз.
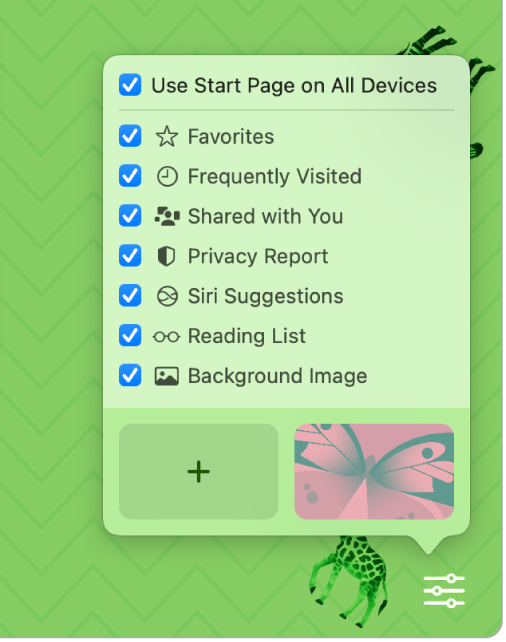
Бірнеше веб-беттерді бір терезеде қараңыз. Жаңа қойындыны ашу үшін қойындының оң жақ шетіндегі ![]() белгішесін басыңыз немесе Command-T пернелер тіркесімін басыңыз, одан кейін мекенжайды енгізіңіз. Қойындылардың өлшемі терезе өлшемін өзгертіп жатқанда динамикалық түрде өзгереді. Қойындылар веб-торабыңыздың өңдік түсін де таңдайды.
белгішесін басыңыз немесе Command-T пернелер тіркесімін басыңыз, одан кейін мекенжайды енгізіңіз. Қойындылардың өлшемі терезе өлшемін өзгертіп жатқанда динамикалық түрде өзгереді. Қойындылар веб-торабыңыздың өңдік түсін де таңдайды.
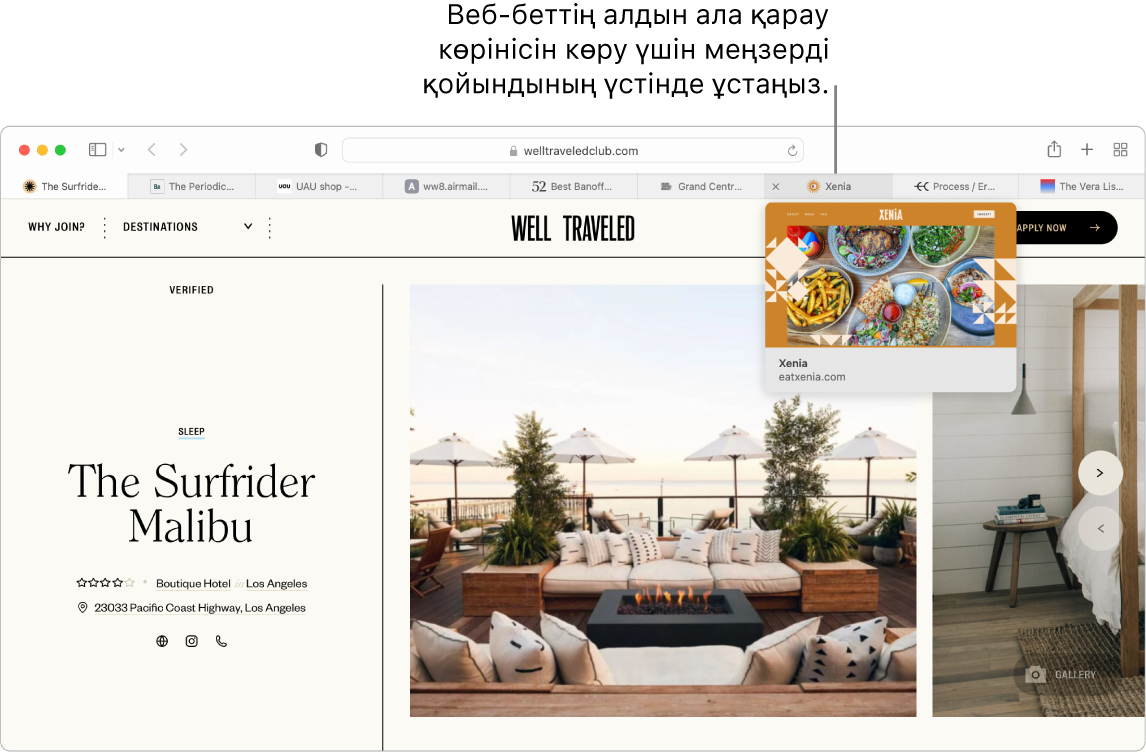
Қойынды мазмұндарын жылдам қараңыз. Қойындылардағы Favicons—веб-тораптармен байланысқан белгішелер немесе логотиптер—веб-бетті бір қарағаннан анықтауыңызға мүмкіндік береді. Веб-бет мазмұнының алдын ала қарау көрінісін көру үшін меңзерді қойындының үстінде ұстаңыз.
Бүйірлік жолақты қараңыз. Sidebar белгішесін ![]() бүйірлік жолақты қарау үшін басыңыз, онда Tab Groups белгісін, бетбелгілеріңізді, Reading List тізіміңізді және Shared with You сілтемелеріңізді басқаруыңызға болады.
бүйірлік жолақты қарау үшін басыңыз, онда Tab Groups белгісін, бетбелгілеріңізді, Reading List тізіміңізді және Shared with You сілтемелеріңізді басқаруыңызға болады.
Tab Groups көмегімен ұйымдастырыңыз. Жоба немесе демалыс үшін зерттеу жүргізіп жатқанда, бірнеше қойындыларды ашуыңызға, одан кейін оларды сақтап, топтарға ұйымдастыруыңызға болады. Бүйірлік жолақ ![]() ашық кезде, Add Tab Group белгішесін
ашық кезде, Add Tab Group белгішесін ![]() басыңыз және ашық тұрған қойындылардан топ жасау үшін New Tab Group параметрін таңдаңыз. Не болмаса, New Empty Tab Group параметрін таңдаңыз және Tab Group тобына қосу үшін қойындыларды іздеңіз. Tab Groups сақталады және бүйірлік тақтада көрінеді. Tab Groups арасында бүйірлік жолақты немесе бүйірлік жолақ жасырылған жағдайда қалқымалы мәзірді
басыңыз және ашық тұрған қойындылардан топ жасау үшін New Tab Group параметрін таңдаңыз. Не болмаса, New Empty Tab Group параметрін таңдаңыз және Tab Group тобына қосу үшін қойындыларды іздеңіз. Tab Groups сақталады және бүйірлік тақтада көрінеді. Tab Groups арасында бүйірлік жолақты немесе бүйірлік жолақ жасырылған жағдайда қалқымалы мәзірді ![]() пайдаланып ауысыңыз.
пайдаланып ауысыңыз.
Ескертпе: Tab Groups тобы iCloud қызметіне бірдей Apple ID идентификаторымен кірген құрылғыларыңызда қолжетімді болады, сонда қойындыларыңызға кез келген жерден қатынай аласыз.
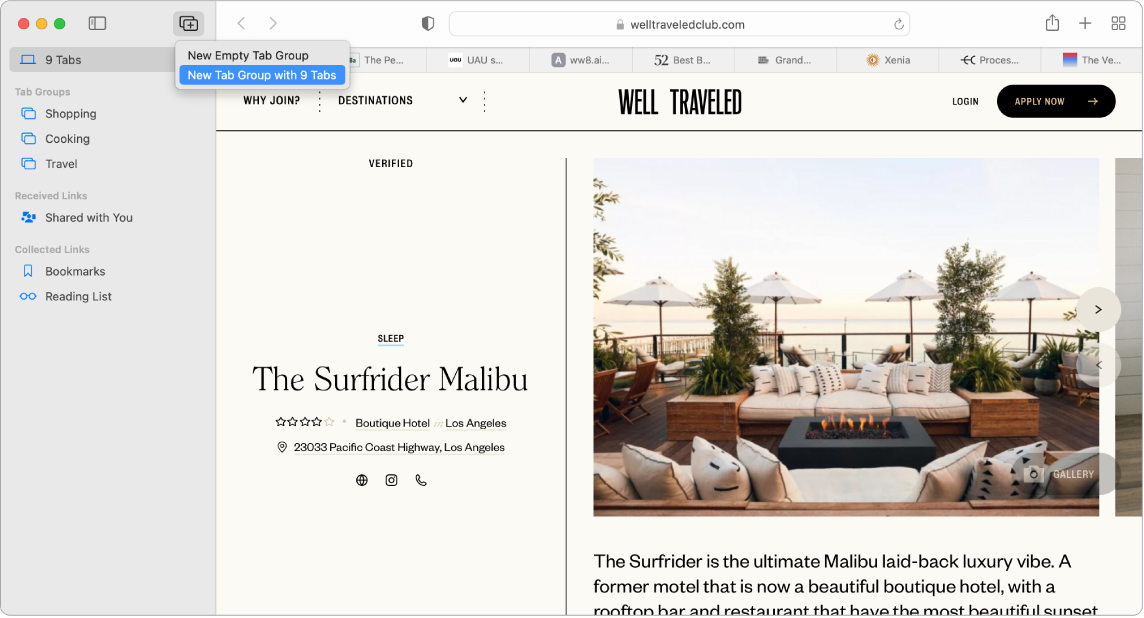
Shared with You. Байланысыңыздағы достар сізбен қызық мақалаларды, рецептілерді және басқа сілтемелерді Messages қолданбасында бөліскенде, олар Safari басты бетіндегі Shared with You бөлімінде және бүйірлік жолақта автоматты түрде пайда болады. Safari мен News қолданбаларының екеуінде табылған мақалалар екі қолданбаның бүйірлік жолақтарында пайда болады, сондықтан оларды қолайлы жерде оқи аласыз.
Кеңейтімдерді табыңыз. Шолу тәжірибелеріңізді жекелендіру үшін кеңейтімдер Safari шолғышына функционалдық қосады. Жарнамаларды блоктайтын, купондарды табатын, грамматикаңызды түзететін және таңдаулы веб-тораптарыңыздан мазмұнды жылдам сақтайтын кеңейтімдерді табуыңызға болады. App Store дүкенінде ерекшеленген Safari кеңейтімдері мен санаттарын қамтитын (Browse Better, Read with Ease, Top Free Apps және т.с.с.) кеңейтімдер санатын қарау үшін Safari > Safari Extensions тармағын таңдаңыз. Кеңейтімдерді алғаннан кейін оларды Safari Preferences терезесінде қосыңыз. Extensions қойындысын таңдаңыз, одан кейін кеңейтімдерді қосу үшін құсбелгілерді басыңыз.
Веб-бетте жазбалар жасаңыз. Жазбаларды тікелей веб-бетте Quick Note жазбасымен ерекшелеңіз және жасаңыз, сонда жазбаларыңыз ол келесі кіретін уақытыңыз үшін сақталады. Веб-бет үшін Share түймесін ![]() басыңыз және Add Quick Note параметрін таңдаңыз. Notes бүйірлік жолағынан сақталған жылдам жазбаларды ашып, қараңыз немесе веб-бетке оралып, сақталған жазбаны ашу үшін оның нобайын түртіңіз.
басыңыз және Add Quick Note параметрін таңдаңыз. Notes бүйірлік жолағынан сақталған жылдам жазбаларды ашып, қараңыз немесе веб-бетке оралып, сақталған жазбаны ашу үшін оның нобайын түртіңіз.
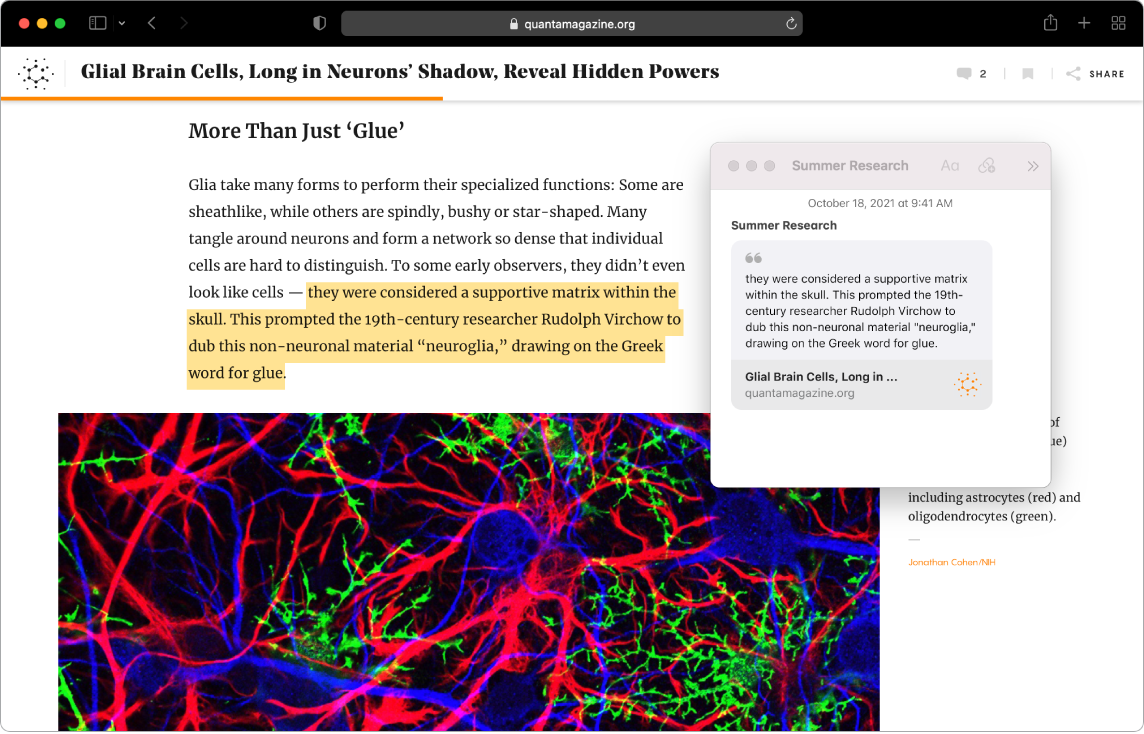
Интернетті қауіпсіз және жеке шолыңыз. Safari кірген тораптарыңызды HTTPS кеңейтіміне автоматты түрде жаңартады, қауіпсіз емес немесе сізді жеке деректеріңізді бөлісуіңіз үшін алдауға тырысып жатқан веб-торапқа кіргеніңізде сізге ескертеді. Ол бақылаушылар артында қалдырған деректерді анықтау және жою арқылы сізді айқас торап бақылауынан автоматты түрде қорғайды. Safari әлеуметтік желіге үшінші тарап тораптарына орындап жатқан нәрсеңізді көрсетуге рұқсат етпестен бұрын сіздің рұқсатыңызды сұрайды. Және Safari Mac компьютеріңіздің бірегей анықталуын қиындату арқылы сізді Интернетте бақылаудан қорғайды. Intelligent Tracking Prevention мүмкіндігі трекерлердің сізді IP мекенжайыңызды пайдаланып профайлдауына жол бермейді.
Электрондық пошта мекенжайыңызды жасырыңыз. iCloud+ жазылымымен бірегей, кездейсоқ электрондық пошта мекенжайын кез келген уақытта қажет болғанда жасауыңызға болады (мысалы, веб-торапта пішін толтыру кезінде), пайдалануға болатын мекенжайлар санында шектеу болмады. Торап үшін Hide My Email мекенжайын жасағанда, сол мекенжайға жіберілген кез келген электрондық пошта хабары жеке электрондық пошта тіркелгіңізге бағытталады. Нақты электрондық пошта мекенжайыңызды бөліспестен электрондық пошта хабарын алуыңызға болады, ал Hide My Email мекенжайын кез келген уақытта ажыратуыңызға болады. iCloud+қызметіндегі Hide My Email мүмкіндігімен бірегей, кездейсоқ электрондық пошта мекенжайларын жасау бөлімін қараңыз.
Мықты құпия сөздерді пайдаланыңыз. Интернетте жаңа тіркелгіге тіркелгеніңізде, Safari сіз үшін жаңа, мықты құпия сөзді автоматты түрде жасайды және автоматты түрде толтырады. Use Strong Password параметрін таңдасаңыз, құпия сөз iCloud Keychain қолданбаңызға сақталады және бірдей Apple ID идентификаторымен кірген барлық құрылғыларыңызда автоматты түрде толтырылады. Safari құпия сөздеріңізді қауіпсіз бақылап, жарияланған деректер ашылуында қамтылған кез келген сақталған құпия сөзді анықтайды және қолжетімді кезде «Sign in with Apple» тіркелгілеріне жаңартуды оңайлатады. (macOS жүйесінің пайдаланушы нұсқаулығындағы Mac компьютерінде Sign in with Apple мүмкіндігін пайдалану бөлімін қараңыз.)
Құпиялылық есебін қараңыз. Тораптың құпиялылығыңызды қарастыру жолын жасырақ түсіну үшін Safari шолғышы әрбір веб-торапта блоктап жатқан айқас торап трекерлерін қарау үшін белсенді қойындының сол жағындағы Privacy Report түймесін ![]() басыңыз. Веб-тораптың белсенді трекерлері туралы қосымша мәліметтер бар құпиялылық есебін көру үшін
басыңыз. Веб-тораптың белсенді трекерлері туралы қосымша мәліметтер бар құпиялылық есебін көру үшін ![]() түймесін басыңыз.
түймесін басыңыз.
Веб-беттерді аударыңыз. Safari шолғышында бүкіл веб-беттерді бірден аудара аласыз. Safari аудара алатын бетті ашқан кезіңізде, веб-тораптың мекенжай өрісінде translate түймесін ![]() көресіз. Келесі тілдердің кез келгенінің арасында аудару үшін басыңыз: English, Spanish, Chinese (Simplified), Chinese (Traditional), French, German, Italian, Russian, Brazilian Portuguese, Arabic, Italian, Korean және Japanese. Түйме веб-беттің аударылғанын көрсету үшін түсін
көресіз. Келесі тілдердің кез келгенінің арасында аудару үшін басыңыз: English, Spanish, Chinese (Simplified), Chinese (Traditional), French, German, Italian, Russian, Brazilian Portuguese, Arabic, Italian, Korean және Japanese. Түйме веб-беттің аударылғанын көрсету үшін түсін ![]() өзгертеді.
өзгертеді.
Ескертпе: Translation мүмкіндіктері барлық аймақтарда немесе тілдерде қолжетімді бола бермейді.
Кеңес: Веб-бетте сөздің анықтамасын немесе қолжетімді болса Wikipedia мақаласын қарау үшін сөзді күштеп басыңыз. Қосымша ақпарат алу үшін Messages немесе Mail сияқты басқа қолданбаларда мәтінді күштеп басып көріңіз.
13 дюймдік MacBook Pro компьютеріңізбен Touch Bar тақтасын пайдаланыңыз. Артқа немесе алға өту үшін Touch Bar терезесінде сол немесе оң жақ көрсеткі түймесін түртіңіз. Жаңа қойындыны ашу үшін ![]() түймесін түртіңіз.
түймесін түртіңіз.

Қойындылар арасында жылжу үшін Touch Bar қойынды скрубберін түртіңіз.

Touch Bar терезесінде Search өрісін ![]() түртіңіз, одан кейін ашу үшін таңдаулыны түртіңіз. Аяқтаған кезде бастаған Touch Bar құралына оралу үшін
түртіңіз, одан кейін ашу үшін таңдаулыны түртіңіз. Аяқтаған кезде бастаған Touch Bar құралына оралу үшін ![]() түймесін түртіңіз.
түймесін түртіңіз.

Таңдаулы басқару элементтеріңізді қосу үшін Touch Bar терезесін теңшеңіз (View > Customize Touch Bar тармағын таңдаңыз).
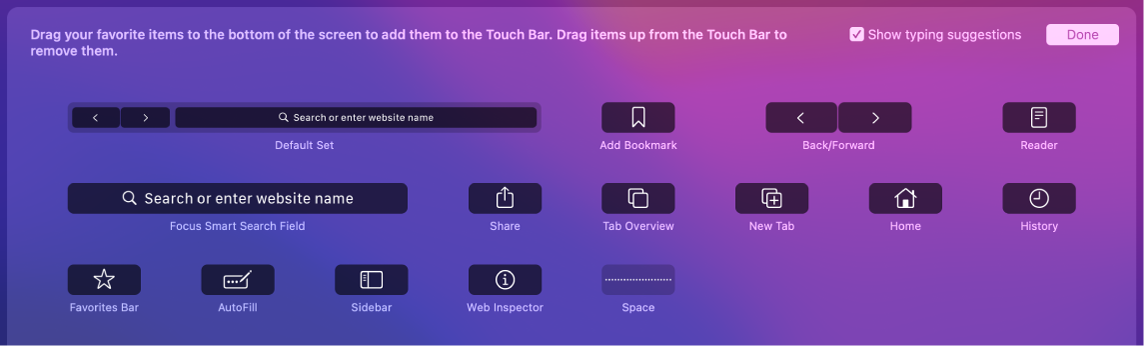
13 дюймдік MacBook Pro компьютеріңіздегі Touch Bar тақтасын теңшеңіз бөлімін қараңыз.
Қосымша мәліметтер. Safari пайдаланушы нұсқаулығын қараңыз.