iPhone пайдаланушы нұсқаулығы
- Қош келдіңіз
-
-
- iOS 18 жүйесімен үйлесімді iPhone үлгілері
- iPhone XR
- iPhone XS
- iPhone XS Max
- iPhone 11
- iPhone 11 Pro
- iPhone 11 Pro Max
- iPhone SE (2-буын)
- iPhone 12 mini
- iPhone 12
- iPhone 12 Pro
- iPhone 12 Pro Max
- iPhone 13 mini
- iPhone 13
- iPhone 13 Pro
- iPhone 13 Pro Max
- iPhone SE (3-буын)
- iPhone 14
- iPhone 14 Plus
- iPhone 14 Pro
- iPhone 14 Pro Max
- iPhone 15
- iPhone 15 Plus
- iPhone 15 Pro
- iPhone 15 Pro Max
- iPhone 16
- iPhone 16 Plus
- iPhone 16 Pro
- iPhone 16 Pro Max
- Негізгілерді баптау
- iPhone құрылғыңызды жеке ету
- Керемет фотолар мен видеолар түсіру
- Достармен және отбасымен байланыста болу
- Мүмкіндіктерді отбасыңызбен бөлісу
- iPhone құрылғысын күнделікті тапсырмаларыңыз үшін пайдалану
- Apple қолдау көрсету қызметінен маман кеңесі
-
- iOS 18 жүйесіндегі жаңа мүмкіндіктер
-
- Дыбыс деңгейін реттеу
- iPhone құрылғысының дыбысын өшіру
- «Сурет ішіндегі сурет» функциясымен көп тапсырма орындау
- Мүмкіндіктерге Құлыптау экранынан қол жеткізу
- Dynamic Island аймағын пайдалану
- Жылдам әрекеттерді орындау
- iPhone құрылғысында іздеу
- iPhone құрылғыңыз туралы ақпарат алу
- Ұялы деректер реттеулерін қарау немесе өзгерту
- iPhone құрылғысымен сапар шегу
-
- Дыбыстар мен дірілдерді өзгерту
- «Әрекет» түймесін пайдалану және теңшеу
- Арнаулы Құлыптау экранын жасау
- Тұсқағазды өзгерту
- Экран жарықтығын және түс балансын реттеу
- iPhone дисплейін ұзағырақ қосулы ұстау
- «Күту режимі» функциясын пайдалану
- Мәтін өлшемін және масштабтау параметрін теңшеу
- iPhone атауын өзгерту
- Күн мен уақытты өзгерту
- Тіл мен аймақты өзгерту
- Басқару орталығын пайдалану және теңшеу
- Әдепкі веб-браузеріңізді немесе эл. пошта қолданбасын өзгерту
- iPhone құрылғыңыздың экранын айналдыру:
- Бөлісу опцияларын теңшеу
-
-
- Камера негіздері
- Түсіріліміңізді баптау
- Фотографиялық стильдерді пайдалану
- iPhone 16 камерасымен «Фотографиялық стильдер» параметрін пайдалану
- Live Photos фотосын түсіру
- «Серия» режиміндегі түсірілімдерді түсіру
- Сельфи түсіру
- Панорамалық фотолар түсіру
- Фотолар мен видеолар түсіру
- Портреттер түсіру
- Түнгі режимдегі фотоларды түсіру
- Apple ProRAW фотоларын түсіру
- «Камераны басқару» құралын пайдалану
- «Камераны басқару» құралымен басқа қолданбаны ашу
- Ысырманың дыбыс деңгейін реттеу
- HDR камерасының реттеулерін реттеу
- Видеолар жазу
- Apple Vision Pro үшін кеңістіктік фотолар мен кеңістіктік видеоларды түсіру
- iPhone 16 үлгілерінде дыбыс жазу опцияларын өзгерту
- ProRes видеоларын жазу
- «Кино» режимінде видеолар жазу
- Видео жазу реттеулерін өзгерту
- Камера реттеулерін сақтау
- Негізгі камера мен Fusion камерасының объективін бейімдеу
- Кеңейтілген камера реттеулерін өзгерту
- Фотоларды қарау, бөлісу және басып шығару
- «Онлайн-мәтін» параметрін пайдалану
- QR кодын сканерлеу
-
-
-
- «Күнтізбе» қолданбасында оқиғаларды жасау және өңдеу
- Шақырулар жіберу
- Шақыруларға жауап беру
- Оқиғаларды қарау жолыңызды өзгерту
- Оқиғаларды іздеу
- «Күнтізбе» реттеулерін өзгерту
- Шараларды басқа уақыт белдеуінде жоспарлау немесе көрсету
- Оқиғаларды бақылау
- Бірнеше күнтізбені пайдалану
- Еске салғыштарды пайдалану
- «Мерекелер» күнтізбесін пайдалану
- iCloud күнтізбелерін бөлісу
- Компас
-
- Контакт ақпаратын қосу және пайдалану
- Контактілерді өңдеу
- Контакт ақпаратын қосу
- Аккаунттарды қосу немесе жою
- iPhone құрылғысында NameDrop мүмкіндігін контакт ақпаратыңызды бөлісу үшін пайдалану
- «Телефон» қолданбасынан контактілерді пайдалану
- Бірдей контактілерді біріктіру немесе жасыру
- Контактілерді құрылғылар арасында синхрондау
- Контактілерді импорттау
- Контактілерді экспорттау
-
- FaceTime қолданбасымен жұмысты бастау
- FaceTime сілтемесін жасау
- Live Photo суретін түсіру
- FaceTime қоңырауында «Live субтитрлер» параметрін қосу
- Қоңырау кезінде басқа қолданбаларды пайдалану
- «Топтық FaceTime» қоңырауын шалу
- Қатысушыларды торда қарау
- SharePlay мүмкіндігін бірге көру, тыңдау және ойнау үшін пайдалану
- Экраныңызды FaceTime қоңырауында бөлісу
- FaceTime қоңырауында қашықтан басқаруды сұрау немесе беру
- FaceTime қолданбасында құжатта бірлесіп жұмыс істеу
- Видео конференция мүмкіндіктерін пайдалану
- FaceTime қоңырауын басқа Apple құрылғысына ауыстыру
- FaceTime видео реттеулерін өзгерту
- FaceTime аудио реттеулерін өзгерту
- Көрінісіңізді өзгерту
- Қоңыраудан шығу немесе «Хабарлар» қолданбасына ауысу
- Белгісіз қоңырау шалушылардан келген FaceTime қоңырауларын блоктау және дыбысын өшіру
- Қоңырауды спам ретінде хабарлау
-
- Файлдар мен қалталарды өзгерту
- Файлдар мен қалталарды табу
- Файлдар мен қалталарды ұйымдастыру
- Файлдарды «Файлдар» қолданбасынан жіберу
- iCloud Drive сервисін баптау
- Файлдар мен қалталарды iCloud Drive сервисінде бөлісу
- Файлдарды iPhone құрылғысынан сақтау құрылғысына, серверге немесе бұлтқа тасымалдау
-
- Freeform қолданбасымен жұмысты бастау
- Freeform тақтасын жасау
- Сурет салу немесе қолмен жазу
- Қолжазба математикалық мәселелерді шешу
- Стикерлерде, пішіндерде және мәтін ұяшықтарында мәтін қосу
- Пішіндерді, сызықтарды және көрсеткілерді қосу
- Диаграммалар қосу
- Фотолар, видеолар және басқа файлдар қосу
- Бірізді мәнерлер қолдану
- Тақтада элементтерді орналастыру
- Көріністерді шарлау және көрсету
- Көшірмені немесе PDF файлын жіберу
- Тақтаны басып шығару
- Тақталарды бөлісу және бірлесіп жұмыс істеу
- Freeform тақталарын іздеу
- Тақталарды жою және қалпына келтіру
- «Freeform» реттеулерін өзгерту
-
- «Үй» қолданбасына кіріспе
- Жаңа Үй архитектурасына жаңарту
- Керек-жарақтарды баптау
- Керек-жарақтарды басқару
- Үйіңізді Siri көмегімен басқару
- Энергия қолданысыңызды жоспарлау үшін Электр жүйесінің болжамын пайдалану
- Электр энергиясының қолданысы мен тарифтерін қарау
- HomePod құрылғысын баптау
- Үйіңізді қашықтан басқару
- Көріністер жасау және пайдалану
- Автоматтандыру әрекеттерін пайдалану
- Қауіпсіздік камераларын баптау
- «Бет-әлпетті тану» функциясын пайдалану
- Есігіңіздің құлпын үй кілтімен ашу
- Маршрутизаторды теңшеу
- Басқаларды керек-жарақтарды басқаруға шақыру
- Көбірек үйлер қосу
-
- Электрондық поштаңызды тексеру
- Электрондық пошта хабарландыруларын орнату
- Электрондық пошта хабарын іздеу
- Электрондық пошта хабарларын пошта жәшіктеріне ұйымдастыру
- «Пошта» реттеулерін өзгерту
- Электрондық пошта хабарларын жою және қалпына келтіру
- «Пошта» виджетін басты экраныңызға қосу
- Электрондық пошта хабарларын басып шығару
-
- Карталарды қарау
- 3D карталарды зерттеу:
-
- Саяхат бағыттарын алу
- Жолыңыздағы аялдамаларды өзгерту немесе қосу
- Жол шолуын немесе бұрылыстар тізімін қарау
- Ауызша нұсқаулар үшін реттеулерді өзгерту
- Көлікпен жүру бағыттарын алу
- Тұраққа қойылған көлігіңізге бағыттар алу
- Электрлік көлік жолын баптау
- Жол апаттарын хабарлау
- Велосипед тебу бағыттарын алу
- Жаяу жүру бағыттарын алу
- Жаяу жүруді немесе жорықтарды сақтау
- Қоғамдық көлік бағыттарын алу
- Трафик және ауа райы ақпаратын алу
- Көліктер жалдау
- Болжалды сапар уақыты мен жету уақыты
- Офлайн карталарды жүктеп алу
-
- Орындарды іздеу
- Орындар мен жазбаларды медиатекаңыздан қосу
- Геолокацияны түйреуішпен белгілеу
- Орындарды бөлісу
- Орындарды бағалау және фотоларды қосу
- Өз жолнұсқаларыңызбен орындарды реттеу
- Жақын аттракциондарды, мейрамханалар мен қызметтерді табу
- Орындар туралы ақпаратты алу
- Жолнұсқалармен орындарды шолу
- Айналадағы орындарды қарау
- Flyover турларын алу
- Геолокация тарихын тазалау
- Соңғы бағыттарды жою
- Әдепкі саяхат режимі мен бірліктерді таңдау
- «Карталар» қолданбасында ақауды хабарлау
-
- «Хабарлар» қызметін баптау
- iMessage туралы
- Хабарлар жіберу және оларға жауап беру
- Жерсерік арқылы мәтіндік хабар
- Кейінірек жіберу
- Хабарларды жіберуден бас тарту және өңдеу
- Хабарларды бақылау
- Іздеу
- Хабарларды көшіріп қайта жіберу және бөлісу
- Топтық сұхбаттар
- Экрандарды бөлісу
- Жобаларда бірлесіп жұмыс істеу
- iMessage қолданбаларын пайдалану
- Фотолар немесе видеолар түсіру және өңдеу
- Фотоларды, сілтемелерді және т.б. бөлісу
- Стикерлер жіберу
- Memoji жасау және жіберу
- Tapback жауаптарымен жауап беру
- Хабарларды сәндеу және анимациялау
- Хабарларды сызу және қолмен жазу
- GIF файлын жіберу және сақтау
- Төлемдер сұрау, жіберу және алу
- Дыбыстық хабарлар жіберу және алу
- Геолокацияңызды бөлісу
- Оқылғаны туралы есептерді қосу немесе өшіру
- Хабарландыруларды өзгерту
- Хабарларды блоктау, сүзгілеу және хабарлау
- Хабарлар мен тіркемелерді жою
- Жойылған хабарларды қалпына келтіру
-
- Музыка алу
-
-
- Музыканы ойнату
- Музыка ойнатқышының басқару элементтерін пайдалану
- Музыканы ойнату үшін Siri көмекшісін пайдалану
- Lossless форматындағы аудионы ойнату
- Кеңістіктік дыбысты ойнату
- Радио тыңдау
- SharePlay арқылы бірлесіп музыка ойнату
- Көлікте бірге музыканы ойнату
- Дыбысты реттеу
- Музыкаңызды кезекке қою
- Әндерді кездейсоқ ретпен немесе қайталап ойнату
- Apple Music сервисіне қосылып ән айту
- Ән авторларын және мәтінін көрсету
- «Музыка» қолданбасына ұнататын нәрсеңізді айту
-
- News қолданбасымен жұмысқа кірісу
- News виджеттерін пайдалану
- Тек сіз үшін таңдалған жаңалықтар мақалаларын қарау
- Мақалаларды оқу және бөлісу
- My Sports (Таңдаулы спорт түрлері) арқылы сүйікті командаларыңызды бақылау
- Apple News Today жаңалықтарын тыңдау
- News қолданбасында мақалаларды іздеу
- News қолданбасында мақалаларды сақтау
- News қолданбасындағы оқу тарихыңызды тазалау
- Жеке жаңалықтар арналарына жазылу
-
- «Жазбалар» қолданбасымен жұмысты бастау
- Жазбалар жасау және пішімдеу
- Қысқаша жазбаларды пайдалану
- Суреттер және қолжазба қосу
- Формулалар мен теңдеулерді енгізу
- Фотолар, видео және т.б. қосу
- Аудио жазу және транскрипциялау
- Мәтін мен құжаттарды сканерлеу
- PDF файлдарымен жұмыс істеу
- Сілтемелер қосу
- Жазбаларды іздеу
- Қалталарға ұйымдастыру
- Тегтермен реттеу
- Смарт қалталарды пайдалану
- Бөлісу және бірлесіп жұмыс істеу
- Жазбаларды экспорттау немесе басып шығару
- Жазбаларды құлыптау
- Аккаунттарды қосу немесе жою
- Жазбалар көрінісін өзгерту
- «Жазбалар» реттеулерін өзгерту
-
- Құпиясөздерді пайдалану
- Веб-сайт немесе қолданба құпиясөзін табу
- Веб-сайт немесе қолданба үшін құпиясөзді өзгерту
- Құпиясөзді жою
- Жойылған құпиясөзді қалпына келтіру
- Веб-сайт немесе қолданба үшін құпиясөз жасау
- Қолданбалар мен веб-сайттарға кіру үшін құпиякілттерді пайдалану
- Apple арқылы жүйеге кіру
- Құпиясөздерді бөлісу
- Мықты құпиясөздерді автоматты түрде толтыру
- Әлсіз немесе бұзылған құпиясөздерді өзгерту
- Құпиясөздеріңіз бен қатысты ақпаратты қарау
- Wi-Fi құпиясөзіңізді табу және бөлісу
- Құпиясөздерді AirDrop арқылы қауіпсіз бөлісу
- Құпиясөздеріңізді барлық құрылғыларыңызда қолжетімді ету
- Растау кодтарын автоматты түрде толтыру
- SMS құпиякодтарын автоматты түрде толтыру
- Азырақ CAPTCHA қиындықтарымен кіру
- Екі факторлы аутентификация мүмкіндігін пайдалану
- Қауіпсіздік пернелерін пайдалану
-
- Қоңырау шалу
- Телефоныңыздың реттеулерін өзгерту
- Қоңырау тарихын қарау және жою
- Кіріс қоңырауына жауап беру немесе қабылдамау
- Қоңырауда кезде
- iPhone құрылғысында конференция немесе үш жақты қоңырау шалу
- Дауыстық поштаны баптау
- Дауыстық поштаны тексеру
- Дауыстық пошта сәлемдесуі мен реттеулерін өзгерту
- Рингтондар мен дірілдерді таңдау
- Қоңырауларды Wi-Fi желісі арқылы шалу
- Қоңырауларды қайта бағыттау мүмкіндігін орнату
- Қоңырауларды күту мүмкіндігін орнату
- Қалаусыз қоңырауларды блоктау немесе алдын алу
-
- «Фотолар» қолданбасымен жұмысты бастау
- Фотолар мен видеоларды қарау
- Фото мен видео ақпаратын қарау
-
- Фотолар мен видеоларды күн бойынша табу
- Адамдар мен үй жануарларын тауып, оларға ат қою
- Топтық фотоларды табу
- Фотоларды геолокация бойынша шолу
- Жақында сақталған фотоларды табу
- Саяхат фотоларыңызды табу
- Жуырдағы түбіртектерді, QR кодтарын, жақында өңделген фотоларды және т.б. табу
- Медиа түрі бойынша фотолар, видеолар және т.б. табу
- Фотолар қолданбасын бейімдеу
- Фотолар жинағын сүзу және сұрыптау
- iCloud қызметімен фотоларыңызды синхрондау және сақтық көшірмелерін жасау
- Фотолар мен видеоларды жою немесе жасыру
- Фотолар мен видеоларды іздеу
- Тұсқағаз ұсыныстарын алу
-
- Фотолар мен видеоларды бөлісу
- Ұзын видеоларды бөлісу
- Ортақ альбомдар жасау
- Ортақ альбомда адамдарды қосу және жою
- Ортақ альбомда фотолар мен видеоларды қосу және жою
- iCloud сервисіндегі ортақ фотолар жинағын баптау немесе оған қосылу
- iCloud сервисіндегі ортақ фотолар жинағын пайдалану
- iCloud сервисіндегі ортақ фотолар жинағына контент қосу
- Фотоларыңыздан стикерлер жасау
- Фотолар мен видеолардың көшірмесін жасау және көшіру
- Көшірме фотолар мен видеоларды біріктіру
- Фотолар мен видеоларды импорттау және экспорттау
- Фотоларды басып шығару
-
- «Еске салғыш» қолданбасымен жұмысты бастау
- Еске салғыштар орнату
- Азық-түлік тізімін жасау
- Мәліметтер қосу
- Элементтерді аяқтау және жою
- Тізімді өңдеу және реттеу
- Тізімдеріңізді іздеу
- Бірнеше тізімді реттеу
- Элементтерді тегтеу
- Смарт тізімдерді пайдалану
- Бөлісу және бірлесіп жұмыс істеу
- Тізімді басып шығару
- Үлгілермен жұмыс істеу
- Аккаунттарды қосу немесе жою
- «Еске салғыш» реттеулерін өзгерту
-
- Интернетті шолу
- Веб-сайттарды іздеу
- Ерекшеліктерді көру
- Safari реттеулеріңізді теңшеу
- Орналасуды өзгерту
- Көптеген Safari профильдерін жасау
- Веб-бетті тыңдау үшін Siri көмекшісін пайдалану
- Веб-сайтты бетбелгілеу
- Беттерді Оқу тізіміне қосу
- Сізбен бөлісілген сілтемелерді табу
- Веб-бетті PDF файлы ретінде аннотациялау және сақтау
- Пішіндерді автоматты түрде толтыру
- Кеңейтімдер алу
- Кэшіңіз бен cookie файлдарын тазалау
- Cookie файлдарын қосу
- Пәрмендер
- Кеңестер
-
- Apple TV+, MLS Season Pass қызметтеріне немесе арнаға жазылу
- Шоуларды, фильмдерді және т.б. табу
- «Басты бет» қойындысын жекелендіру
- Заттарды сатып алу, жалға алу немесе оларға алдын ала тапсырыс беру
- Контентті тансляциялау және ойнатуды басқару
- Кітапханаңызды басқару
- Теледидар провайдеріңізді қосу
- Реттеулерді өзгерту
-
- Apple Wallet туралы ақпарат
- Apple Pay мүмкіндігін баптау
- Байланыссыз төлемдер үшін Apple Pay сервисін пайдалану
- Apple Pay сервисін қолданбаларда және интернетте пайдалану
- Apple Cash
- Apple Card
- Карталар, дисконттық карталар, билеттер және т.б
- Apple аккаунты
- Wallet қолданбаңызды реттеу
- Төлемдер карталарын жою
- Wallet және Apple Pay реттеулеріңізді өзгерту
-
- Siri көмекшісін пайдалану
- Siri орындай алатын тапсырмаларды табу
- Siri көмекшісіне өзіңіз туралы айтыңыз
- Siri көмекшісіне қоңыраулар мен хабарландыруларды хабарлату
- Siri жылдам пәрмендерін қосу
- Siri ұсыныстары туралы
- Siri көмекшісін көлігіңізде пайдалану
- Siri реттеулерін өзгерту
- Apple Intelligence жүйесімен танысу
-
- Төтенше жағдай қызметтеріне хабарласу
- Жерсерік арқылы Төтенше қоңырау — SOS мүмкіндігін пайдалану
- Жерсерік арқылы жолда көмек алу
- Медициналық картаңызды баптау және қарау
- «Байланысқа шығу» мүмкіндігін пайдалану
- «Апатты анықтау» параметрін басқару
- Төтенше жағдайда құпиялылық және қауіпсіздік реттеулерін қайта орнату
-
- «Отбасылық қол жеткізу» мүмкіндігін баптау
- «Отбасылық қол жеткізу» мүшелерін қосу
- «Отбасылық қол жеткізу» мүшелерін жою
- Жазылымдарды бөлісу
- Сатып алуларды бөлісу
- Геолокацияларды отбасымен бөлісу және жоғалған құрылғыларды табу
- «Отбасыға арналған Apple Cash» және «Отбасыға арналған Apple Card» параметрлерін баптау
- Ата-аналық бақылауларды баптау
- Баланың құрылғысын баптау
-
- Зарядтау кабелі
- Қуат адаптерлері
- MagSafe зарядтау құрылғылары мен аккумулятор жинақтары
- Qi куәлігі бар сымсыз зарядтау құрылғылары
- Apple Watch
- HomePod және басқа сымсыз динамиктер
- Сыртқы сақтау құрылғылары
- Bluetooth керек-жарақтарын қосу
- iPhone құрылғысынан дыбысты Bluetooth керек-жарағында ойнату
- Принтерлер
-
- «Үздіксіздік» функциясының көмегімен құрылғылар арасында жұмыс істеу
- iPhone құрылғыңызды Mac компьютеріңізден пайдалану
- Mac компьютеріңізде iPhone хабарландыруларын алу
- AirDrop арқылы элементтерді маңайдағы құрылғыларға жіберу
- Құрылғылар арасында тапсырмаларды беру
- Құрылғылардың арасында көшіріп алу және қою
- iPhone құрылғыңыздан видео мен дыбысты трансляциялау
- iPad құрылғыңыз бен Mac компьютеріңізде телефон қоңыраулары мен мәтіндік хабарларға рұқсат ету
- Жеке кіру нүктесімен интернет қосылымын бөлісу
- iPhone құрылғысын веб-камера ретінде пайдалану
- Mac компьютерінде эксиздер, фотосуреттер мен сканерленген кескіндер енгізу
- SharePlay сеансын бірден бастау
- iPhone құрылғысы мен компьютеріңізді кабельмен қосу
-
- CarPlay жүйесіне кіріспе
- CarPlay жүйесіне қосылу
- Siri көмекшісін пайдалану
- Көліктің кірістірілген басқару элементтерін пайдалану
- Кезекті бағыттарды алу
- Жол апаттарын хабарлау
- Карта көрінісін өзгерту
- Телефон қоңырауларын шалу
- Музыканы ойнату
- Күнтізбеңізді қарау
- Мәтіндік хабарлар жіберу және алу
- Келген мәтіндік хабарларды хабарлау
- «Подкасттарды ойнату»
- Аудиокітаптарды ойнату
- Жаңа мақалаларды тыңдау
- Үйіңізді басқару
- Басқа қолданбаларды CarPlay жүйесімен пайдалану
- CarPlay басты экранда белгішелерді қайта реттеу
- CarPlay жүйесінде реттеулерді өзгерту
-
- Әмбебап қол жеткізу мүмкіндіктерімен жұмысты бастау
- Әмбебап қол жеткізу мүмкіндіктерін параметрлерді орнату кезінде пайдалану
- Siri әмбебап қол жеткізу реттеулерін өзгерту
- Әмбебап қол жеткізу мүмкіндіктерін жылдам қосу немесе өшіру
-
- Көру қабілетіне арналған әмбебап қол жеткізу мүмкіндіктеріне шолу
- Ұлғайту
- Сіз оқып немесе теріп жатқан мәтіннің үлкейтілген нұсқасын көру
- Дисплей түстерін өзгерту
- Мәтінді оңай оқылатын ету
- Экрандағы қозғалысты азайту
- Көлікпен жүрген кезде iPhone құрылғысын қолайлырақ пайдалану
- Әр қолданбаның визуалды реттеулерін теңшеу
- Экрандағы немесе терілген нәрсені есту
- Аудио сипаттамаларды есту
- CarPlay реттеулерін бейімдеу
-
- VoiceOver функциясын қосу және пайдалану
- VoiceOver реттеулеріңізді өзгерту
- VoiceOver қимылдарын пайдалану
- iPhone құрылғысын VoiceOver қосулы кезде қолдану
- Жүгіргіні пайдаланып VoiceOver мүмкіндігін басқару
- Экрандағы пернетақтаны пайдалану
- Саусағыңызбен жазу
- Экранды өшірулі күйде ұстау
- VoiceOver функциясын сыртқы пернетақтамен пайдалану
- Брайль дисплейін пайдалану
- Экранда брайльді теру
- Қимылдар мен пернелер тіркесімдерін теңшеу
- Меңзер құрылғысы бар VoiceOver мүмкіндігін пайдалану
- Айналаңыздың тікелей сипаттамаларын алу
- VoiceOver мүмкіндігін қолданбаларда пайдалану
-
- Қозғалғыштыққа арналған әмбебап қол жеткізу мүмкіндіктеріне шолу
- AssistiveTouch функциясын пайдалану
- iPhone құрылғысының түртуіңізге жауап беру жолын реттеу
- Артқы панельді түрту әрекеті
- Ыңғайлы қолжетімділік мүмкіндігін пайдалану
- Қоңырауға авто жауап беру
- Дірілді өшіру
- Face ID функциясы мен назар аудару реттеулерін өзгерту
- «Дауыспен басқару» мүмкіндігін пайдалану
- «Дауыспен басқару» пәрмендерін CarPlay жүйесімен пайдалану
- Бүйірлік түймені немесе «Басты бет» түймесін реттеу
- «Камераны басқару» түймесінің әмбебап қол жеткізу параметрлерін реттеу
- Apple TV Remote пультінің түймелері
- Көрсеткіш реттеулерін реттеу
- Пернетақта реттеулерін реттеу
- iPhone құрылғысын сыртқы пернетақтамен басқару
- AirPods реттеулерін реттеу
- «Apple Watch видео қайталауы» функциясын қосу
- Арқылы жақын арадағы Apple құрылғысын басқару
- iPhone құрылғысын көзіңіздің қозғалысымен басқару
-
- Есту қабілетіне арналған әмбебап қол жеткізу мүмкіндіктеріне шолу
- Есту құрылғыларын пайдалану
- «Live тыңдау» параметрін пайдалану
- Дыбысты тану мүмкіндігін пайдалану
- RTT және TTY функциясын баптау және пайдалану
- Хабарландырулар үшін индикатор шамын жыпылықтату
- Дыбыс реттеулерін реттеу
- Өңдік дыбыстарды ойнату
- Субтитрлер мен титрлерді көрсету
- «Интерком» хабарлары үшін транскрипцияларды көрсету
- Айтылған дыбыстың тікелей субтитрлерін алу
- Музыканы қағыстар, текстуралар және т.б. түрінде ойнату
- CarPlay жүйесінде машина клаксоны мен сиреналары туралы хабарландырулар алу
-
- Бөлісетін нәрсеңізді басқару
- Құлыптау экранының мүмкіндіктерін қосу
- Apple аккаунтыңызды қауіпсіз сақтау
-
- «Қауіпсіздікті тексеру» функциясы арқылы бөлісілген ақпаратты басқару
- Қолданбаның бақылау рұқсаттарын басқару
- Өзіңіз бөлісетін геолокация ақпаратын басқару
- Қолданбалардағы ақпаратқа қол жеткізуді басқару
- Контактілеріңізге қол жеткізу рұқсатын басқару
- Apple корпорациясының сізге жарнаманы жеткізу жолын басқару
- Аппараттық құрал мүмкіндіктеріне қол жеткізуді басқару
- «Эл. поштамды жасыру» мекенжайларын жасау және басқару
- iCloud жеке торабы арқылы Интернетті шолуыңызды қорғау
- Жеке желі мекенжайын пайдалану
- «Кеңейтілген деректер қорғанысы» мүмкіндігін пайдалану
- Блоктау режимін пайдалану
- «Ұрланған құрылғыны қорғау» мүмкіндігін пайдалану
- Орынсыз контент туралы ескертулер алу
- Контакт кілтін растау функциясын пайдалау
-
- iPhone құрылғысын қосу немесе өшіру
- iPhone құрылғысын мәжбүрлеп қайта іске қосу
- iOS жүйесін жаңарту
- iPhone құрылғысын сақтық көшірмелеу
- iPhone реттеулерді қайта орнату
- Erase iPhone
- Барлық мазмұнды сақтық көшірмеден қалпына келтіру
- Сатып алынған және жойылған элементтер
- iPhone құрылғыңызды сату, біреуге беру немесе қайта өткізу
- Теңшелім профильдерін орнату немесе жою
-
- Маңызды қауіпсіздік ақпараты
- Маңызды пайдалану ақпараты
- Бағдарламалық жасақтама мен қызмет туралы қосымша ресурстар табу
- FCC сәйкестік мәлімдемесі
- Канаданың ИҒЭД сәйкестік мәлімдемесі
- Ultra Wideband туралы ақпарат
- 1-сыныпты лазер туралы ақпарат
- Apple және қоршаған орта
- Тастау және өңдеу туралы ақпарат
- iOS жүйесін рұқсатсыз өзгерту
- Авторлық құқық
Жеке кіру нүктесімен iPhone құрылғыңыздан интернет қосылымыңызды бөлісу
Лездік кіру нүктесі деп аталатын функцияның көмегімен iPhone құрылғыңыздан интернет қосылымыңызды басқа құрылғылармен бөлісуіңізге болады. Лездік кіру нүктесі iPhone құрылғыңыздың Жеке кіру нүктесін пайдаланады және екінші құрылғыңыз Wi-Fi желісінен интернетке кіре алмаған кезде пайдалы.
Жеке кіру нүктеңізге басқа құрылғыларды жалғаудың бірнеше тәсілі бар:
Басқа құрылғыңызды iPhone құрылғыңызға Wi-Fi реттеулері арқылы жалғаңыз.
Екі құрылғыңызды Bluetooth® арқылы жұптаңыз.
Басқа құрылғыңызды iPhone құрылғыңызға кабель арқылы жалғаңыз.
iPhone құрылғыңыздағы Жеке кіру нүктесін басқа бір iPhone, iPad, Mac, Windows құрылғысымен және т.б. бөлісуге болады.
Ескертпе: «Жеке кіру нүктесі» барлық байланыс операторларымен қолжетімді бола бермейді. Қосымша ақылар алынуы мүмкін. Бір уақытта «Жеке кіру нүктесі» желіңізге қосыла алатын құрылғылардың саны байланыс операторыңызға және iPhone үлгіңізге байланысты болады. Қосымша ақпарат алу үшін байланыс операторыңызға хабарласыңыз.
Бастамастан бұрын
Мыналарды қамтамасыз етіңіз:
Құрылғылар бір-бірінен 30 фут (10 метр) қашықтықта болуы керек.
Екі құрылғы да «Лездік кіру нүктесі» функциясына қойылатын ең төменгі жүйе талаптарына сай болуы керек.
Жеке кіру нүктеңізді Apple құрылғыларыңызбен бөлісіп жатсаңыз, екі құрылғыда да сіз бірдей Apple аккаунтына кірген жағдайда қосылу жылдамырақ болады.
Ескертпе: Жеке кіру нүктесін iPhone құрылғыңыздың ұялы интернет байланысын бөлісу арқылы ғана пайдалануыңызға болады. iPhone құрылғыңызбен Wi-Fi желісіне қосылып, содан кейін ол желіні басқа құрылғымен бөлісуге болмайды.
iPhone құрылғысында «Жеке кіру нүктесі» функциясын баптау
iPhone құрылғыңызда «Реттеулер» ![]() > «Жеке кіру нүктесі» тармағына өтіңіз, одан кейін «Қосылуға рұқсат беру» түймесін түртіңіз.
> «Жеке кіру нүктесі» тармағына өтіңіз, одан кейін «Қосылуға рұқсат беру» түймесін түртіңіз.
Сонымен қатар, Wi-Fi құпиясөзін өзгертуіңізге болады. Wi-Fi желі атауы сіздің құрылғыңыздың атауы болып табылады, оны «Реттеулер» > «Жалпы» > «Ақпарат» тармағында өзгертуіңізге болады.
iPhone құрылғыңызды екі SIM картасын пайдаланатын етіп орнатсаңыз, «Жеке кіру нүктесі» функциясы ұялы деректері үшін таңдаған нөмірді пайдаланады. Қос SIM картаны баптау бөлімін қараңыз.
Ескертпе: «Ұялы деректер» реттеуі «Реттеулер» > «Ұялы байланыс» тармағында қосылған болса, бірақ «Жеке кіру нүктесін баптау» реттеуін опция ретінде көрмесеңіз, Жеке кіру нүктесін тарифіңізге қосу бойынша операторыңызға хабарласыңыз.
iPhone құрылғысында Жеке кіру нүктесін қосу және өшіру
iPhone құрылғыңызда Басқару орталығын ашыңыз. Жеке кіру нүктеңізді анықталатын ету үшін ![]() белгішесін түртіңіз.
белгішесін түртіңіз.
Жеке кіру нүктеңізді кім пайдалана алатынын таңдауыңызға, құпиясөз орнатуыңызға және, сіз Family Sharing тобында болсаңыз, Жеке кіру нүктеңізді нақты отбасы мүшелерімен автоматты түрде бөлісу керектігін анықтауыңызға болады.
Wi-Fi арқылы Жеке кіру нүктесіне қосылу
iPhone құрылғыңыздағы Жеке кіру нүктесіне Wi-Fi реттеулері арқылы басқа құрылғы қосуыңызға болады. Тағы бір iPhone, iPad, Mac, Windows құрылғысын және Wi-Fi желісіне қосыла алатын көптеген басқа құрылғы қосуыңызға болады.
iPhone құрылғыңыздың Жеке кіру нүктесіне қосылатын құрылғыда мына әрекеттердің кез келгенін орындаңыз:
Touch ID функциясы бар iPhone құрылғысында: Жоғарғы оң жақ шеттен төмен сырғытып Басқару орталығын ашыңыз.
 мәзірін түртіп Wi-Fi желісін қосыңыз, содан кейін iPhone құрылғыңызды таңдаңыз.
мәзірін түртіп Wi-Fi желісін қосыңыз, содан кейін iPhone құрылғыңызды таңдаңыз.
Face ID функциясы бар iPhone құрылғысында: Төменгі жақтан жоғары қарай сырғытып Басқару орталығын ашыңыз.
 мәзірін түртіп Wi-Fi желісін қосыңыз, содан кейін iPhone құрылғыңызды таңдаңыз.
мәзірін түртіп Wi-Fi желісін қосыңыз, содан кейін iPhone құрылғыңызды таңдаңыз.
iPad құрылғысында: Жоғарғы оң жақ шеттен төмен сырғытып Басқару орталығын ашыңыз.
 мәзірін түртіп Wi-Fi желісін қосыңыз, содан кейін iPhone құрылғыңызды таңдаңыз.
мәзірін түртіп Wi-Fi желісін қосыңыз, содан кейін iPhone құрылғыңызды таңдаңыз.
Mac компьютерінде; мәзір жолағындағы
 мәзірін басыңыз, одан кейін iPhone құрылғыңызды таңдаңыз.
мәзірін басыңыз, одан кейін iPhone құрылғыңызды таңдаңыз.Windows құрылғысында немесе басқа құрылғыда: Жеке кіру нүктесіне қосылу үшін өндірушінің нұсқауларын орындаңыз.
Қосылу үшін Жеке кіру нүктеңіз үшін баптаған құпиясөзіңізді енгізіңіз. Егер сіз басқа бір Apple құрылғысын жалғап жатсаңыз және бірдей Apple аккаунтына кірген болсаңыз, құпиясөз енгізудің қажеті жоқ.
Ескертпе: Mac компьютері Жеке кіру нүктеңізге қосылған кезде, iPhone экраныңыздың жоғарғы жағында көк жолақ пайда болады, ал қосылған Mac компьютерінің күй жолағында
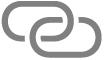 пайда болады.
пайда болады.
Кіру нүктесін пайдаланып жатпаған кезде, құрылғыларыңыз батарея қуатын үнемдеу үшін автоматты түрде ажырайды.
Bluetooth арқылы Жеке кіру нүктесіне қосылу
iPhone құрылғыңыздағы Жеке кіру нүктесіне Wi-Fi желісінің орнына Bluetooth арқылы Mac немесе Windows құрылғысын қосуыңызға болады. Екі құрылғыда да Bluetooth қосулы болуы керек.
Mac компьютеріңізде Apple мәзірі > «System Settings» тармағын таңдаңыз, одан кейін бүйірлік жолақтағы «Bluetooth» түймесін басыңыз. (Төменге жылжуыңыз керек болуы мүмкін.)
Ескертпе: Егер Mac компьютеріңізге macOS 12.5 жүйесі немесе оған дейінгі нұсқасы орнатылған болса, Apple мәзірі > «System Preferences» тармағын таңдаңыз, содан кейін «Bluetooth» опциясын басыңыз.
iPhone құрылғыңызда «Реттеулер» > «Bluetooth» тармағына өтіп, оны анықталатын етіп орнатыңыз.
Mac компьютеріңізде iPhone пайда болғанда, оны таңдаңыз. (Бұған бір минут кетуі мүмкін.)
Bluetooth арқылы жалғанып тұрған кезде, Mac компьютеріңіз iPhone құрылғыңыздың ұялы байланысын пайдалана алады.
Windows құрылғыңызды iPhone құрылғыңызға Bluetooth арқылы қосу үшін өндіруші нұсқауларын орындап, Bluetooth желісінің байланысын баптаңыз.
Жеке кіру нүктесіне USB кабелі арқылы қосылу
iPhone құрылғыңыздағы Жеке кіру нүктесіне Mac немесе Windows құрылғысын iPhone құрылғыңызбен бірге берілген USB кабелі (немесе iPhone құрылғыңыз бен екінші құрылғыдағы порттарға сәйкес келетін басқа бір кабель) арқылы жалғауыңызға болады.
Ескертпе: iPhone құрылғыңыздан «Осы компьютерге сену қажет пе?» деген ескерту көрсеңіз, «Сенімді деп белгілеу» опциясын түртіңіз. Жалғастыру үшін сізден құрылғыңыздың құпиякодын енгізуіңіз сұралуы мүмкін. Mac компьютеріңізден «Керек-жарақтың қосылуына рұқсат ету керек пе?» деген ескерту көрсеңіз, «Рұқсат ету» опциясын басыңыз.
Кабель арқылы жалғанып тұрған кезде, Mac немесе Windows құрылғыңыз iPhone құрылғыңыздың ұялы байланысын пайдалана алады.
«Жеке кіру нүктесі» істемей тұрса
Екі құрылғыңызда да Wi-Fi және Bluetooth қосулы болуы керек.
Құрылғыларыңыз бір-бірінен 30 фут (10 метр) қашықтықта болуы керек.
Қосымша ақауларды жою қадамдарын Жеке кіру нүктесі iPhone немесе iPad (Wi-Fi + Cellular) құрылғыңызда жұмыс істемесе атты Apple қолдау қызметінің мақалаларын қараңыз.
Үйлесімділіктң «Реттеулер» > «Жеке кіру нүктесі» тармағында көбейтіңіз, одан кейін «Максималды үйлесімділік» реттеуін қосыңыз. «Максималды үйлесімділік» реттеуі қосылған кезде Жеке кіру нүктеңізге қосылған құрылғылардың өнімділігін азайтуы мүмкін.
«Жеке кіру нүктесі» желісін iPhone құрылғыңыздан бөліскен кезіңізде, ол Интернет қосылымы үшін ұялы деректерін пайдаланады. Ұялы желі деректеріңіздің желі қолданысын бақылау үшін «Реттеулер» > «Ұялы байланыс» тармағына өтіңіз. iPhone құрылғысындағы ұялы деректер реттеулерін қарау немесе өзгерту бөлімін қараңыз.
«Отбасылық қол жеткізу» параметрін пайдалансаңыз, Жеке кіру нүктеңізді отбасыңыздың кез келген мүшесімен бөлісе аласыз. iPhone құрылғысында «Отбасылық қол жеткізу» мүмкіндігін баптау бөлімін қараңыз.