iPhone пайдаланушы нұсқаулығы
- Қош келдіңіз
-
- Қолдау көрсетілген үлгілері
- iPhone 8
- iPhone 8 Plus
- iPhone X
- iPhone XR
- iPhone XS
- iPhone XS Max
- iPhone 11
- iPhone 11 Pro
- iPhone 11 Pro Max
- iPhone SE (2-буын)
- iPhone 12 mini
- iPhone 12
- iPhone 12 Pro
- iPhone 12 Pro Max
- iPhone 13 mini
- iPhone 13
- iPhone 13 Pro
- iPhone 13 Pro Max
- iPhone SE (3-буын)
- iPhone 14
- iPhone 14 Plus
- iPhone 14 Pro
- iPhone 14 Pro Max
- iOS 16 жүйесіндегі жаңа мүмкіндіктер
-
- Дыбыс деңгейін реттеу
- «Сурет ішіндегі сурет» технологиясымен көп тапсырма орындау
- Мүмкіндіктерге Құлыптау экранынан қатынау
- Dynamic Island виджетіндегі әрекеттерді қарау
- Жылдам әрекеттерді орындау
- «Басты бет» экранынан немесе «Құлыптау» экранынан іздеу
- Элементтерді жіберу үшін AirDrop қызметін пайдалану
- Скриншот немесе экран жазбасын түсіру
- iPhone құрылғыңыз туралы ақпарат алу
- Ұялы деректер параметрлерін қарау немесе өзгерту
- iPhone құрылғысымен сапар шегу
-
- Дыбыстар мен дірілдерді өзгерту
- Тұсқағазды өзгерту
- Экран жарықтығын және түс балансын реттеу
- iPhone дисплейін ұзағырақ қосулы ұстау
- Экранды үлкейту
- iPhone атыңызды өзгерту
- Күн мен уақытты өзгерту
- Тіл мен аймақты өзгерту
- Басқару орталығы терезесін пайдалану және теңшеу
- Экран бағдарын өзгерту немесе құлыптау
-
- Калькулятор
-
-
- Камера негіздері
- Түсіріліміңізді орнату
- «Фотографиялық стильдер» мәнерлерін қолдану
- Live Photos фотосуретін түсіру
- «Серия» режиміндегі түсірілімдерді түсіру
- Сельфи түсіру
- Панорамалық фотосуреттер түсіру
- Фотосуреттер мен бейнелер түсіру
- «Портрет» режиміндегі фотосуреттерді түсіру
- Түнгі режимдегі фотосуреттерді түсіру
- Apple ProRAW фотосуреттерін түсіру
- Ысырманың дыбыс деңгейін реттеу
- HDR камерасының параметрлерін реттеу
- Бейнелер жазу
- ProRes бейнелерін жазу
- «Кинематографиялық» режимінде видео жазу
- Бейне жазу параметрлерін өзгерту
- Камера параметрлерін сақтау
- Кеңейтілген камера параметрлерін өзгерту
- Фотосуреттерді қарау, бөлісу және басып шығару
- «Онлайн-мәтін» параметрін пайдалану
- QR кодын сканерлеу
-
- Компас
-
- FaceTime қызметін орнату
- Қоңыраулар шалу және қабылдау
- FaceTime сілтемесін жасау
- Live Photo суретін түсіру
- FaceTime қоңырауында «Нақты уақыт режиміндегі субтитрлер» параметрін қосу
- Қоңырау кезінде басқа қолданбаларды пайдалану
- «Топтық FaceTime» қоңырауын шалу
- Қатысушыларды торда қарау
- SharePlay мүмкіндігін бірге қарау, тыңдау және ойнау үшін пайдалану
- Экраныңызды бөлісу
- FaceTime қоңырауын басқа құрылғыға беру
- Бейне параметрлерін өзгерту
- Дыбыс параметрлерін өзгерту
- Камера әсерлерін қосу
- Қоңыраудан шығу немесе «Хабарлар» қолданбасына ауысу
- Қалаусыз қоңырау шалушыларды құрсаулау
-
- «Үй» қолданбасына кіріспе
- Жаңа Үй архитектурасына жаңарту
- Қосалқы құралдарды орнату
- Қосалқы құралдарды басқару
- Үйіңізді Siri көмегімен басқару
- HomePod құрылғысын теңшеу
- Үйіңізді қашықтан басқару
- Көріністер жасау және пайдалану
- Автоматиканы жасау
- Камераларды теңшеу
- Бет-әлпетті тану
- Есігіңіздің құлпын үй кілтімен ашу
- Маршрутизаторды теңшеу
- Басқару элементтерін басқалармен бөлісу
- Көбірек үйлер қосу
-
- Электрондық поштаңызды тексеру
- Электрондық пошта хабарландыруларын орнату
- Электрондық пошта хабарын іздеу
- Электрондық пошта хабарларын пошта жәшіктеріне ұйымдастыру
- Электрондық пошта параметрлерін өзгерту
- Электрондық пошта хабарларын жою және қалпына келтіру
- «Пошта» виджетін «Басты бет» экраныңызға қосу
- Электрондық пошта хабарларын басып шығару
-
- Карталарды қарау
-
- Орындарды іздеу
- Жақын аттракциондарды, мейрамханалар мен қызметтерді табу
- Орындар туралы ақпаратты алу
- Орындарды белгілеу
- Орындарды бөлісу
- Орындарды бағалау
- Таңдаулы орындарды сақтау
- «Жол көрсеткіштері» көмегімен жаңа орындарды шолу
- «Менің жол көрсеткіштерім» тізімінде орындарды ұйымдастыру
- Трафик және ауа райы ақпаратын алу
- Маңызды орындарды жою
- «Карталар» параметрлеріңізді табу
-
- Бағыттар алу үшін Siri көмекшісін, «Карталар» қолданбасын және «Карталар» виджетін пайдалану
- Басқа жол опцияларын таңдау
- Электрлік көлік жолын орнату
- Көлікпен жүру бағыттарын алу
- Тұраққа қойылған көлігіңізге бағыттар алу
- Жол апаттарын хабарлау
- Велосипед айдау бағыттарын алу
- Жаяу жүру бағыттарын алу
- Транзиттік бағыттар алу
- Соңғы бағыттарды жою
- Жолдар алу
-
- «Хабарлар» қызметін орнату
- Хабарлар жіберу және оларға жауап беру
- Хабарларды жіберуден бас тарту және өңдеу
- Хабарлар мен сөйлесулерді қадағау
- Хабарларды көшіріп қайта жіберу және бөлісу
- Топтық сөйлесуді бастау
- Фотосуреттер мен бейнелерді қосу
- Мазмұнды жіберу және алу
- SharePlay функциясын пайдаланып қарау, тыңдау немесе бірге ойнату
- Жобаларда іскерлесу
- Хабарларды қимылдату
- iMessage қолданбаларын пайдалану
- Memoji функциясын пайдалану
- Жазылған дыбыстық хабарларды жіберу
- Digital Touch әсерін жіберу
- Apple Cash арқылы ақша жіберу, алу және сұрау
- Хабарландыруларды өзгерту
- Хабарларды блоктау, сүзгілеу және хабарлау
- Хабарларды жою
- Жойылған хабарларды қалпына келтіру
-
- Музыка алу
- Альбомдарды, ойнату тізімдерін және т.б. қарау
- Музыканы ойнату
- Музыкаңызды кезекке қою
- Радио таратылымын тыңдау
-
- Apple Music қызметіне жазылу
- Жоғалусыз музыка тыңдау
- Dolby Atmos музыкасын тыңдау
- Apple Music Sing
- Жаңа музыканы табу
- Музыка қосу және офлайн кезде тыңдау
- Жекелендірілген ұсыныстарды алу
- Радио тыңдау
- Музыканы іздеу
- Ойнату тізімдерін жасау
- Достарыңыздың тыңдап жатқан музыкасын қарау
- Музыканы ойнату үшін Siri көмекшісін пайдалану
- Музыканы Apple Music Voice арқылы тыңдау
- Музыканың шығу жолын өзгерту
-
- News қолданбасымен жұмысқа кірісу
- News виджеттерін пайдалану
- Тек сіз үшін таңдалған жаңалықтар мақалаларын қарау
- Мақалаларды оқу
- My Sports (Таңдаулы спорт түрлері) арқылы сүйікті командаларыңызды бақылау
- Apple News Today жаңалықтарын тыңдау
- Жаңалықтар мақалаларын іздеу
- Жаңарақ мақалаларды кейін оқу үшін сақтау
- Жаңалықтар арналарына жазылу
-
- «Ескертпелер» қолданбасымен жұмысты бастау
- Тіркелгілерді қосу немесе жою
- Жазбалар жасау және пішімдеу
- Сурет салу немесе жазу
- Мәтін мен құжаттарды сканерлеу
- Фотосуреттер, бейнелер және т.б. қосу
- Қысқаша ескертпелер жасау
- Ескертпелерді іздеу
- Қалталарға ұйымдастыру
- Тегтермен реттеу
- Смарт қалталарды пайдалану
- Бөлісу және іскерлесу
- Жазбаларды құлыптау
- «Ескертпелер» параметрлерін өзгерту
-
- Қоңырау шалу
- Кіріс қоңырауына жауап беру немесе қабылдамау
- Қоңырауда кезде
- Дауыстық поштаны орнату
- Дауыстық поштаны тексеру
- Дауыстық пошта сәлемдесуі мен параметрлерін өзгерту
- Рингтондар мен дірілдерді таңдау
- Қоңырауларды Wi-Fi желісі арқылы шалу
- Қоңырауды қайта бағыттау немесе қоңырауды күту мүмкіндіктерін орнату
- Қалаусыз қоңыраулардың алдын алыңыз
-
- Фотосуреттерді қарау
- Бейнелер мен слайдшоуларды ойнату
- Фотосуреттер мен бейнелерді жою немесе жасыру
- Фотосуреттер мен бейнелерді өңдеу
- Бейне ұзындығын кесу және жай қимылды реттеу
- «Кинематографиялық» режиміндегі бейнелерді өңдеу
- Live Photo суреттерін өңдеу
- «Портрет» режиміндегі фотосуреттерді өңдеу
- Фотосурет альбомдарын пайдалану
- Альбомдарды өңдеу және ұйымдастыру
- Альбомдардағы фотосуреттер мен бейнелерді сүзгілеу және сұрыптау
- Фотосуреттер мен бейнелерді көшірмелеу және көшіру
- Қайталанатын фотосуреттер мен бейнелерді тауып, жою
- «Фотолар» қолданбасында іздеу
- «Фотолар» қолданбасында адамдарды табу және анықтау
- Фотосуреттерді орын бойынша шолу
- Фотосуреттер мен бейнелерді бөлісу
- Ұзын бейнелерді бөлісу
- Сізбен бөлісілген фотосуреттер мен бейнелерді қарау
- Фотосуретте немесе бейнеде контентпен өзара әрекеттесу үшін «Онлайн-мәтін» параметрін пайдалану
- «Суретте не бар?» мүмкіндігін фотосуреттеріңіздегі нысандарды анықтау үшін пайдалану
- Фотосурет фонынан нысанды көтеру
- Естеліктерді қарау
- Естеліктеріңізді жекелендіру
- Естеліктер мен ұсынылған фотосуреттерді басқару
- Фотосуреттер мен бейнелерді импорттау
- Фотосуреттерді басып шығару
-
- Интернетті шолу
- Safari параметрлеріңізді теңшеу
- Орналасуды өзгерту
- Веб-сайттарды іздеу
- Таңдаулы веб-беттерді бетбелгілеу
- Беттерді Оқу тізіміне қосу
- Сізбен бөлісілген сілтемелерді табу
- Веб-бетті PDF файлы ретінде аннотациялау және сақтау
- Пішіндерді автоматты түрде толтыру
- Кеңейтімдер алу
- Жарнамалар мен кедергілерді жасыру
- Кэшіңізді тазалау
- Жылдам пәрмендер
- Кеңестер
-
- Карталар мен рұқсатнамаларды Wallet қолданбасында сақтау
- Apple Pay мүмкіндігін орнату
- Байланыссыз төлемдер үшін Apple Pay қызметін пайдалану
- Apple Pay қызметін қолданбаларда, Блиц қолданбаларда және Safari шолғышында пайдалану
- Apple Cash қызметін пайдалану
- Apple Card картасын пайдалану
- Savings қызметін пайдалану
- Төлем карталары және әрекетті басқару
- Транзит үшін төлеу
- Сандық кілттеді пайдалану
- Жүргізуші куәлігіңізді немесе жеке куәлігіңізді пайдалану
- Студенттік ID карталарын пайдалану
- Apple шотына арналған карта
- Рұқсатнамаларды қосу және пайдалану
- Рұқсатнамаларды басқару
- COVID-19 вакцинациясының карталарын пайдалану
-
- «Отбасылық қол жеткізу» мүмкіндігін орнату
- «Отбасылық қол жеткізу» мүшелерін қосу
- «Отбасылық қол жеткізу» мүшелерін жою
- Жазылымдарды бөлісу
- Сатып алуларды бөлісу
- Орындарды жанұямен бөлісу және жоғалған құрылғыларды табу
- Apple Cash Family және Apple Card Family параметрлерін орнату
- Ата-аналық бақылауларды орнату
- Баланың құрылғысын орнату
-
- Интернет қосылымыңызды бөлісу
- iPad, iPod touch құрылғысында немесе Mac компьютерінде телефон қоңырауларына рұқсат ету
- iPhone құрылғысын веб-камера ретінде пайдалану
- Құрылғылар арасында тапсырмаларды беру
- Бейнелерді, фотосуреттерді және дыбысты Mac компьютеріне сымсыз ағынмен жіберу
- iPhone құрылғысы мен басқа құрылғылар арасында қиып алу, көшіру және қою
- iPhone құрылғысы мен компьютеріңізді кабельмен қосу
-
- Файлдарды құрылғылар арасында тасымалдау
- Файлдарды электрондық пошта, хабарлар немесе AirDrop көмегімен тасымалдау
- iCloud көмегімен файлдарды автоматты түрде жаңартылған күйде ұстау
- Файлдарды сыртқы сақтау құрылғыларымен тасымалдау
- iPhone құрылғыңыз бен компьютеріңіздің арасында файлдарды бөлісу үшін файл серверін пайдалану
- Файлдарды бұлтта сақтау қызметімен бөлісу
- Мазмұнды Finder немесе iTunes арқылы синхрондау немесе файлдарды тасымалдау
-
- CarPlay жүйесіне кіріспе
- CarPlay жүйесіне қосылу
- Siri көмекшісін пайдалану
- Көліктің кірістірілген басқару элементтерін пайдалану
- Кезекті бағыттарды алу
- Жол апаттарын хабарлау
- Карта көрінісін өзгерту
- Телефон қоңырауларын шалу
- Музыканы ойнату
- Күнтізбеңізді қарау
- Мәтіндік хабарлар жіберу және алу
- Келген мәтіндік хабарларды хабарлау
- «Подкасттарды ойнату»
- Аудиокітаптарды ойнату
- Жаңа мақалаларды тыңдау
- Үйіңізді басқару
- Басқа қолданбаларды CarPlay жүйесімен пайдалану
- CarPlay «Басты бет» экранында белгішелерді қайта реттеу
- CarPlay жүйесінде параметрлерді өзгерту
-
- Қолжетімділік мүмкіндіктерімен жұмысты бастау
-
-
- VoiceOver параметрін қосу және пайдалану
- VoiceOver параметрлеріңізді өзгерту
- VoiceOver қимылдарын үйрену
- iPhone құрылғысын VoiceOver қосулы кезде қолдану
- Жүгіргіні пайдаланып VoiceOver мүмкіндігін басқару
- Экрандағы пернетақтаны пайдалану
- Саусағыңызбен жазу
- Apple сыртқы пернетақтасымен VoiceOver функциясын пайдалану
- Брайль дисплейін пайдалану
- Экранда браильды теру
- Қимылдар мен пернелер тіркесімдерін теңшеу
- Меңзер құрылғысы бар VoiceOver мүмкіндігін пайдалану
- Суреттер мен бейнелер үшін VoiceOver мүмкіндігін пайдалану
- VoiceOver мүмкіндігін қолданбаларда пайдалану
- «Масштабтау»
- Дисплей және мәтін өлшемі
- Қозғалыс
- Ауызша контент
- «Аудио сипаттамалар»
-
-
- Кірістірілген құпиялылық және қауіпсіздік қорғаныстарын пайдалану
- Apple ID идентификаторыңызды қауіпсіз сақтау
-
- Құпия кілттермен кіру
- Apple арқылы жүйеге кіру
- Мықты құпия сөздерді автоматты түрде толтыру
- Әлсіз немесе бұзылған құпия сөздерді өзгерту
- Құпия сөздеріңіз бен қатысты ақпаратты қарау
- Құпия кілттер мен құпия сөздерді AirDrop мүмкіндігімен қауіпсіз бөлісу
- Құпия кілттер мен құпия сөздеріңізді барлық құрылғыларыңызда қолжетімді ету
- Растау кодтарын автоматты түрде толтыру
- SMS құпия кодтарын автоматты түрде толтыру
- iPhone құрылғысында азырақ CAPTCHA қиындықтарымен кіру
- Apple ID идентификаторыңыз үшін екі факторлы түпнұсқалықты растауды басқару
- Қауіпсіздік пернелерін пайдалану
-
- «Қауіпсіздікті тексеру» функциясы арқылы бөлісілген ақпаратты басқару
- Қолданбаның бақылау рұқсаттарын басқару
- Өзіңіз бөлісетін орын ақпаратын басқару
- Қолданбалардағы ақпаратқа қатынауды басқару
- Apple корпорациясының сізге жарнаманы жеткізу жолын басқару
- Аппараттық құрал мүмкіндіктеріне қатынасты басқару
- «Эл. поштамды жасыру» мекенжайларын жасау және басқару
- iCloud жеке торабы арқылы Интернетті шолуыңызды қорғау
- Жеке желі мекенжайын пайдалану
- «Кеңейтілген деректер қорғанысы» мүмкіндігін пайдалану
- Блоктау режимі
-
- iPhone құрылғысын қосу немесе өшіру
- iPhone құрылғысын мәжбүрлеп қайта іске қосу
- iOS жүйесін жаңарту
- iPhone құрылғысын сақтық көшірмелеу
- iPhone құрылғысының параметрлерін әдепкі мәндеріне қайтару
- Барлық мазмұнды сақтық көшірмеден қалпына келтіру
- Сатып алынған және жойылған элементтер
- iPhone құрылғыңызды сату, біреуге беру немесе қайта өткізу
- Erase iPhone
- Теңшелім профайлдарын орнату немесе жою
-
- Маңызды қауіпсіздік ақпараты
- Маңызды ұстау ақпараты
- Бағдарламалық жасақтама мен қызмет туралы қосымша ресурстар табу
- FCC сәйкестік мәлімдемесі
- Канаданың ИҒЭД сәйкестік мәлімдемесі
- Ultra Wideband туралы ақпарат
- 1-сыныпты лазер туралы ақпарат
- Apple және қоршаған орта
- Тастау және өңдеу туралы ақпарат
- iOS жүйесін рұқсатсыз өзгерту
- Авторлық құқық
iPhone құрылғысында құпия код орнату
Жақсырақ қауіпсіздік үшін iPhone құрылғысын қосқанда немесе оны оятқанда оның құлпын ашу үшін енгізілуі керек құпия кодты орнатыңыз. Құпия кодты орнату деректерді қорғау мүмкіндігін де қосады, ол iPhone деректеріңізді 256 биттік AES шифрымен шифрлайды. (Кейбір қолданбалар деректерді қорғау мүмкіндігін пайдаланудан бас тартуы мүмкін.)
Құпия кодты орнату немесе өзгерту
«Реттеулер»
 тармағына өтіңіз, одан кейін келесі әрекеттердің біреуін орындаңыз:
тармағына өтіңіз, одан кейін келесі әрекеттердің біреуін орындаңыз:Face ID функциясы бар iPhone құрылғысында: «Face ID және құпиякод» түймесін түртіңіз.
«Басты бет» түймесі бар iPhone құрылғысында: «Touch ID және құпиякод» түймесін түртіңіз.
«Құпиякодты қосу» немесе «Құпиякодты өзгерту» түймесін түртіңіз.
Құпия сөз жасау параметрлерін қарау үшін «Құпиякод опциялары» түймесін түртіңіз. Ең қауіпсіз параметрлер — «Сандар мен әріптерден құралған код» және «Сандардан құралған код».
Құпия кодты орнатқаннан кейін, қолдау көрсетілген үлгілерде iPhone құрылғысының құлпын ашу үшін Face ID немесе Touch ID функциясын (үлгіңізге байланысты) пайдалануыңызға болады. Қосымша қауіпсіздік үшін, дегенмен, келесі жағдайларда iPhone құрылғыңыздың құлпын ашу үшін құпия кодыңызды әрқашан енгізуіңіз керек:
iPhone құрылғыңызды қосыңыз немесе қайта іске қосыңыз.
iPhone құрылғыңыздың құлпын 48 сағаттан көп уақыт бойы ашпағансыз.
iPhone құрылғыңыздың құлпын құпия кодпен соңғы 6,5 күнде ашпағансыз және оның құлпын Face ID немесе Touch ID функциясымен соңғы 4 сағатта ашпағансыз.
iPhone құрылғыңыз қашықтан құлыптау пәрменін қабылдайды.
iPhone құрылғыңыздың құлпын Face ID немесе Touch ID арқылы ашу үшін бес сәтсіз әрекет орындалған.
Төтенше қоңырау — SOS қоңырауын пайдалану әрекеті орындалады (Төтенше қоңырау — SOS қоңырауын пайдалану бөлімін қараңыз).
Медициналық картаңызды қарау әрекеті орындалды (Медициналық картаңызды орнату және қарау бөлімін қараңыз).
iPhone құрылғысы автоматты түрде құлыптанатын уақытты өзгерту
«Реттеулер» ![]() > «Дисплей және жарықтық» > «Автоматты түрде құлыптау» тармағына өтіңіз, одан кейін уақыт ұзақтығын орнатыңыз.
> «Дисплей және жарықтық» > «Автоматты түрде құлыптау» тармағына өтіңіз, одан кейін уақыт ұзақтығын орнатыңыз.
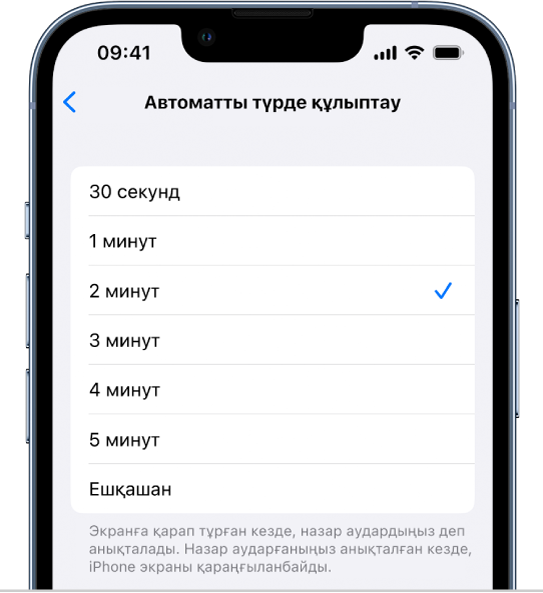
10 сәтсіз құпия кодтан кейін деректерді өшіру
iPhone құрылғысын 10 реттік сәтсіз құпия код әрекетінен кейін барлық ақпаратты, мультимедианы және жеке параметрлерді өшіретін етіп орнатыңыз.
«Реттеулер»
 тармағына өтіңіз, одан кейін келесі әрекеттердің біреуін орындаңыз:
тармағына өтіңіз, одан кейін келесі әрекеттердің біреуін орындаңыз:Face ID функциясы бар iPhone құрылғысында: «Face ID және құпиякод» түймесін түртіңіз.
«Басты бет» түймесі бар iPhone құрылғысында: «Touch ID және құпиякод» түймесін түртіңіз.
Төменге жылжыңыз және «Деректерді өшіру» параметрін қосыңыз.
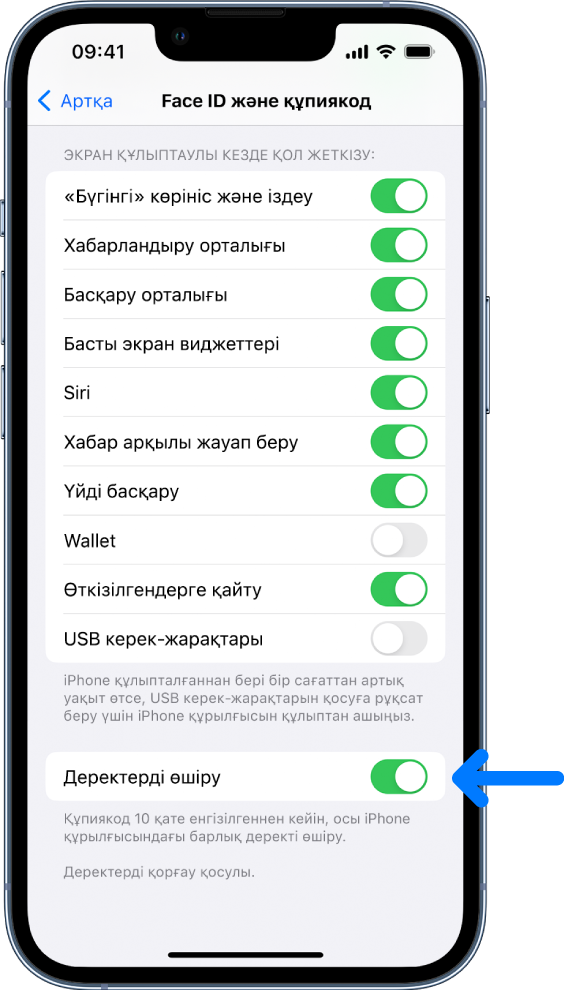
Барлық деректер өшірілгеннен кейін құрылғыңызды сақтық көшірмеден қалпына келтіруіңіз немесе оны жаңа ретінде қайтадан орнатуыңыз керек.
Құпия кодты өшіру
«Реттеулер»
 тармағына өтіңіз, одан кейін келесі әрекеттердің біреуін орындаңыз:
тармағына өтіңіз, одан кейін келесі әрекеттердің біреуін орындаңыз:Face ID функциясы бар iPhone құрылғысында: «Face ID және құпиякод» түймесін түртіңіз.
«Басты бет» түймесі бар iPhone құрылғысында: «Touch ID және құпиякод» түймесін түртіңіз.
«Құпиякодты өшіру» түймесін түртіңіз.
Құпия кодты қайта орнату
Дұрыс емес құпия кодты жолда алты рет қате енгізсеңіз, құрылғыңыздан блокталасыз және iPhone құрылғысының өшірілгенін айтатын хабар аласыз. Құпия кодыңызды есте сақтай алмасаңыз, iPhone құрылғыңызды компьютермен немесе қалпына келтіру режимімен өшіруіңізге, одан кейін жаңа құпия кодты орнатуыңызға болады. iPhone құрылғыңызда құпия кодты ұмытсаңыз немесе iPhone құрылғыңыз өшірілсе атты Apple қолдау көрсету сервисінің мақаласын қараңыз.
Ескертпе: Құпия кодты ұмытпастан бұрын iCloud немесе компьютер сақтық көшірмесін жасаған болсаңыз, деректеріңіз бен параметрлеріңізді сақтық көшірмеден қалпына келтіруіңізге болады.