iPhone пайдаланушы нұсқаулығы
- Қош келдіңіз
-
- Қолдау көрсетілген үлгілері
- iPhone 13 mini
- iPhone 13
- iPhone 13 Pro
- iPhone 13 Pro Max
- iPhone 12 mini
- iPhone 12
- iPhone 12 Pro
- iPhone 12 Pro Max
- iPhone 11
- iPhone 11 Pro
- iPhone 11 Pro Max
- iPhone XR
- iPhone XS
- iPhone XS Max
- iPhone X
- iPhone SE (3-буын)
- iPhone SE (2-буын)
- iPhone SE (1-буын)
- iPhone 8
- iPhone 8 Plus
- iPhone 7
- iPhone 7 Plus
- iPhone 6s
- iPhone 6s Plus
- iOS 15 жүйесіндегі жаңа мүмкіндіктер
-
- Дыбыс деңгейін реттеу
- Picture in Picture технологиясымен көп тапсырма орындау
- Мүмкіндіктерге Lock экранынан қатынау
- Жылдам әрекеттерді орындау
- iPhone құрылғысымен іздеу
- Элементтерді жіберу үшін AirDrop қызметін пайдалану
- Скриншот немесе экран жазбасын түсіру
- iPhone құрылғыңыз туралы ақпарат алу
- Ұялы деректер параметрлерін қарау немесе өзгерту
- iPhone құрылғысымен сапар шегу
-
- Дыбыстар мен дірілдерді өзгерту
- Тұсқағазды өзгерту
- Live Photo суретін тұсқағаз ретінде орнату
- Экран жарықтығын және түс балансын реттеу
- Экранды үлкейту
- iPhone атыңызды өзгерту
- Күн мен уақытты өзгерту
- Тіл мен аймақты өзгерту
- Control Center терезесін пайдалану және теңшеу
- Экран бағдарын өзгерту немесе құлыптау
-
- Calculator
-
- Ысырманың дыбыс деңгейін реттеу
- HDR камерасының параметрлерін реттеу
- Бейнелер жазу
- ProRes бейнелерін жазу
- Бейне жазу параметрлерін өзгерту
- Камера параметрлерін сақтау
- Кеңейтілген камера параметрлерін өзгерту
- Фотосуреттерді қарау, бөлісу және басып шығару
- Live Text параметрін пайдалану
- QR кодын сканерлеу
- Compass
-
- FaceTime қызметін орнату
- Қоңыраулар шалу және қабылдау
- FaceTime сілтемесін жасау
- Live Photo суретін түсіру
- Қоңырау кезінде басқа қолданбаларды пайдалану
- Group FaceTime қоңырауын шалу
- Қатысушыларды торда қарау
- SharePlay мүмкіндігін бірге қарау және тыңдау үшін пайдалану
- Экраныңызды бөлісу
- Бейне параметрлерін өзгерту
- Дыбыс параметрлерін өзгерту
- Камера әсерлерін қосу
- Қоңыраудан шығу немесе Messages қолданбасына ауысу
- Қалаусыз қоңырау шалушыларды құрсаулау
-
- Health Details және Medical ID мәліметтеріңізді толтыру
- Жаяу жүру тұрақтылығыңызды бақылау
- Менструалдық цикліңізді бақылау
-
- Ұйқы кестелеріне кіріспе
- Бірінші ұйқы кестеңізді орнату
- Оятқыштарды өшіру және ұйқы кестелерін жою
- Ұйқы кестелерін қосу немесе өзгерту
- Sleep Focus режимі кезінде iPhone құрылғысын пайдалану
- Sleep Focus режиміңізді жылдам қосу немесе өшіру
- Sleep Focus параметрі мен басқа параметрлерді өзгерту
- Ұйқы журналыңызды қарау
- Орган доноры ретінде тіркелу
- Health деректеріңізді сақтық көшірмелеу
-
- Home қолданбасына кіріспе
- Қосалқы құралдарды орнату
- Қосалқы құралдарды басқару
- Көбірек үйлер қосу
- HomePod құрылғысын теңшеу
- Камераларды теңшеу
- Face Recognition
- Есігіңіздің құлпын үй кілтімен ашу
- Маршрутизаторды теңшеу
- Көріністер жасау және пайдалану
- Үйіңізді Siri көмегімен басқару
- Үйіңізді қашықтан басқару
- Автоматиканы жасау
- Басқару элементтерін басқалармен бөлісу
-
- Электрондық поштаңызды тексеру
- Электрондық пошта хабарландыруларын орнату
- Электрондық пошта хабарын іздеу
- Электрондық пошта хабарларын пошта жәшіктеріне ұйымдастыру
- Hide My Email параметрін пайдалану
- Электрондық пошта параметрлерін өзгерту
- Mail Privacy Protection функциясын пайдалану
- Электрондық пошта хабарларын жою және қалпына келтіру
- Mail виджетін Home Screen экраныңызға қосу
- Электрондық пошта хабарларын басып шығару
-
- Карталарды қарау
-
- Орындарды іздеу
- Жақын аттракциондарды, мейрамханалар мен қызметтерді табу
- Орындар туралы ақпаратты алу
- Орындарды белгілеу
- Орындарды бөлісу
- Орындарды бағалау
- Таңдаулы орындарды сақтау
- Guides көмегімен жаңа орындарды шолу
- My Guides тізімінде орындарды ұйымдастыру
- Трафик және ауа райы ақпаратын алу
- Маңызды орындарды жою
- Maps параметрлеріңізді жылдам табу
-
- Бағыттар алу үшін Siri көмекшісін, Maps қолданбасын және Maps виджетін пайдалану
- Басқа жол опцияларын таңдау
- Жолмен жүру кезінде орындауға болатын әрекеттер
- Электрлік көлік жолын орнату
- Көлікпен жүру бағыттарын алу
- Тұраққа қойылған көлігіңізге бағыттар алу
- iPhone құрылғысындағы Maps қолданбасында жол апаттарын хабарлау
- Велосипед айдау бағыттарын алу
- Жаяу жүру бағыттарын алу
- Транзиттік бағыттар алу
- Соңғы бағыттарды жою
- Бағыттар алу үшін Mac компьютеріңіздегі Maps қолданбасын пайдалану
- Жолдар алу
-
- Messages қызметін орнату
- Хабарлар жіберу және алу
- Хабарды топқа жіберу
- Фотосуреттерді, бейнелерді және дыбысты жіберу және алу
- Мазмұнды алу және бөлісу
- Хабарларды қимылдату
- iMessage қолданбаларын пайдалану
- Memoji функциясын пайдалану
- Digital Touch әсерін жіберу
- Apple Cash арқылы ақша жіберу, алу және сұрау
- Хабарландыруларды өзгерту
- Хабарларды блоктау, сүзгілеу және хабарлау
- Хабарларды жою
-
- Музыка алу
- Альбомдарды, ойнату тізімдерін және т.б. қарау
- Музыканы ойнату
- Музыкаңызды кезекке қою
- Радио таратылымын тыңдау
-
- Apple Music қызметіне жазылу
- Жоғалусыз музыка тыңдау
- Dolby Atmos музыкасын тыңдау
- Жаңа музыканы табу
- Музыка қосу және офлайн кезде тыңдау
- Жекелендірілген ұсыныстарды алу
- Радио тыңдау
- Музыканы іздеу
- Ойнату тізімдерін жасау
- Достарыңыздың тыңдап жатқан музыкасын қарау
- Музыканы ойнату үшін Siri көмекшісін пайдалану
- Музыканы Apple Music Voice арқылы тыңдау
- Музыканың шығу жолын өзгерту
-
- Қоңырау шалу
- Төтенше жағдай қоңырауларын шалу
- Кіріс қоңырауына жауап беру немесе қабылдамау
- Қоңырауда кезде
- Дауыстық поштаны тексеру
- Рингтондар мен дірілдерді таңдау
- Қоңырауларды Wi-Fi желісі арқылы шалу
- Қоңырауды қайта бағыттау немесе қоңырауды күту мүмкіндіктерін орнату
- Қалаусыз қоңыраулардың алдын алыңыз
-
- Фотосуреттерді қарау
- Бейнелер мен слайдшоуларды ойнату
- Фотосуреттер мен бейнелерді жою және жасыру
- Фотосуреттер мен бейнелерді өңдеу
- Бейне ұзындығын кесу және жай қимылды реттеу
- Cinematic режиміндегі бейнелерді өңдеу
- Live Photo суреттерін өңдеу
- Portrait режиміндегі фотосуреттерді өңдеу
- Фотосурет альбомдарын жасау
- Альбомдарды өңдеу және ұйымдастыру
- Альбомдағы фотосуреттерді сүзгілеу және сұрыптау
- Photos қолданбасында іздеу
- Фотосуреттер мен бейнелерді бөлісу
- Сізбен бөлісілген фотосуреттер мен бейнелерді қарау
- Live Text және Visual Look Up параметрлерін пайдаланып фотосуреттермен өзара әрекетесу
- Естеліктерді қарау
- Естеліктерді жекелендіру
- Photos қолданбасында адамдарды табу
- Адамды немесе орынды аз көрсету
- Фотосуреттерді орын бойынша шолу
- iCloud Photos қолданбасын пайдалану
- Фотосуреттерді iCloud Shared Albums арқылы бөлісу
- Фотосуреттер мен бейнелерді импорттау
- Фотосуреттерді басып шығару
-
- Интернетті шолу
- Safari параметрлеріңізді теңшеу
- Орналасуды өзгерту
- Веб-тораптарды іздеу
- Safari шолғышында қойындыларды пайдалану
- Таңдаулы веб-беттерді бетбелгілеу
- Беттерді Reading List тізіміне қосу
- Сізбен бөлісілген сілтемелерді қарау
- Пішіндерді автоматты түрде толтыру
- Кеңейтімдер алу
- Жарнамалар мен кедергілерді жасыру
- Интернетті жеке шолу
- Кэшіңізді тазалау
- Hide My Email параметрін пайдалану
- Shortcuts
- Stocks
- Tips
-
- Карталар мен рұқсатнамаларды Wallet қолданбасында сақтау
- Apple Pay мүмкіндігін орнату
- Байланыссыз төлемдер үшін Apple Pay қызметін пайдалану
- Apple Pay қызметін қолданбаларда, App Clips қолданба клиптерінде және Safari шолғышында пайдалану
- Apple Cash қызметін пайдалану
- Apple Card картасын пайдалану
- Карталар мен әрекетті басқару
- Транзит үшін төлеу
- Сандық кілттеді пайдалану
- Студенттік ID карталарын пайдалану
- Жүргізуші куәлігіңізді немесе жеке куәлігіңізді пайдалану
- Рұқсатнамаларды қосу және пайдалану
- Рұқсатнамаларды басқару
- COVID-19 вакцинациясының карталарын пайдалану
-
- Family Sharing мүмкіндігін орнату
- Family Sharing тобының мүшелерін қосу немесе жою
- Жазылымдарды бөлісу
- Жанұя мүшелерінің сатып алуларын жүктеп алу
- Сатып алуларды бөлісуді тоқтату
- Орындарды жанұямен бөлісу және жоғалған құрылғыларды табу
- Apple Cash Family және Apple Card Family параметрлерін орнату
- Ата-аналық бақылауларды орнату
-
- Интернет қосылымыңызды бөлісу
- iPad, iPod touch құрылғысында немесе Mac компьютерінде телефон қоңырауларына рұқсат ету
- Құрылғылар арасында тапсырмаларды беру
- Бейнелерді, фотосуреттерді және дыбысты Mac компьютеріне сымсыз ағынмен жіберу
- iPhone құрылғысы мен басқа құрылғылар арасында қиып алу, көшіру және қою
- iPhone құрылғысы мен компьютеріңізді кабельмен қосу
- iPhone құрылғысын компьютеріңізбен синхрондау
- Файлдарды iPhone құрылғысы мен компьютеріңіз арасында тасымалдау
-
- CarPlay жүйесіне кіріспе
- CarPlay жүйесіне қосылу
- Siri көмекшісін пайдалану
- Көліктің кірістірілген басқару элементтерін пайдалану
- Кезекті бағыттарды алу
- Жол апаттарын хабарлау
- Карта көрінісін өзгерту
- Телефон қоңырауларын шалу
- Музыканы ойнату
- Күнтізбеңізді қарау
- Мәтіндік хабарлар жіберу және алу
- Келген мәтіндік хабарларды хабарлау
- Подкастілерді ойнату
- Аудиокітаптарды ойнату
- Жаңа мақалаларды тыңдау
- Үйіңізді басқару
- Басқа қолданбаларды CarPlay жүйесімен пайдалану
- CarPlay Home экранында белгішелерді қайта реттеу
- CarPlay жүйесінде параметрлерді өзгерту
-
- Қолжетімділік мүмкіндіктерімен жұмысты бастау
-
-
- VoiceOver параметрін қосу және пайдалану
- VoiceOver параметрлеріңізді өзгерту
- VoiceOver қимылдарын үйрену
- iPhone құрылғысын VoiceOver қимылдарын пайдаланып басқару
- Жүгіргіні пайдаланып VoiceOver мүмкіндігін басқару
- Экрандағы пернетақтаны пайдалану
- Саусағыңызбен жазу
- Apple сыртқы пернетақтасымен VoiceOver функциясын пайдалану
- Брайль дисплейін пайдалану
- Экранда браильды теру
- Қимылдар мен пернелер тіркесімдерін теңшеу
- Меңзер құрылғысы бар VoiceOver мүмкіндігін пайдалану
- Суреттер мен бейнелер үшін VoiceOver мүмкіндігін пайдалану
- VoiceOver мүмкіндігін қолданбаларда пайдалану
- Zoom
- Display & Text Size
- Motion
- Spoken Content
- Audio Descriptions
-
-
- Кірістірілген қауіпсіздік және құпиялылық қорғаныстарын пайдалану
-
- Apple ID идентификаторыңызды қауіпсіз сақтау
- Apple идентификаторымен кіру
- Мықты құпия сөздерді автоматты түрде толтыру
- Әлсіз немесе бұзылған құпия сөздерді өзгерту
- Құпия сөздеріңіз бен қатысты ақпаратты қарау
- Құпия сөздерді AirDrop мүмкіндігімен қауіпсіз бөлісу
- Құпия сөздеріңізді барлық құрылғыларыңызда қолжетімді ету
- Растау кодтарын автоматты түрде толтыру
- SMS құпия кодтарын автоматты түрде толтыру
- Apple ID идентификаторыңыз үшін екі факторлы түпнұсқалықты растауды басқару
-
- Қолданбалардағы ақпаратқа қатынауды басқару
- Аппараттық құрал мүмкіндіктеріне қатынасты басқару
- iPhone құрылғысында қолданбаның бақылау рұқсаттарын басқару
- Өзіңіз бөлісетін орын ақпаратын басқару
- iCloud Private Relay параметрін қосу
- Hide My Email мекенжайларын жасау және басқару
- Жеке желі мекенжайын пайдалану
- Apple корпорациясының сізге жарнаманы жеткізу жолын басқару
-
- iPhone құрылғысын қосу немесе өшіру
- iPhone құрылғысын мәжбүрлеп қайта іске қосу
- iOS жүйесін жаңарту
- iPhone құрылғысын сақтық көшірмелеу
- iPhone құрылғысының параметрлерін әдепкі мәндеріне қайтару
- Барлық мазмұнды сақтық көшірмеден қалпына келтіру
- Сатып алынған және жойылған элементтер
- iPhone құрылғыңызды сату немесе біреуге беру
- Erase iPhone
- Теңшелім профайлдарын орнату немесе жою
- Copyright
iPhone камераңызбен бейнелер жазу
Camera қолданбасын ![]() iPhone құрылғыңызда бейнелер және QuickTake бейнелерін жазу үшін пайдаланыңыз. Cinematic, жай қимылды және уақыт үзілісі бар бейнелерді түсіру үшін режимдерді өзгерту жолын үйреніңіз.
iPhone құрылғыңызда бейнелер және QuickTake бейнелерін жазу үшін пайдаланыңыз. Cinematic, жай қимылды және уақыт үзілісі бар бейнелерді түсіру үшін режимдерді өзгерту жолын үйреніңіз.
Ескертпе: Құпиялылығыңыз үшін Camera қолданыста кезде, экранның жоғарғы оң жақ бұрышында жасыл нүкте пайда болады. iPhone құрылғысында аппараттық құрал мүмкіндіктеріне қатынасты басқару бөлімін қараңыз.
Бейне жазу
Camera қолданбасын ашыңыз, одан кейін Video mode параметрін таңдаңыз.
Жазуды бастау үшін Record түймесін немесе дыбыс деңгейі түймесінің біреуін басыңыз. Жазу кезінде келесі әрекеттерді орындай аласыз:
Фотосурет түсіру үшін ақ Shutter түймесін басыңыз.
Үлкейту және кішірейту үшін экранды шымшыңыз.
Dual және Triple камера жүйелері бар үлгілерде дәлірек масштабтау үшін 1x түймесін басып тұрыңыз, одан кейін слайдерді солға сүйреңіз.
Жазуды тоқтату үшін Record түймесін немесе дыбыс деңгейі түймесінің біреуін басыңыз.
Әдепкі бойынша, бейне 30 кадр/сек. жылдамдығында (кадр/секунд) жазылады. Үлгіге байланысты басқа кадр жылдамдығы мен бейне ажыратымдылығының параметрлерін Settings ![]() > Camera > Record Video тармағында таңдай аласыз. Жылдамырық кадр жиіліктері мен жоғары ажыратымдылықтар үлкен бейне файлдарын береді.
> Camera > Record Video тармағында таңдай аласыз. Жылдамырық кадр жиіліктері мен жоғары ажыратымдылықтар үлкен бейне файлдарын береді.
QuickTake бейнесін жазу
iPhone XS, iPhone XR және одан кейінгі үлгілерде QuickTake бейнесін жаза аласыз. QuickTake бейнесі — Photo режимінде жазылатын бейне. QuickTake бейнесін жазып жатқан кезіңізде Record түймесін құлыптаулы позицияға жылжытуыңызға және фотосуреттер түсіруді жалғастыруыңызға болады.
Camera қолданбасын Photo mode режимінде ашыңыз, одан кейін QuickTake бейнесін жазуды бастау үшін Shutter түймесін басып тұрыңыз.
Shutter түймесін оңға қарай сипаңыз және ұстамай жазу үшін құлыптың үстінде босатыңыз.
Record және Shutter түймелерінің екеуі де кадрдың төменгі жағында пайда болады—жазу кезінде фотосурет түсіру үшін Shutter түймесін түртіңіз.
Нысаныңызда үлкейту үшін жоғары сипаңыз немесе қолмен ұстамай жазып жатсаңыз, үлкейту үшін экранда шымшып ашуыңызға болады.
Жазуды тоқтату үшін Record түймесін түртіңіз.
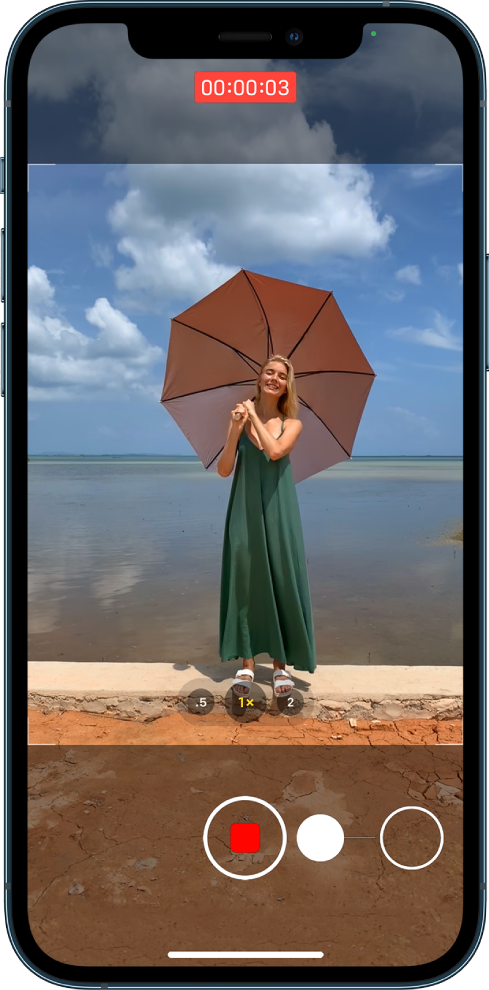
Кеңес: Photo режимінде QuickTake бейнесін жазуды бастау үшін дыбыс деңгейін көтеру немесе дыбыс деңгейін төмендету түймесін басып тұрыңыз.
QuickTake бейнесін Photos қолданбасында қарау үшін нобайды түртіңіз.
Cinematic режимінде жазу
Cinematic режимі әдемі бұлдыраған алдыңғы жақ пен өң жасай отырып бейнеңіздегі нысанды өткір етіп сақтайтын ашықтық тереңдігі әсерін қолданады. iPhone бейненің нысанын автоматты түрде анықтайды және оны жазу бойы фокуста ұстайды; егер жаңа нысан анықталса, iPhone фокус нүктесіне автоматты түрде өтеді. Сондай-ақ, жазып жатқанда фокус нүктесін қолмен реттеуіңізге немесе оны кейінірек Photos қолданбасында өзгертуіңізге болады. Cinematic режимі барлық iPhone 13 үлгілерінде қолжетімді.
Camera қолданбасын ашыңыз, одан кейін Cinematic mode параметрін таңдаңыз.
iPhone 13 Pro және iPhone 13 Pro Max үлгілерінде жазба үлкейтілместен бұрын 1x түймесін түртуіңізге болады.
Ашықтық тереңдігі әсерін реттеу үшін
 түймесін түртіңіз, одан кейін жазбастан бұрын слайдерді солға немесе оңға сүйреңіз.
түймесін түртіңіз, одан кейін жазбастан бұрын слайдерді солға немесе оңға сүйреңіз.Жазуды бастау үшін Record түймесін немесе дыбыс деңгейі түймесінің біреуін басыңыз.
Экрандағы сары жақтау адамның фокуста екенін білдіреді; сұр жақтау адамның анықталғанын, бірақ фокуста емес екенін білдіреді. Фокусты өзгерту үшін сұр жолақты түртіңіз; сол адамға фокусты бекіту үшін қайтадан түртіңіз.
Бейнеде адам болмаса, фокус нүктесін орнату үшін экранда кез келген жерді түртіңіз.
Фокусты бір қашықтықта бекіту үшін экранды басып тұрыңыз.
Жазуды тоқтату үшін Record түймесін немесе дыбыс деңгейі түймесінің біреуін басыңыз.
Бейнені Cinematic режимінде жазғаннан кейін әсерді алып тастауыңызға немесе өзгертуіңізге болады. iPhone құрылғыңызда Cinematic режиміндегі бейнелерді өңдеу бөлімін қараңыз.
Жай қимылды бейне жазу
Slo-mo режимінде бейне жазған кезіңізде бейнеңіз қалыпты түрде жазылады және жай қимыл әсерін оны ойнатқан кезіңізде көресіз. Бейнеңізді жай қимыл нақты уақытта басталатын және аяқталатын етіп өңдеуіңізге де болады.
Camera қолданбасын ашыңыз, одан кейін Slo-mo mode параметрін таңдаңыз.
iPhone 11 үлгілерінде, iPhone 12 үлгілерінде және iPhone 13 үлгілерінде Slo-mo режимінде алдыңғы камерамен жазу үшін
 түймесін түртуіңізге болады.
түймесін түртуіңізге болады.Жазуды бастау үшін Record түймесін немесе дыбыс деңгейі түймесінің біреуін басыңыз.
Жазу кезінде фотосурет түсіру үшін Shutter түймесін түртуіңізге болады.
Жазуды тоқтату үшін Record түймесін немесе дыбыс деңгейі түймесінің біреуін басыңыз.
Бейне бөлігін жай қимылда, ал қалғандарын қалыпты жылдамдықта ойнатылуын орнату үшін бейне нобайын түртіңіз, одан кейін Edit түймесін түртіңіз. Жай қимылда ойнатылатын бөлімді анықтау үшін кадр қарау құралының астындағы тік жолақтарды сырғытыңыз.
Үлгіңізге байланысты жай қимылды кадр жиілігі мен ажыратымдылықты өзгертуіңізге болады. Жай қимылды жазу параметрлерін өзгерту үшін Settings ![]() > Camera > Record Slo-mo тармағына өтіңіз.
> Camera > Record Slo-mo тармағына өтіңіз.
Кеңес: Жазып жатқанда бейне ажыратымдылығы мен кадр жиілігін реттеу үшін жылдам ауыстырғыштарды пайдаланыңыз. Жазып жатқанда бейне ажыратымдылығы мен кадр жиілігін реттеу үшін жылдам ауыстырғыштарды пайдаланыңыз бөлімін қараңыз.
Уақыт үзілісі бар бейне жазу
Батқан күн немесе трафик ағыны сияқты мерзімді бақылаудың уақыт үзілісі бар бейнесін жасау үшін таңдалған аралықтарда түсірілген материалдарды түсіріңіз.
Camera қолданбасын ашыңыз, одан кейін Time-lapse mode параметрін таңдаңыз.
iPhone құрылғыңызды қозғалыстағы көріністі түсіретін етіп орнатыңыз.
Жазуды бастау үшін Record түймесін түртіңіз; жазуды тоқтату үшін оны қайтадан түртіңіз.
Кеңес: iPhone 12 үлгілерінде және одан кейінгі үлгілерде көмескі жарық жағдайларында жазу кезінде уақыт үзілісі бар бейнелерді көбірек бөлшектермен және ашықтықпен түсіру үшін үштағанды пайдаланыңыз.