Mac компьютеріңіздегі Accessibility
Mac компьютеріңіз, iOS құрылғыларыңыз бен iPadOS құрылғыларыңыз Apple өнімінің мүмкіндіктерін қолжетімді ету және барлығының пайдалануын оңайлату үшін қуатты құралдарды қамтиды. Mac компьютеріңіз үшін төрт негізгі қолжетімділік фокусының аймағы бар. Әрбір аймақтың мүмкіндіктері туралы қосымша мәліметтер алу үшін сілтемені басыңыз:
Apple өнімдеріндегі Accessibility қолдауы туралы толық мәліметтер алу үшін Accessibility бөліміне өтіңіз.
Accessibility теңшелімдері. System Preferences терезесінде Қолжетімділік теңшелімдері енді іздеп жатқан нәрсеңізді табуды оңайлататын көру, есту және моторика тақырыптарында ұйымдастырылған.
Оның барлығын Voice Control құралымен орындаңыз. Mac компьютеріңізді тек дауысыңызбен басқаруыңызға болады. Voice Control үшін барлық дыбысты өңдеу құрылғыда орын алады, сондықтан жеке деректеріңіз құпия сақталады.
Мұқият айтыңыз. Қолыңызбен тере алмасаңыз, мұқият айту байланыс үшін маңызды. Voice Control сөзді мәтінге транскрипциялау үшін машиналық үйренуде ең соңғы жетістіктерді әкеледі.
Voice Control құралының жиі пайдаланатын сөздеріңізді тануына көмектесу үшін теңшелетін сөздерді қосуыңызға болады. System Preferences > Accessibility тармағын таңдаңыз, Voice Control параметрін таңдаңыз, одан кейін Vocabulary түймесін басыңыз және қалаған сөздеріңізді қосыңыз. Пәрмендерді Voice Control preferences бетінде теңшеу үшін Commands түймесін басыңыз, одан кейін әдепкі пәрмендерді сақтауды таңдаңыз немесе жаңаларын қосыңыз.
Ескертпе: Айту нақтылығының жақсартулары тек US English тіліне арналған.
Пішімделген мәтінді өңдеу. Voice Control терезесіндегі пішімделген мәтінді өңдеу пәрмендері түзетулерді жылдам жасауға және келесі идеяңызды көрсетуге өтуіңізге мүмкіндік береді. Бір тіркесті екіншісімен ауыстыруыңызға, өңдеулер жасау үшін курсорды жылдам орналастыруыңызға және мәтінді дәлдікпен бөлектеуіңізге болады. «Replace «John will be there soon» with «John just arrived»» деп айтып көріңіз. Сөздерді түзеткен кезіңізде, сөз бен эмодзиді ұсыныстары қалаған нәрсеңізді жылдам таңдауыңызға көмектеседі.
Толық шарлау. Қолданбаларды ашу және олармен өзара әрекеттесу үшін дауыстық пәрмендерді пайдаланыңыз. Элементті басу үшін жай ғана оның қолжетімділік белгісінің атауын айтыңыз. Барлық басылатын элементтің жанында сан белгісін көрсету үшін «show numbers» деп айтуыңызға, одан кейін басу үшін санды айтуыңызға да болады. Экранның бөлігін басқару элементінсіз түртуіңіз керек болса торды экраныңызға қою және басу, масштабтау, сүйреу және т.б. сияқты әрекеттерді орындау үшін «show grid» деп айтуыңызға болады.
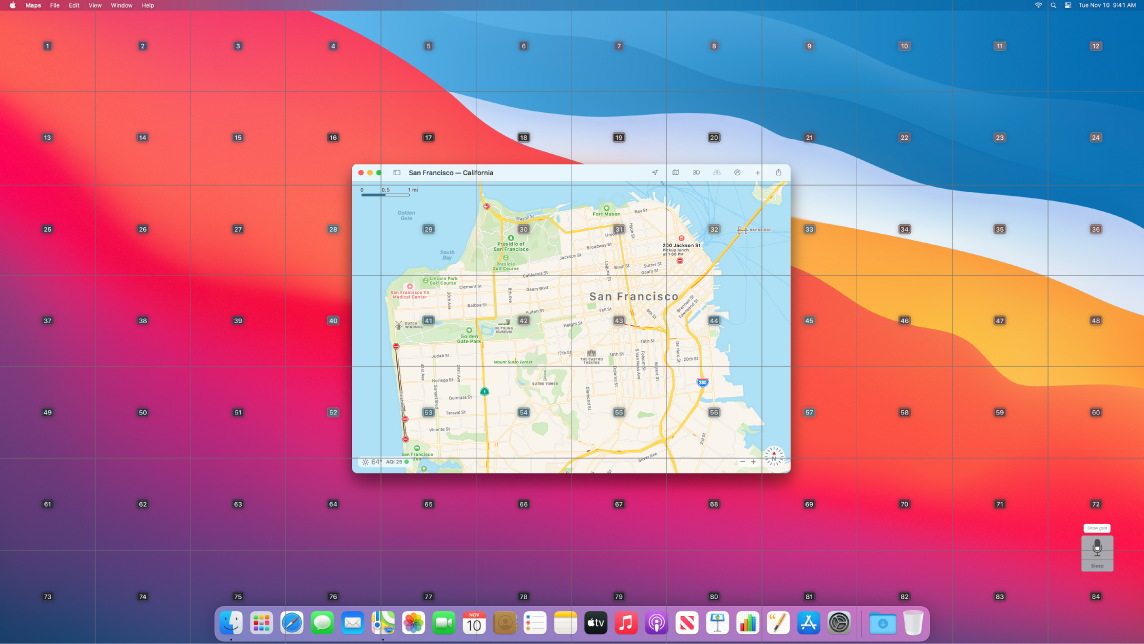
Жүргізіңіз және масштабтаңыз. Hover Text мүмкіндігін курсорыңыздың астындағы экран элементтеріне жоғары ажыратымдылықты мәтінді көрсету үшін пайдаланыңыз. Меңзерді мәтін үстінде жүргізу кезінде Command пернесін басыңыз, сонда үлкейтілген мәтін бар терезе экраныңызда пайда болады.
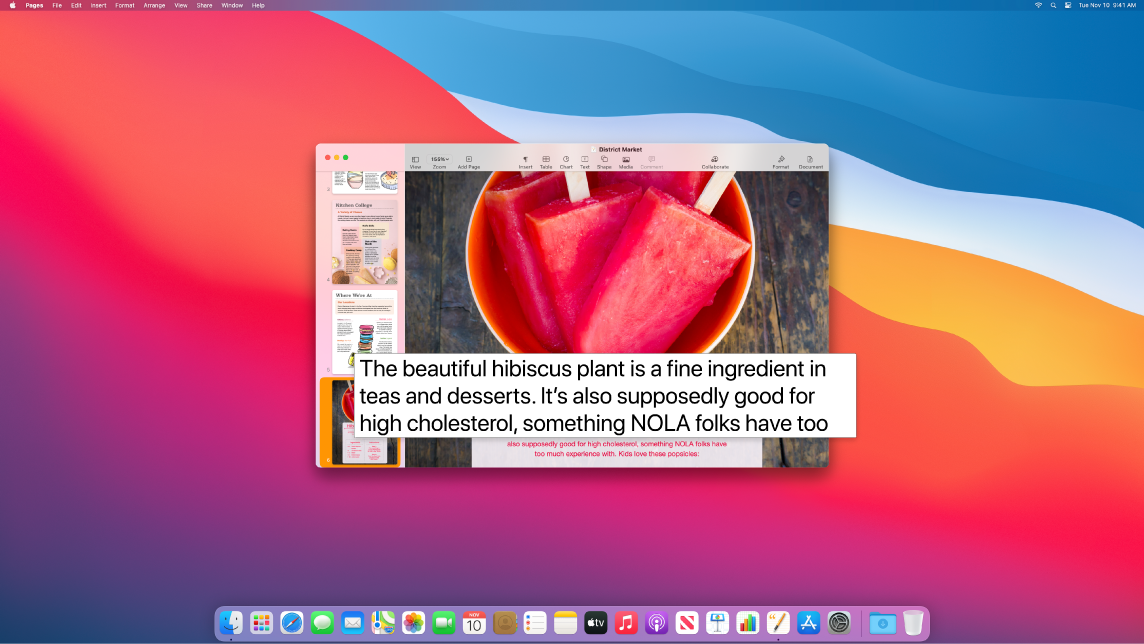
Zoom Display бір мониторды қатты үйлкейтілген күйде, ал екіншісін өзінің стандартты ажыратымдылығында ұстауыңызға мүмкіндік береді. Бірдей экранды бір уақытта жақын және қашықтықта қараңыз.
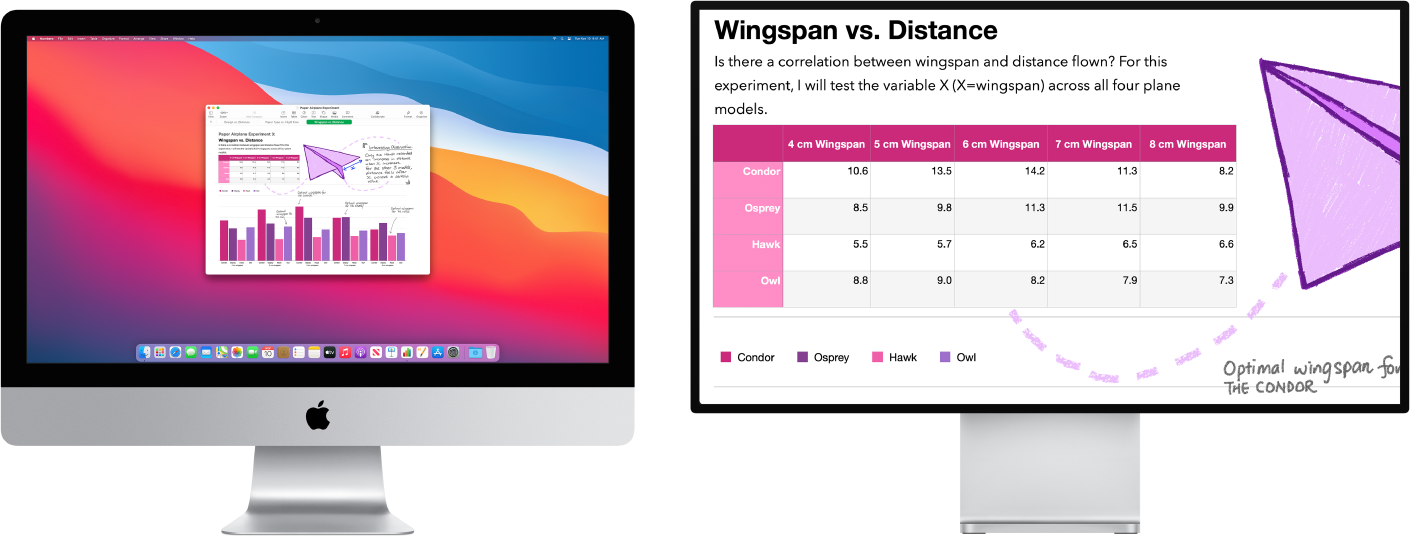
VoiceOver үшін Siri көмекшісін пайдаланыңыз. Siri көмекшісінің табиғи дауысын қаласаңыз, Siri for VoiceOver немесе Speech мүмкіндігін пайдалануды таңдай аласыз. Жеңілдетілген пернетақта шарлауы бірегей фокус топтарын аз қарастыруды талап етеді—бұл VoiceOver мүмкіндігімен шарлауды бұрынғыдан да оңайлатады. Сондай-ақ, iCloud қызметінде теңшелетін тыныс белгілерін сақтауыңызға және International Braille кестелерінен таңдауыңызға болады. Ал әзірлеуші болсаңыз, VoiceOver енді жол нөмірлерін, үзіліс нүктелерін, ескертулерді және Xcode мәтін өңдегішіндегі қателерді дауыстап оқиды.
Түс жақсартулары. Түсті көруде қиындықтар болса, Mac дисплейіңіздің түстерін фильтр параметрлерін пайдаланып реттеуіңізге болады. Command-Option-F5 пернелер тіркесімін басу арқылы қатынауыңызға болатын Accessibility Options тақтасын пайдаланып түсті жылдам ажырату үшін бұл теңшелімді қосу немесе өшіру оңай.
Қосымша мәліметтер. macOS жүйесінің пайдаланушы нұсқаулығындағы Mac компьютерінде қолжетімділік мүмкіндіктерін пайдалану бөлімін қараңыз.