ファミリーメンバーのApple Watchを設定する
就学年齢のお子様やお父様、お母様など、専用のiPhoneを持っていないほかの人のために、Apple Watchを設定して管理することができます。そのためには、あなたがファミリー共有グループのファミリー共有管理者または保護者である必要があります。
設定の管理やソフトウェアのアップデートを行うには、最初にApple Watchをペアリングして設定するために使用するiPhoneが、Apple Watchの通常のBluetoothの通信圏内(約10 m(33フィート))にある必要があります。設定するApple Watchの使用者がファミリー共有グループに参加していて、モバイル通信機能付きのApple Watch SEまたはApple Watch Series 4以降を持っている必要があります。(ファミリーメンバーのApple Watchで、管理に使用するiPhoneと同じモバイル通信キャリアを使用する必要はありません。)ファミリー共有の設定方法については、「iPhoneユーザガイド」を参照してください。
注記: 一部の地域ではファミリー共有設定をご利用いただけません。
iPhoneでApple Watch Appおよび「スクリーンタイム」を使って、以下の設定を管理できます:
通信/通話の制限と安全性
画面を見ない時間帯の設定
スクールタイム(学校の時間帯にApple Watchの特定の機能を制限する機能)
iCloudやGmailなどのサービスのメールとカレンダーの設定
不適切なコンテンツ、購入、およびプライバシーに関する制限の設定
また、設定に基づき、管理対象のApple Watchのアクティビティ、ヘルスケア、および位置の情報を表示できます。
注記: ファミリーメンバー用に設定したApple Watchでは、設定に使用したiPhoneとのやりとりが一部制限されます。例えば、ファミリーメンバー用に設定したApple WatchからペアリングしたiPhoneのロックを解除することはできません。管理対象のApple WatchからiPhoneにタスクを渡すこともできません。ファミリーメンバーのために設定したApple WatchからAppを削除しても、設定に使っていたiPhoneからは削除されません。
ファミリーメンバーのApple Watchを設定する
ファミリーメンバー用のApple Watchの設定は、自分用のApple Watchを設定する場合と同様です。ファミリーメンバー用のApple Watchをペアリングして設定する前に、Apple Watchを消去して、コンテンツが入っていないようにしてください。
ファミリーメンバーにApple Watchを装着してもらいます。快適さが保たれる程度にApple Watchが手首に密着するようにバンドを調整したり、サイズを選択します。
Apple Watchのバンドの交換方法については、Apple Watchのバンドを取り外す/交換する/装着するを参照してください。
Apple Watchの電源を入れるには、サイドボタンをAppleロゴが表示されるまで押したままにします。
iPhoneをApple Watchの近くに移動し、iPhoneにApple Watchのペアリング画面が表示されるまで待ってから、「続ける」をタップします。
または、iPhoneでApple Watch Appを開いて「マイウォッチ」をタップし、「すべてのWatch」をタップしてから、「Watchを追加」をタップします。

「ファミリーメンバー用に設定」をタップしてから、次の画面で「続ける」をタップします。
求められたら、iPhoneを持ち、iPhoneのApple Watch AppのファインダーにApple Watchが収まるようにします。これで2台のデバイスがペアリングされます。
「Apple Watchを設定」をタップします。iPhoneおよびApple Watchに表示される指示に従って、設定を完了します。
Apple Watchの設定とペアリングについて詳しくは、Apple Watchを設定してiPhoneとペアリングするおよびAppleサポート記事「家族のApple Watchを設定する」を参照してください。
ファミリーメンバーのApple Watchを管理する
Apple Watchの管理に使用するiPhoneでApple Watch Appを開きます。
「マイウォッチ」>「ファミリーウォッチ」とタップし、Apple Watchをタップしてから、「完了」をタップします。
管理対象のApple Watchの「マイウォッチ」をタップすると、以下のようなさまざまな設定が表示されます:
設定 | オプション | ||||||||||
|---|---|---|---|---|---|---|---|---|---|---|---|
一般 | アップデートを確認したり、言語や地域を変更したり、Apple Watchをリセットしたりします。 | ||||||||||
モバイル通信 | まだモバイル通信を設定していない場合に設定します。Apple Watchをモバイル通信プランに追加するを参照してください。 | ||||||||||
アクセシビリティ | アクセシビリティ設定を構成します。 | ||||||||||
緊急SOS | サイドボタンを長押ししたときに緊急通報サービスに電話をかけるオプションのオン/オフを切り替えたり、緊急連絡先を追加したり変更したりします。 | ||||||||||
スクールタイム | スクールタイムのスケジュールを設定します。スクールタイムを使い始めるを参照してください。 | ||||||||||
スクリーンタイム | ペアレンタルコントロールを管理したり、ファミリーメンバーのスクリーンタイムの情報を見たり、制限を設定したりします。 | ||||||||||
アクティビティ | 若いユーザ向けのフィットネス体験を管理します。 | ||||||||||
連絡先 | 信頼できる連絡先を選択します。 | ||||||||||
探す | 通知設定を選択します。 | ||||||||||
手洗い | 制限を管理したり、手洗いタイマーのオン/オフを切り替えたりします。 | ||||||||||
ヘルスケア | ヘルスケアの詳細やメディカルIDを追加または編集したり、管理対象のApple Watchの使用者のヘルスケアデータを表示したり(適切な許可と設定が行われた場合)、ヘルスケアデータの共有をリクエストしたり、ヘルスケアデータの受信の停止を選択したりします。 | ||||||||||
心臓 | 管理対象のApple Watchの使用者の心拍数、心拍変動、安静時心拍数、歩行時平均心拍数などの心臓のデータを表示します(適切な許可と設定が行われた場合)。 | ||||||||||
メールとカレンダー | ファミリーメンバーのGmailやOutlookなどのアカウントを追加します。Apple Watchでカレンダーのアップデートを取得する頻度を選択することもできます。 | ||||||||||
メッセージ | 音声入力のオプションを選択したり、スマートリプライを編集したりします。 | ||||||||||
ノイズ | 「環境音測定」のオン/オフを切り替えたり、ノイズのしきい値を設定したりします。 | ||||||||||
写真 | Apple Watchの管理に使用するiPhoneからフォトアルバムを選択したり、Apple Watchに表示できる写真の数を選択したりします。 | ||||||||||
ウォレットとApple Pay | Apple Cashとエクスプレスカードを設定します。 | ||||||||||
注記: 自分用に設定したApple Watchの一部の機能は、管理対象のApple Watchでは利用できません。Appleサポート記事「家族のApple Watchを設定する」を参照してください。
スクリーンタイムを設定する
スクリーンタイムを使って、ファミリーメンバーのApple Watchのコントロールを構成します。スクリーンタイムを使うと、画面を見ない時間帯を設定したり、連絡先を制限したり、ファミリーメンバーがそれらの連絡先との通信に使用できるAppを制限したりできます。また、iTunes Storeでの購入やAppの購入、不適切なコンテンツ、位置情報に関する制限も設定できます。
スクリーンタイムを設定するには、以下の手順に従います:
Apple Watchの管理に使用するiPhoneでApple Watch Appを開きます。
「マイウォッチ」>「ファミリーウォッチ」とタップし、Apple Watchをタップしてから、「完了」をタップします。
「スクリーンタイム」>「スクリーンタイム設定」とタップしてから、「スクリーンタイムをオンにする」をタップします。
続いて表示される画面で、許可するコンテンツ、通信/通話の安全性、画面を見ない時間帯、AppとWebサイトの制限のオプションを設定します。
スクリーンタイムのパスコードを作成します。
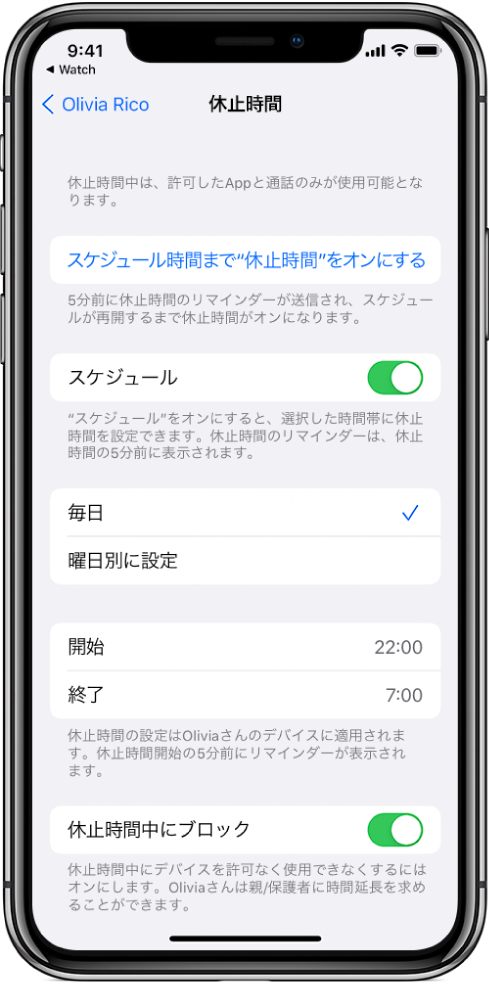
または、iPhoneで「設定」Appを開き、「スクリーンタイム」をタップし、「ファミリー」の見出しに下にあるファミリーメンバーの名前をタップしてから、「スクリーンタイムをオンにする」をタップし、スクリーンタイム設定を設定します。
スクリーンタイムについて詳しくは、「iPhoneユーザガイド」を参照してください。
このガイドをダウンロード: Apple Books