Apple Watchのウォレットのパスを追加する/使用する
Apple Watchの「ウォレット」App ![]() を使うと、搭乗券、イベントのチケット、クーポン、学生証などが1か所で保管でき、これらにすぐにアクセスできます。iPhoneのウォレット内のパスは、自動的にApple Watchに同期されます。Apple Watch上のパスを使って、搭乗手続きをしたり、クーポンを使用したり、学生寮に入館したりすることができます。
を使うと、搭乗券、イベントのチケット、クーポン、学生証などが1か所で保管でき、これらにすぐにアクセスできます。iPhoneのウォレット内のパスは、自動的にApple Watchに同期されます。Apple Watch上のパスを使って、搭乗手続きをしたり、クーポンを使用したり、学生寮に入館したりすることができます。
パスのオプションを選択する
iPhoneでApple Watch Appを開きます。
「マイウォッチ」>「ウォレットとApple Pay」とタップします。
パスを追加する
パスを追加するには、以下のいずれかを行います:
パスの発行元から送信されたメールの指示に従います。
パス発行者のAppがあれば、それを開きます。
通知の「追加」をタップします。
「メッセージ」で届いたパスをタップします。
パスを使用する
Apple Watchでは、さまざまなパスを使うことができます。
Apple Watchにパスの通知が表示された場合: 通知をタップしてパスを表示します。スクロールしないとバーコードが表示されない場合があります。
バーコードパスの場合: サイドボタンを2回押して、パスまでスクロールしてから、バーコードをスキャナにかざします。または、Apple Watchで「ウォレット」App
 を開き、パスを選択してから、スキャンします。
を開き、パスを選択してから、スキャンします。
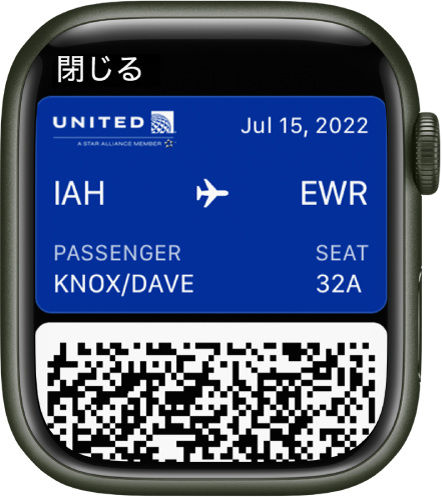
パスの情報(搭乗券のゲートなど)が変更されると、iPhoneとApple Watchの両方のパスがアップデートされます。
パス情報を入手する
航空便の出発時刻や到着時刻など、パスに関する詳細情報を表示するには、以下の操作を行います:
Apple Watchで「ウォレット」App
 を開きます。
を開きます。パスをタップし、下にスクロールしてから、「パス情報」をタップします。
非接触型パスまたは学生証を使用する
Apple Watchを使って、非接触型パスまたは学生証を非接触型リーダーにかざすことができます。
非接触型パスを持っていて通知が表示された場合: 通知をタップします。通知がなければ、サイドボタンをダブルクリックして、Apple Watchの画面を非接触型リーダーから数センチ以内に近づけます。
学生証を持っている場合: 対応しているキャンパスでは、Apple Watchの画面をリーダーから数センチ以内に近づけて、Apple Watchが振動するまで待ちます。サイドボタンをダブルクリックする必要はありません。
非接触型パスと学生証について詳しくは、「iPhoneユーザガイド」を参照してください。
パスを並べ替える
自分用に設定したApple Watchでは、「ウォレット」App ![]() を開いてから、交通機関、アクセス、支払い用カードおよびパスをタッチ&ドラッグして並べ替えます。一番上にドラッグした支払い用カードは、デフォルトの支払い用カードになります。
を開いてから、交通機関、アクセス、支払い用カードおよびパスをタッチ&ドラッグして並べ替えます。一番上にドラッグした支払い用カードは、デフォルトの支払い用カードになります。
管理対象のApple Watchでは、すべての種類のパスをタッチしてドラッグして、並べ替えることができます。
使い終わったパスを削除する
サイドボタンを2回押してから、パスをタップします。
下にスクロールしてから、「削除」をタップします。
または、iPhoneの「ウォレット」Appを開き、![]() をタップしてから、「パスを削除」をタップします。
をタップしてから、「パスを削除」をタップします。
1つのデバイスでパスを削除すると、ほかのデバイスからも削除されます。
期限切れのパスを表示する
すっきりとした状態を保つために、Apple Watchでは期限が切れたパスは非表示になります。期限切れのパスは、以下の手順で表示できます:
Apple Watchで「ウォレット」App
 を開きます。
を開きます。画面の一番下までスクロールしてから「[枚数]枚の期限切れのパス」をタップします。
パスをタップして、パスの詳細を確認します。
パスの非表示を解除、共有、または削除を選択することもできます。
期限切れのパスが常に表示されるようにするには、Apple Watchで「設定」App ![]() を開き、「ウォレットとApple Pay」をタップしてから、「期限切れのパスを非表示」をオフにします。
を開き、「ウォレットとApple Pay」をタップしてから、「期限切れのパスを非表示」をオフにします。
このガイドをダウンロード: Apple Books