置き忘れたデバイスをApple Watchで探す
Apple Watchの「デバイスを探す」アプリ ![]() は、紛失したり置き忘れたりしたAppleデバイスを見つけるのに役立ちます。
は、紛失したり置き忘れたりしたAppleデバイスを見つけるのに役立ちます。
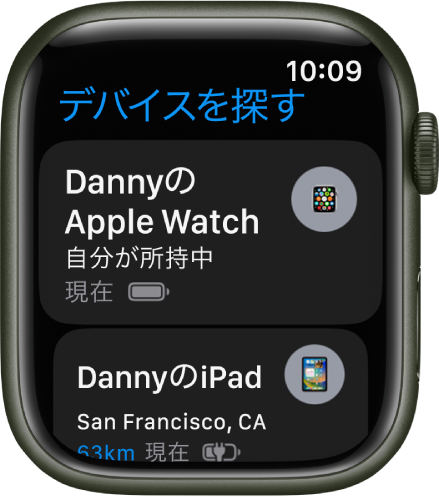
Apple Watchの「探す」ネットワークをオンにする
お持ちのApple WatchがiPhoneとペアリングされている場合、「iPhoneを探す」をオンにすると自動的に設定されます。電源がオフのときや接続されていないときでもApple Watchを見つけるには、「探す」ネットワークがオンになっている必要があります。
Apple Watchで設定アプリ
 を開きます。
を開きます。自分の名前をタップしてから、Apple Watchが表示されるまで下にスクロールします。
Apple Watchの名前をタップしてから、「Watchを探す」をタップします。
「“探す”ネットワーク」がオンになっていない場合は、オンにします。
「探す」ネットワーク用にほかのAppleデバイスを設定する方法については、Appleサポートの記事「iPhone、iPad、iPod touch、Macで「探す」を設定する」を参照してください。
デバイスの位置情報を確認する
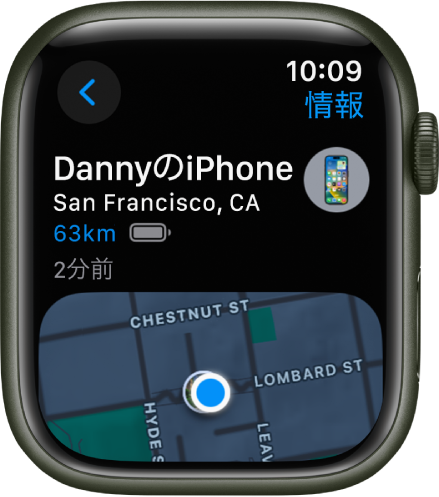
デバイスがオンラインの場合は、「デバイスを探す」アプリで位置情報を確認できます。「デバイスを探す」に対応しているデバイスでは、電源がオフのとき、低電力モードのとき、機内モードがオンの場合でも、「デバイスを探す」でデバイスを見つけることができます。
Apple Watchで「デバイスを探す」アプリ ![]() を開いて、デバイスをタップします。
を開いて、デバイスをタップします。
デバイスの位置情報を確認できる場合: マップに表示されて場所を確認できます。デバイスまでのおおよその距離、最後にWi-Fiまたはモバイル通信に接続された時刻、充電レベルがマップの上に表示されます。おおよその位置情報がマップの下に表示されます。
デバイスの位置情報を確認できない場合: そのデバイスの名前の下に「位置情報が見つかりません」と表示されます。「通知」の下の「検出時に通知」をオンにします。位置情報が確認されると通知されます。
ファミリーグループのメンバーのデバイスを表示するには、一番下までスクロールして、「ファミリーデバイスを表示」をタップします。
iPhone、iPad、Mac、Apple Watchでサウンドを再生する
Apple Watchで「デバイスを探す」アプリ
 を開いて、デバイスをタップします。
を開いて、デバイスをタップします。「サウンドを再生」をタップします。
デバイスがオンラインの場合: 少し間を置いてサウンドが鳴り始め、次第に音量が大きくなり、約2分間鳴り続けます。デバイスが振動します(利用可能な場合)。「探す」[デバイス]の通知がデバイスの画面に表示されます。
さらに、確認のメールがApple IDのメールアドレスに送信されます。
デバイスがオフラインの場合: 「サウンドを保留中」と表示されます。デバイスが次にWi-Fiまたはモバイル通信ネットワークに接続されたときにサウンドが再生されます。
ヒント: Apple Watchが近くにある場合は、iPhoneから呼び出すこともできます。
AirPodsまたはBeatsヘッドフォンでサウンドを再生する
Apple WatchにAirPodsまたはBeatsヘッドフォンがペアリングされている場合は、「デバイスを探す」を使ってそれらでサウンドを再生できます。
サポートされているAirPodsのモデルでは、AirPodsがケースに入っている場合でもサウンドを再生できます。
Apple Watchで「デバイスを探す」アプリ
 を開いて、デバイスをタップします。
を開いて、デバイスをタップします。「サウンドを再生」をタップします。AirPodsまたはAirPods Proの左右がばらばらになった場合は、一度に1つずつ見つけるために、「左」または「右」をタップして一方を消音にすることができます。
デバイスがオンラインの場合: すぐにサウンドが再生されます(約2分)。
さらに、確認のメールがApple IDのメールアドレスに送信されます。
デバイスがオフラインの場合: デバイスが次にApple Watchの通信圏内に入ったときに通知を受け取ります。
デバイスへの経路を確認する
デバイスの現在地への経路を、Apple Watchのマップアプリ ![]() で確認できます。
で確認できます。
Apple Watchの「デバイスを探す」アプリ
 を開き、経路を確認したいデバイスをタップします。
を開き、経路を確認したいデバイスをタップします。「経路」をタップして「マップ」を開きます。
経路をタップすると、現在地からデバイスの位置までの経路を確認できます。
デバイスを置き忘れたときに通知を受け取る
デバイスをなくさないように、デバイスを置き忘れたときに通知を受け取ることができます。また、通知を受け取らずにデバイスを残しておける場所、「信頼できる場所」を設定することもできます。
Apple Watchで「デバイスを探す」アプリ
 を開きます。
を開きます。通知を設定したいデバイスをタップします。
「通知」の下で、「手元から離れたときに通知」をタップして、「手元から離れたときに通知」をオンにします。
iPhoneの「探す」アプリを開き、「デバイス」をタップし、通知を設定したいデバイスをタップしてから、「手元から離れたときに通知」をタップすることもできます。「手元から離れたときに通知」をオンにしてから、画面に表示される指示に従います。
「信頼できる場所」を追加したい場合は、提案された場所を選択するか、「新規位置情報」をタップし、マップ上の場所を選択して、「完了」をタップします。
デバイスを紛失としてマークする
デバイスを紛失したり盗難にあった場合は、iPhone、iPad、Apple Watchの紛失モードをオンにしたり、Macをロックしたりできます。
Apple Watchで「デバイスを探す」アプリ
 を開いて、デバイスをタップします。
を開いて、デバイスをタップします。「紛失モード」をタップして、紛失モードをオンにします。
デバイスを紛失としてマークすると、以下のことが起こります:
確認のメールがApple IDのメールアドレスに送信されます。
そのデバイスが紛失中であるというメッセージと、あなたに連絡するための方法がデバイスのロック画面に表示されます。
メッセージや通知の受信時やアラームの作動時に、デバイスで通知が表示されたり音が鳴ったりすることはありません。電話やFaceTime通話に出ることはできます。
デバイスのApple Payは無効になります。Apple Pay、学生証、エクスプレスカードに設定されたクレジットカードまたはデビットカードはデバイスから削除されます。クレジットカード、デビットカード、学生証は削除されます(デバイスがオフラインの場合でも)。エクスプレスカードは、次にデバイスがオンラインになったときに削除されます。詳しくは、Appleサポート記事「Apple Payで使う決済カードを変更または削除する」を参照してください。
iPhone、iPad、Apple Watchの場合は、デバイスの現在の場所と場所の変化がマップに表示されます。