Apple TVのスクリーンセーバを使う
Apple TVでは、画面が使用されない状態が事前に設定した時間(分)続くと、スクリーンセーバが表示されます。
「空撮」のスクリーンセーバでは、世界の各地で撮影された美しいスローモーションビデオが表示されます。
映し出されている場所についての情報を表示したり、素早く別の場所に切り替えたり、新しい「空撮」ビデオの確認とダウンロードを行う頻度を指定したりすることができます。
スクリーンセーバをすぐに使用する
スクリーンセーバは、画面が使用されない状態になる前でも手動で表示できます。
Siri Remote(第2世代): 戻るボタン
 を押したままにしてホーム画面に戻ってから、戻るボタン
を押したままにしてホーム画面に戻ってから、戻るボタン  をもう一度押します。
をもう一度押します。Siri Remote(第1世代):
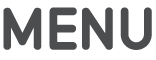 ボタンを押したままにしてホーム画面に戻ってから、
ボタンを押したままにしてホーム画面に戻ってから、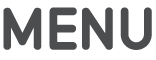 ボタンをもう一度押します。
ボタンをもう一度押します。
場所についての情報を取得する/別の「空撮」スクリーンセーバに切り替える
Siri Remoteで、「空撮」スクリーンセーバが表示されているときに以下のいずれかの操作を行います:
映し出されている場所がどこなのかを知る: クリックパッド(第2世代のSiri Remote)またはTouchサーフェス(第1世代のSiri Remote)をタップします。一部のスクリーンセーバでは、映し出されている地域に応じて場所についての情報が変わり、特定のランドマークがハイライトされます。
前後にスキップして別の場所に移動する: クリックパッドリングで左または右を押すか、左または右にスワイプします(第2世代のSiri Remote)。または、Touchサーフェスで左または右にスワイプします(第1世代のSiri Remote)。
スクリーンセーバを終了する
スクリーンセーバが表示されているときは、クリックパッドの中央(第2世代のSiri Remote)またはTouchサーフェス(第1世代のSiri Remote)を押すことで、以前に使用していたAppに戻ります。
スクリーンセーバの設定を調整する
Apple TVの「設定」
 を開きます。
を開きます。 「一般」>「スクリーンセーバ」と選択し、以下の操作を行います:
スクリーンセーバのほかのカテゴリを選択する: 「種類」を選択してから、使用したいスクリーンセーバのカテゴリを選択します。
Apple Photosを選択した場合、写真ベースのスクリーン・セーバ・テーマのいずれかを選択します。
ほかの「空撮」テーマを表示する/非表示にする: 「テーマ」を選択してから、表示/非表示にしたいスクリーン・セーバ・シーン・タイプを選択します。例えば、すべての水中のシーンを非表示にできます。
「空撮」スクリーンセーバのダウンロード頻度を変更する: 「新しいビデオをダウンロード」を選択してから、いずれかのオプションを選択します。
スクリーンセーバの待機時間を設定する: 「開始までの時間」を選択してから、時間(分)を選択します。これにより、使用されない状態が指定期間続いた場合は自動的にスクリーンセーバを開始するように設定されます。
音楽およびPodcastの再生中にスクリーンセーバのオン/オフを切り替える: 「音楽とPodcastの再生中に表示」を選択します。
スクリーンセーバをプレビューする: 「プレビュー」を選択します。
注記: 自分の写真をスクリーンセーバとして使用するには、Apple TVで写真のスクリーンセーバを作成するを参照してください。