Apple TV Remote Appを使ってApple TVを操作する
iOSデバイス上のApple TV Remote Appを使用して、Apple TVを制御できます。
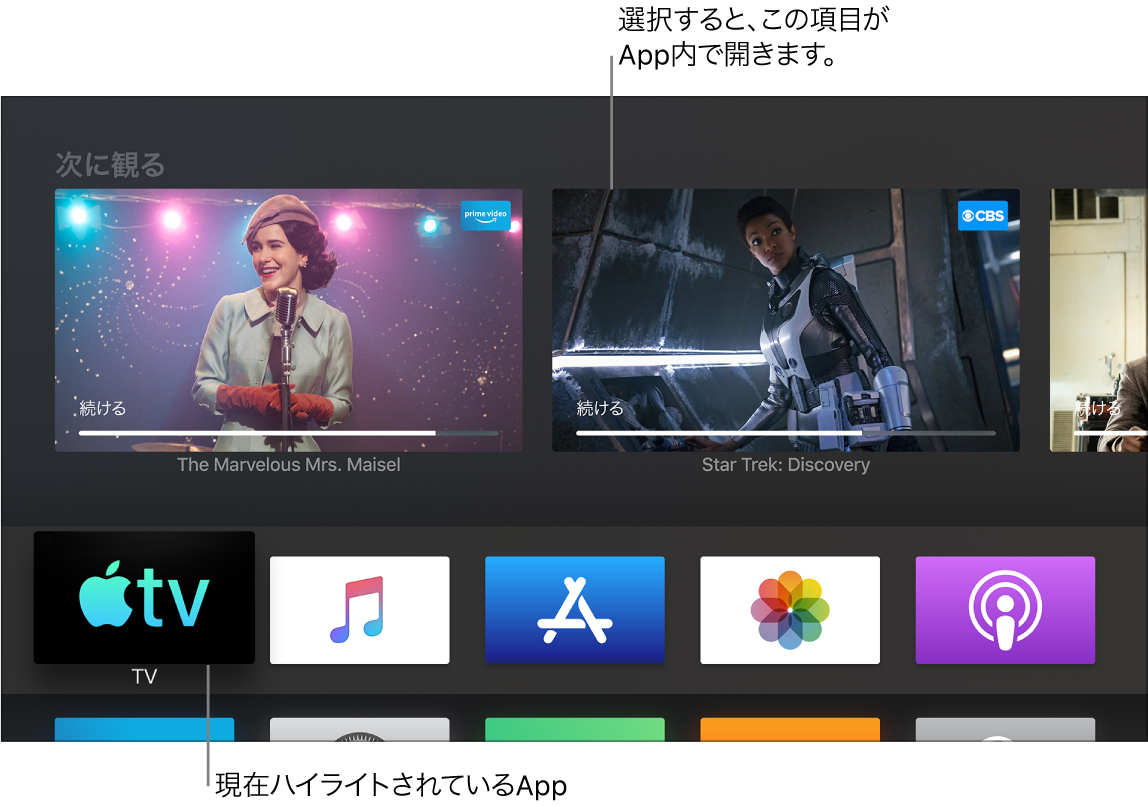
Apple TV Remote AppのTouch領域とボタンを使ってApple TVを制御します。
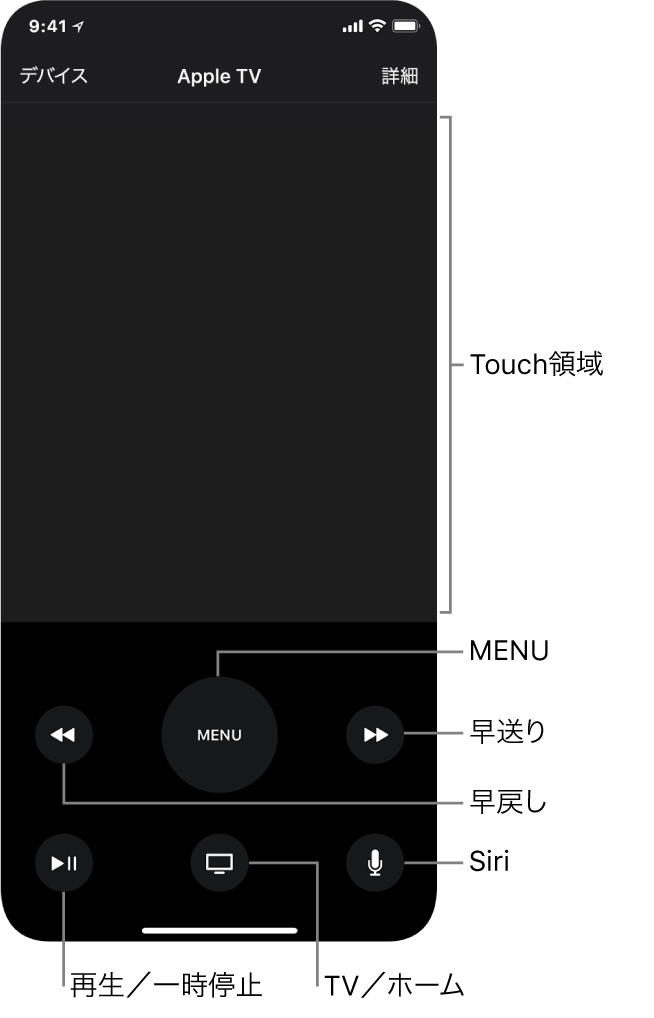
注記:再生中に追加のコントロールが表示されます。「10秒戻る」ボタン ![]() をタップすると10秒前にスキップし、「10秒スキップ」ボタン
をタップすると10秒前にスキップし、「10秒スキップ」ボタン ![]() をタップすると10秒後にスキップします。
をタップすると10秒後にスキップします。
App、コンテンツ、およびリストを操作する/選択する
iOSデバイスのApple TV Remote Appで、以下のいずれかの操作を行います:
Appおよびコンテンツを操作する: Touch領域で左、右、上、または下にスワイプします。
画面上で、ハイライトされたAppまたはコンテンツの項目はわずかに拡大します。
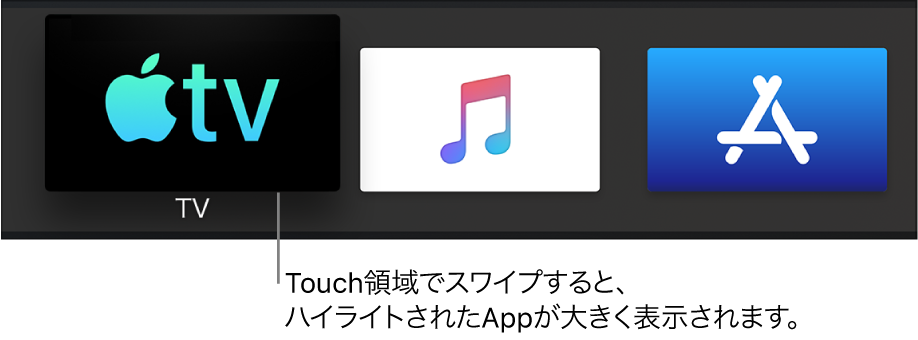
リスト内を移動する: すばやくスクロールするには、Touch領域で上または下に数回スワイプします。リストの横に索引がある場合、特定の文字で始まる項目にジャンプするには、右にスワイプしてから、その文字をハイライトします。
項目を選択する: スワイプして項目をハイライトしてから、Touch領域をタップします。
追加のメニューオプションを表示する
iOSデバイスのApple TV Remote Appで項目をハイライトしてから、Touch領域をタッチしたままにします。
追加のオプションがある項目をハイライトした場合は、それらのオプションがポップアップメニューに表示されます。
Appキーボードを使う
Apple TVにオンスクリーンキーボードが表示されると、Apple TV Remote AppでiOSキーボードが有効になります。
iOSキーボードでテキストを入力します。
入力していくと画面上のテキストがアップデートされます。キーボードが表示されない場合は、「キーボード」ボタン
 を押してキーボードを表示します。
を押してキーボードを表示します。
「再生中」画面を表示する
Apple TV Remote Appの「再生中」画面には、現在のビデオの静止画と基本的な再生コントロールが表示されます。
ビデオの再生中に、「詳細」をタップし、Apple TV Remote Appの内蔵コントロールを使用して再生を制御します。「再生中」画面の上部から下にドラッグすると、Touch領域に戻ります。
音量を調整する
iOSデバイスの音量ボタンを押します。
注記:これはサポートされているオーディオ/ビデオレシーバーのみで機能します。テレビやレシーバーを制御するためのApple TVの設定について詳しくは、Siri Remoteでテレビと音量を制御するを参照してください。
ゲームモードに切り替える
Apple TV Remote Appをゲームモードに切り替えるには、ゲームの再生中に、「ゲーム」ボタン
 をタップします。iOSデバイスを横向きにしたまま、Touch領域とボタンを使ってゲームをプレイします。
をタップします。iOSデバイスを横向きにしたまま、Touch領域とボタンを使ってゲームをプレイします。
前の画面またはホーム画面に戻る
iOSデバイスのApple TV Remote Appで、以下のいずれかの操作を行います:
前の画面に戻る:
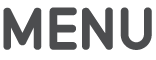 ボタンをタップします。
ボタンをタップします。ホーム画面に戻る:
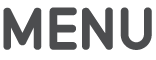 ボタンをタッチしたままにします。
ボタンをタッチしたままにします。Apple TV Appに戻る: ホームボタン
 を1回タップすると、「Apple TV」Appの「次に観る」に戻ります。
を1回タップすると、「Apple TV」Appの「次に観る」に戻ります。ホームボタンの動作を変更する方法については、Apple TVのホームボタンの移動先を設定するを参照してください。
開いているAppを表示する
iOSデバイスのApple TV Remote Appで、ホームボタン
 を2回タップします。
を2回タップします。Apple TVのAppをすばやく切り替えるを参照してください。
Apple TVをスリープ状態にする
iOSデバイスのApple TV Remote Appで、ホームボタン
 をタッチしたままにしてから、「スリープ」を選択します。
をタッチしたままにしてから、「スリープ」を選択します。Apple TVをスリープする/スリープ解除するを参照してください。
Siriをアクティベートする
iOSデバイスのApple TV Remote Appで、「Siri」ボタン
 をタッチしたままにします。
をタッチしたままにします。Apple TVに話しかけるを参照してください。