Apple TVでAppを購入する/ダウンロードする
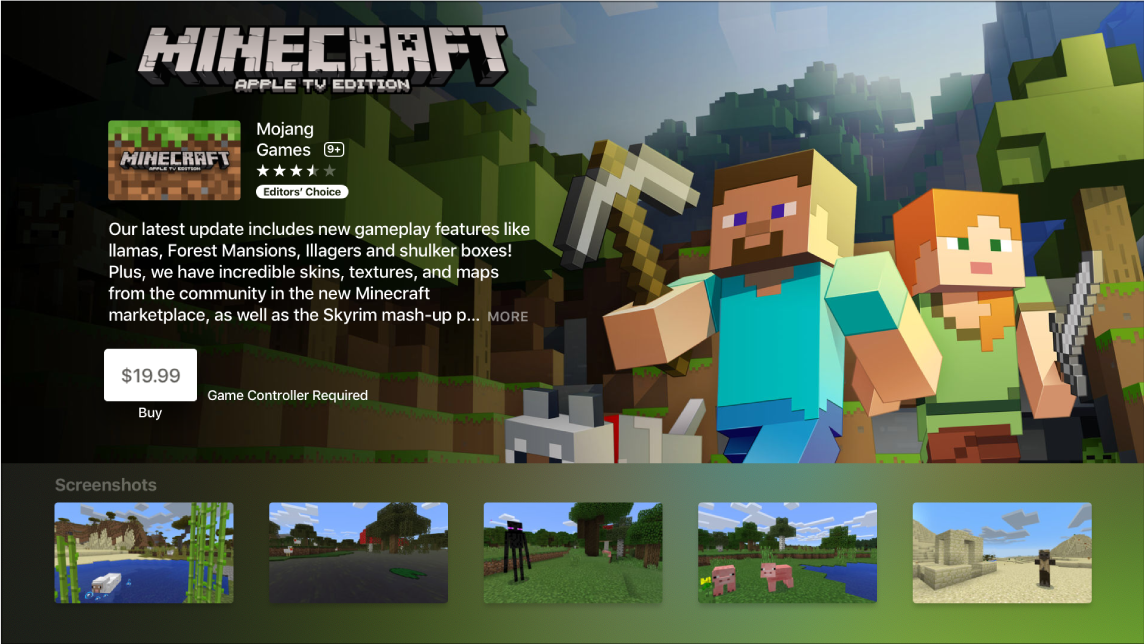
Appをダウンロードする
Apple TVのApp Store
 で、「購入」または「入手」(無料Appの場合)をハイライトし、Siri RemoteのTouchサーフェスを押すと、ダウンロードが始まります。
で、「購入」または「入手」(無料Appの場合)をハイライトし、Siri RemoteのTouchサーフェスを押すと、ダウンロードが始まります。iCloudアイコンと共に「インストール」が表示される場合は、そのAppをすでに購入しているので、無料でダウンロードし直すことができます。「開く」が表示される場合、そのAppはすでにインストールされています。「開く」を選択するとAppが起動します。
Appのダウンロード中またはアップデート中は、ホーム画面にそのアイコンと進行状況が表示されます。
ヒント:ファミリー共有を設定すると、ファミリー管理者は18歳未満のほかの家族による購入を確認することができます。たとえば、年少の家族に対して「承認と購入のリクエスト」(MacまたはiOSデバイスのiTunesで構成します)が設定されている場合は、その家族が購入しようとしたときに、ファミリー管理者に承認を求めるメッセージが送信されます。ファミリー共有の設定について詳しくは、Apple TVでのファミリー共有を参照してください。
App内での購入を制限する
多くのAppには有料の追加コンテンツや機能拡張が提供されています。App内での購入は制限することができます。
Apple TVの「設定」
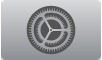 を開きます。
を開きます。「一般」>「制限」と選択して(「制限」がオンになっていることを確認してください)、「App内課金アイテム」をオフにしてください。
制限について詳しくは、Apple TVでコンテンツへのアクセスを制限するを参照してください。
自動アップデートまたはインストールを設定する
デフォルトでは、Appは新しいバージョンがリリースされると自動的にアップデートされます。この機能のオン/オフを切り替えることができます。
また、同じiTunesアカウントにサインインしているiPhoneまたはiPadにApple TVバージョンのあるAppをダウンロードしたときに、このAppがApple TVに自動的に追加されるよう設定することもできます。
Apple TVの「設定」
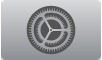 を開きます。
を開きます。「App」に移動して、以下の操作を行います:
自動アップデートのオン/オフを切り替える: 「Appを自動アップデート」を選択します。
「Appを自動アップデート」をオフにした場合は、App Storeで任意のAppを選択して、アップデートが入手可能かどうかを確認したり、手動でアップデートしたりできます。
Appの自動インストールのオン/オフを切り替える: 「Appを自動インストール」を選択します。
注記:家族のAppは自動的にはホーム画面に追加されません。
Appの削除について詳しくは、Apple TVホーム画面をカスタマイズするを参照してください。