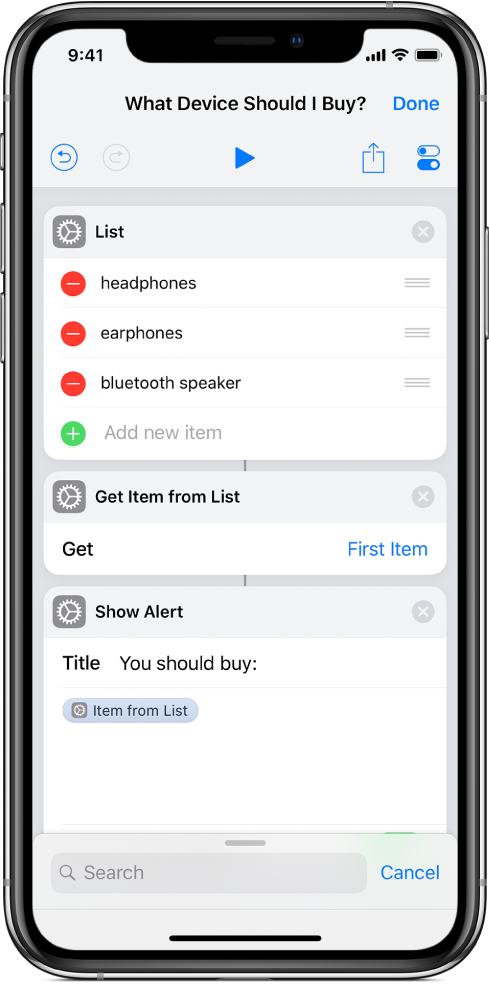「ショートカット」でリストアクションを使用する
ショートカットで複数の項目を操作するときには、リストアクションを使用して、ショートカットの次のアクションに渡されるデータの順序付きリストを作成できます。リストを手動または自動で絞り込んで次のアクションに渡されるコンテンツを制限するリストアクションを使用することもできます。3 つのリストアクションがあります:「リスト」アクション、「リストから選択」アクション、「リストから項目を取得」アクションです。
「リスト」アクション
「リスト」アクションを使用してコンテンツの順序付きリストを作成するには、テキストを入力するか変数を挿入します。ショートカットを実行すると、「リスト」のコンテンツが次のアクションに渡されます。「リスト」を「クイックルック」アクションに渡すと、リストの各項目を一度に 1 つずつプレビューできます。
たとえば、テキストフィールドに設定する選択肢の簡単なメニューや(「拝啓」など)、選択元になる一連のアルバムタイトルに「リスト」を使用できます。
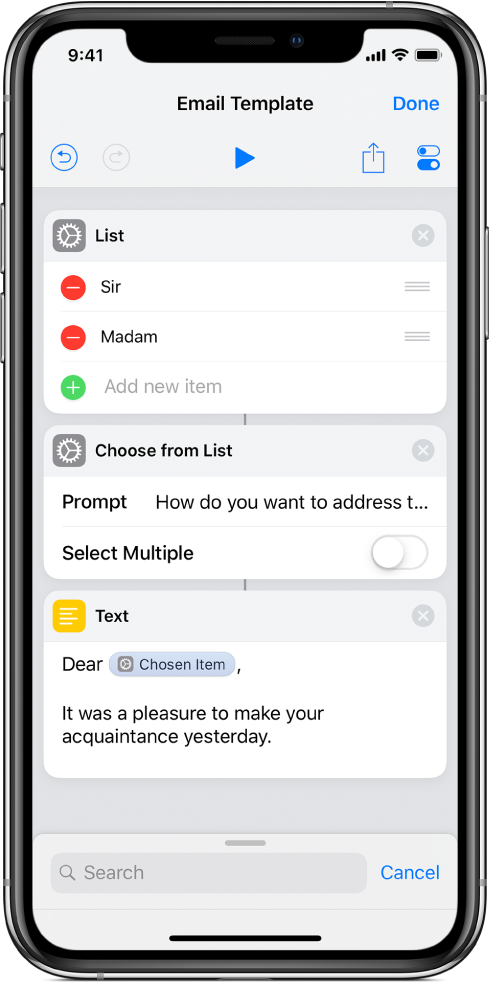
「リスト」アクションは変数を保持することもできます。たとえば、「リスト」アクションを使用して、複数の種類のコンテンツをまとめてグループ化できます(ファイル、写真、位置情報など)。その後、その「リスト」を別のアクションに渡したり、後でその「リスト」の項目を使用したりすることができます。
「リスト」アクションでテキスト文字列内に変数が追加されると、その変数は強制的にテキストになってリスト項目に挿入されます。
「リスト」アクション内の変数を並べ替えることは、「変数に追加」アクションを使用して変数を一度に 1 つずつ手動で追加することに似ています。
「リストから選択」アクション
ショートカットの実行時にオプションをリストしたメニューを表示したいときは、「リストから選択」アクションを使用します。たとえば、「もうすぐ行われるイベントを取得」アクションを使用して直近 15 件のカレンダーイベントを取り込んだ後、「リストから選択」アクションを使用できます。このショートカットを実行すると、15 件のカレンダーイベントを含むメニューが表示され、いずれかを選択するように求められます。
「リストから選択」アクションでは、ショートカットの実行時に、オプションをリストしたメニューで高度なプレビュー(イメージや地図の場所など)を表示できます。たとえば、「最新の写真を取得」アクションを使用してフォトアルバムから最新 5 枚のイメージを取り込んだ後、「リストから選択」アクションを使用できます。このショートカットを実行すると、5 枚のイメージを含むメニューが表示され、いずれかを選択するように求められます。
ヒント:「最新の写真を取得」アクションのイメージなど、アクションが出力する項目に独自の名前を設定したい場合は、「最新の写真を取得」アクションと「リストから選択」アクションの間に「名前を設定」アクションを配置します。ショートカットを実行すると、「最新の写真を取得」アクションで出力されたイメージに、「IMG_0365」のようなデフォルト名ではなく、設定した独自の名前が適用されます。
「リストから選択」アクションを「辞書」アクションと組み合わせた場合は、「新しい項目を追加」をタップすると、辞書内のすべてのキーが表示されます。「数字」、「ブール値」、「配列」など、選択するキーごとに、対応する値が出力として渡されます。
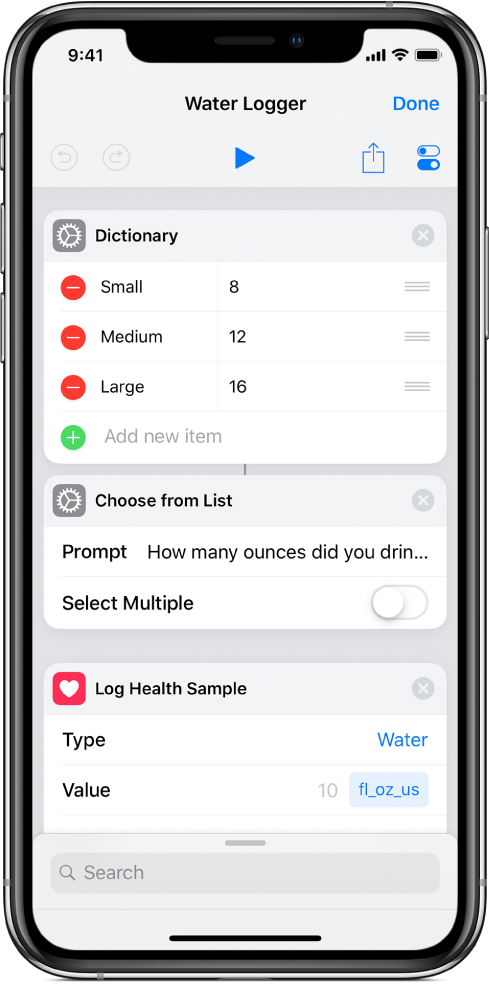
ショートカットを実行すると、「辞書」アクションで定義したキーが「リストから選択」アクションによって表示されます。
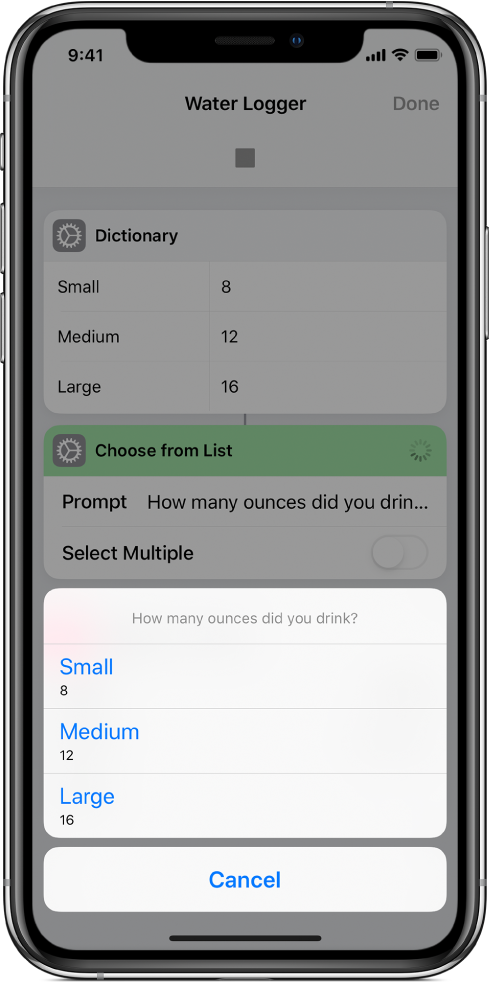
「リストから選択」のデフォルトの設定では、実行時に単一の項目を選択するように求められます。「複数を選択」をオンにすると、アクションの実行時に複数の項目を選択できるようになります。「複数を選択」をオンにすると、「最初にすべてを選択」オプションが使用可能になります。「最初にすべてを選択」をオンにすると、リストのすべての項目がデフォルトで選択状態になります。そのため、ショートカットの実行時には、追加したくない項目の選択を手動で解除することになります。
注記:「リストから選択」アクションの出力はマジック変数として使用できるため、選択するコンテンツは後からショートカットのさまざまな位置で複数回使用できます。
「リストから項目を取得」アクション
ショートカットの実行時に項目のリストを自動的に絞り込みたいときは、「リストから項目を取得」アクションを使用します。ショートカットエディタで、オプションのリストを含むアクションの後に「リストから項目を取得」アクションを配置して、リストから単一の項目(最初の項目、最後の項目、ランダムに選んだ項目など)を取得するように「リストから項目を取得」アクションを設定します。リスト内での項目の順番を表すインデックスを使ってリストの項目を選択するように設定することもできます。
また、インデックスの範囲を指定して、リストから複数の項目を取得することもできます。たとえば、6 項目からなるリストを「リストから項目を取得」アクションに渡し、インデックスを 3 に設定すると、実行時にリストで 3 番目の項目が取得されます。6 項目からなるリストを「リストから項目を取得」アクションに渡し、インデックスを 3 〜 6 の範囲に設定すると、実行時にリストで 3 番目、4 番目、5 番目、および 6 番目の項目が取得されます。